Windows 10 Trucos de búsqueda avanzados con operadores
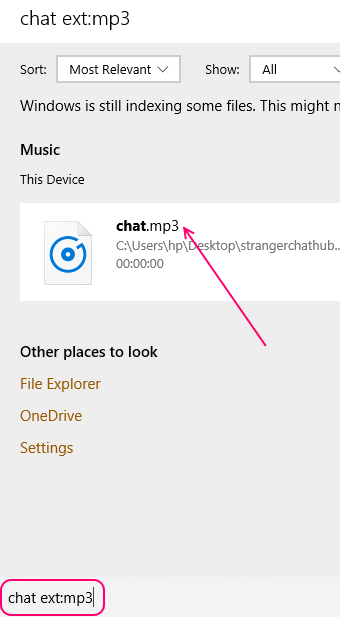
- 1919
- 37
- Claudia Baca
Todos buscamos diariamente archivos y carpetas dentro de nuestra PC de Windows. Pero, muy pocos de nosotros sabemos que puede usar comodines en sus cadenas de búsqueda para buscar archivos menos recordados . Por ejemplo, buscar my_2016_file puede llevarlo a my_2016_file.png. Pero, ¿qué pasa si solo recuerda lo de 2016 y no está seguro de otras palabras clave?. Aquí en este artículo he resumido todos los trucos de búsqueda de Windows 10 que lo convertirán en un usuario de Windows 10 Power.
Tabla de contenido
- Búsqueda por ? operador
- Buscar por * operador
- Buscar archivos por fecha modificado
- Buscar archivos por fecha creados o descargados en su PC
- Buscar imágenes por fecha tomada
- Buscar por extensión de archivo
- Buscar por tipo de archivo
- Operadores de búsqueda booleanos de Windows 10
Búsqueda por ? operador
? es un operador de búsqueda comodín en Windows. Le dice a Windows que encuentre todos los archivos donde ? puede ser cualquier personaje. Expliquemos por ejemplo.
Por ejemplo, tenemos dos archivos en nuestra computadora llamada CAT.PNG y cuna.JPG.
Si buscas C?T, El resultado de la búsqueda obtendrá todos los archivos con gato, cuna, corte, etc., cualquier personaje que se interponga entre C y T.
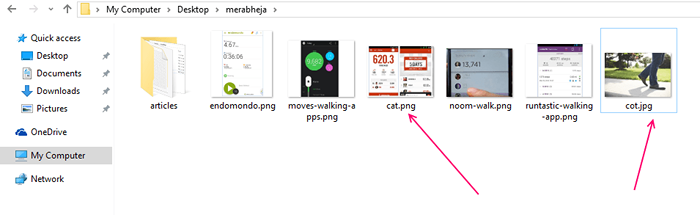
Tenga en cuenta que, si busca algo en la barra de tareas de búsqueda de Windows 10, es importante hacer clic en buscar mis cosas para obtener resultados de búsqueda ampliados.
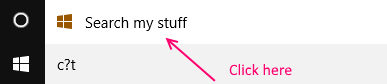
Puedes ver que busca c?t proporciona una imagen de gato y cuna en los resultados de búsqueda.
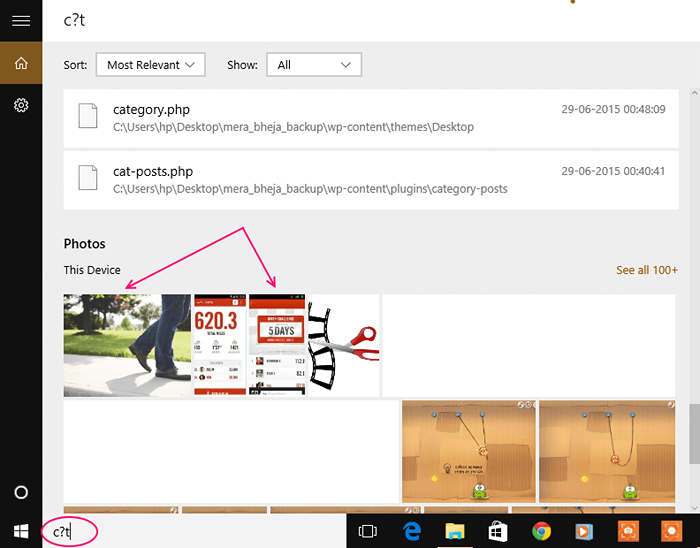
Es importante tener en cuenta que, usando ? En la búsqueda, buscará caracteres desconocidos en la cadena por exactamente el mismo número de veces, ? se usa en la cadena.
Por ejemplo si usamos ? Dos veces, obtendrá resultados de búsqueda con dos carácter desconocido entre.
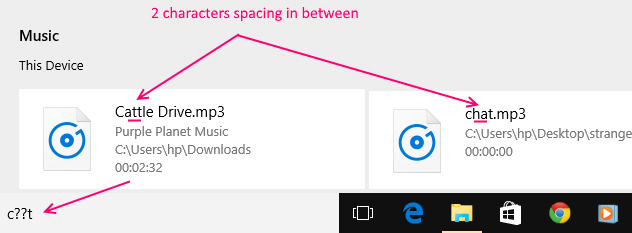
Buscar por * operador
Si buscamos con * , Puede haber cualquier cantidad de caracteres en el medio.
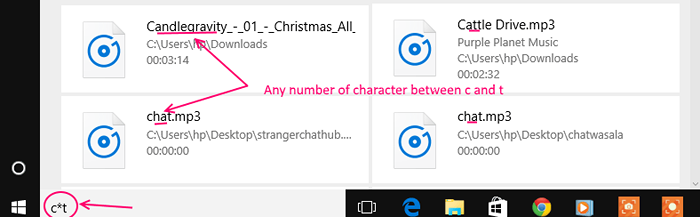
Buscar archivos por fecha modificado
Ahora, esto es muy útil si sabe cuándo modificó o editó el archivo. Por ejemplo, si está trabajando en un archivo de Word y sabe cuándo editó por última vez el documento, puede buscarlo fácilmente en rangos de tiempo específicos.
datemodified: ayer
Las líneas anteriores buscarán archivos editados / modificados por usted ayer.
Nota: Si ha extraído un archivo ayer, también se denominará como modificado.
Para hoy
datemodified: hoy
Para la semana pasada
DatEmodified: Lastweek
Buscar archivos por fecha creados o descargados en su PC
También puede buscar archivos por fecha creados. Tenga en cuenta que la creación de archivos significa un nuevo archivo txt que se está creando o descargando. Puede buscar este tipo de archivos por operador de fecha.
- La fecha de hoy
- Fecha: el mes pasado
- Fecha: esta semana
- Fecha: el próximo año
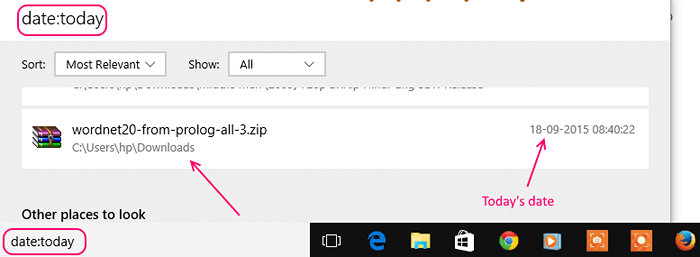
Buscar imágenes por fecha tomada
Este es un truco de búsqueda muy bueno. Si desea encontrar una foto en su teléfono, puede buscar en la foto si sabe el mes en que se tomó la foto.
Las consultas de búsqueda de ejemplo son::
DataTaken: abril
Esta consulta buscará todas las fotos en su computadora tomadas en el mes de abril. Pruébalo.
Las fotos tomadas por las cámaras estándar tienen la fecha en los detalles adjuntos con ellas. Puede verificar este truco simplemente haciendo un clic derecho en la imagen y luego haciendo clic en Propiedades y luego detalles. El campo de la fecha tomada estará presente allí probablemente.
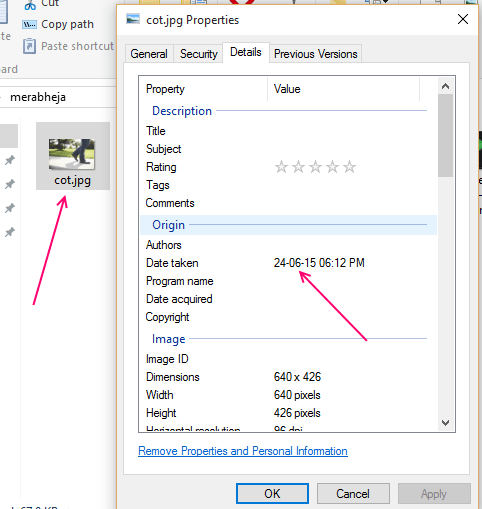
Busque con ese mes y seguramente encontrará esa imagen.
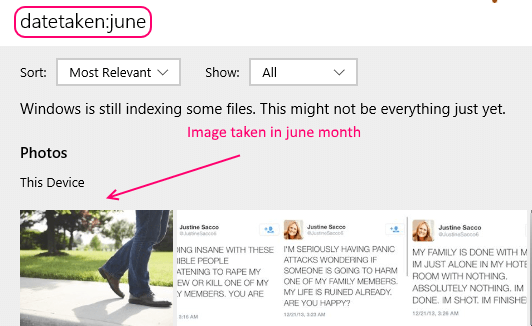
Buscar por extensión de archivo
Para buscar archivos con una extensión de archivo particular, busque el nombre de su archivo seguido de Ext seguido por el semicolon y luego el nombre de la extensión. Aquí hay cadenas de búsqueda de muestras para diferentes extensiones de archivos. Puede buscar cualquier extensión simplemente adjuntando el nombre de la extensión después de Semicolon.
- ext:.doc
- Ext: PNG
- Ext: JPG
- ext:.TXT
- ext: mp3
- Ext: avi
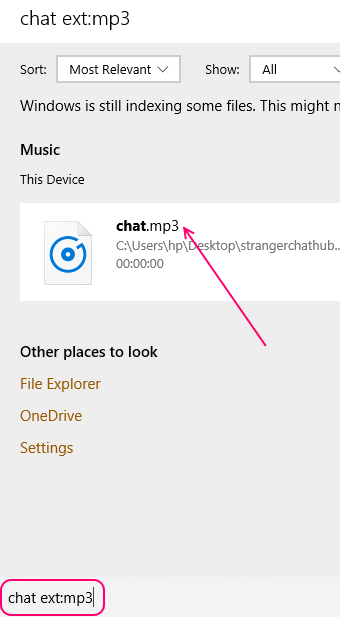
Tenga en cuenta que en la imagen de arriba queríamos buscar el nombre del archivo de chat con extensión mp3.
Este truco de búsqueda en particular puede hacer que su resultado se ordene, ya que solo encontrará el resultado de la búsqueda del tipo de archivo que desea.
Buscar por tipo de archivo
Puede buscar directamente el operador de tipo en el explorador de archivos o el cuadro de búsqueda de Windows 10. Esto es útil cuando digamos que desea encontrar todos sus archivos de video en la computadora portátil, o digamos que desea buscar toda su música en su PC en un solo lugar. También puede buscar rápidamente por tipo de archivo. Por ejemplo, si busca el tipo: la canción, los archivos de canciones aparecerán en los resultados. Del mismo modo, puede buscar el tipo: imagen, etc.
También puede incluir palabras clave y longitud (corta o larga) para reducir la búsqueda.

Aquí hay una lista completa de todos los tipos de archivos y sus operadores de búsqueda en amable búsqueda.
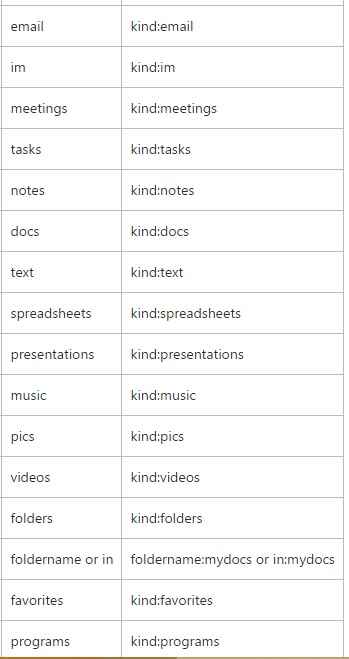
Operadores de búsqueda booleanos de Windows 10
Puede buscar palabras clave con y o no operadores.
- O mi.gramo. gato o perro.
- Y mi.gramo. gato y cantante.
- NO mi.gramo. Película no Depp. Alternativamente: películas-depp
- « Los 10 mejores navegadores de Android
- Cómo ocultar automáticamente la barra de tareas de Windows 10 en 2 pasos »

