Windows 10 audio crepitando 10 formas de solucionar el problema

- 1282
- 83
- Mateo Pantoja
No hay nada peor que escuchar su crepitante de audio en Windows 10, pero no tiene idea de cómo resolverlo. Por lo general, es un proceso de prueba y error hasta que finalmente encuentre la causa, por lo que puede tomar algún tiempo encontrar la solución correcta.
Afortunadamente, el crujido de audio a menudo es causado por el mismo conjunto de problemas, por lo que si ejecuta nuestros pasos de solución de problemas a continuación, lo más probable es que tenga su audio una vez que haya probado cada paso.
Tabla de contenido
Cuando vuelva a conectar su dispositivo de audio, asegúrese de que esté conectado todo el camino, especialmente si su dispositivo usa un conector de audio.
Pruebe su equipo de audio en otro dispositivo
Antes de continuar con el siguiente paso de solución de problemas, debe probar su equipo de audio en otro dispositivo. Conecte sus altavoces o auriculares a una computadora portátil, teléfono o una computadora de repuesto para probar si aún tienen problemas.
Si aún experimenta un crujido de audio, el problema está relacionado con el equipo de audio en sí. En este caso, es posible que deba echar un vistazo al cable para ver si hay algún daño. Puede intentar ponerse en contacto con su fabricante para ver si ofrecen algún tipo de servicio bajo garantía en caso de daños.
Prueba otro puerto de auriculares

Si tiene una PC con Windows 10, generalmente tendrá un puerto de auriculares en la parte delantera y en la parte posterior de su PC. Debe desenchufar su equipo de audio desde cualquier puerto de auriculares que esté utilizando actualmente, y probarlo con el otro puerto de auriculares.

Puede ser que el puerto de su auricular sea defectuoso, y en este caso simplemente usar otro puerto puede solucionar su problema. Si solo tiene un solo puerto de auriculares, puede comprar un adaptador USB a los auriculares, lo que puede resolver su problema de crepitaciones de audio de Windows 10. Sin embargo, sugerimos probar los otros pasos de solución de problemas a continuación, ya que puede evitar que invierta en hardware que no necesita.
Actualiza tus controladores de sonido
El siguiente paso sería desinstalar sus controladores y dejar que Windows instale los controladores correctos nuevamente automáticamente. Esto puede solucionar cualquier problema potencial con los problemas del conductor y potencialmente restablecer cualquier problema de software extraño que pueda haber surgido.
Para desinstalar sus controladores de sonido, primero abra el menú de inicio y busque Administrador de dispositivos. Haga clic en el resultado que aparece.
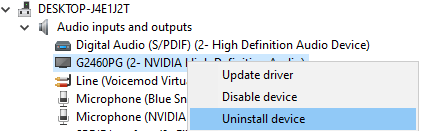
- En el administrador de dispositivos, haga clic para expandir Entradas y salidas de audio.
- Haga clic en el botón de altavoz En la parte inferior derecha de su barra de tareas para ver el nombre de su dispositivo de audio.
- Encuentre el dispositivo de audio correspondiente en el administrador de dispositivos.
- Haga clic con el botón derecho en el dispositivo de audio y haga clic en Desinstalar dispositivo.
- Reanudar Su PC con Windows 10.
Una vez que se enciende su PC con Windows 10, debe buscar e instalar automáticamente nuevos controladores para su dispositivo de audio. Si no es así, desenchufe su dispositivo de audio y vuelva a conectarlo para pedirle a Windows 10 que busque nuevos controladores.
Cambiar el formato de audio
Con la configuración del formato de audio en Windows 10, puede controlar su frecuencia de audio para ajustar la calidad de sonido general de su sistema. Sin embargo, algunos dispositivos de audio pueden alcanzar problemas si la frecuencia se establece demasiado. Debe reducir su frecuencia de formato de audio para ver si puede resolver problemas de audio.
Para cambiar su formato de audio, primero abra el menú de inicio de Windows y busque Panel de control. Abra la opción que aparece.
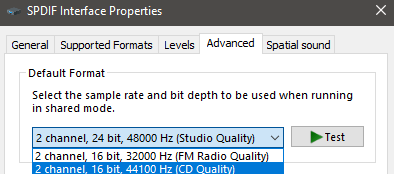
- Hacer clic Ver por: íconos grandes en la parte superior derecha.
- Hacer clic Sonido.
- Desplácese hacia abajo hasta su dispositivo de sonido activo.
- Haga clic con el botón derecho en su dispositivo y haga clic en propiedades.
- Clickea en el Avanzado pestaña.
- Haga clic en el menú desplegable y seleccione 2 canales, 16 bits, 44100 Hz.
- Hacer clic DE ACUERDO Para confirmar sus cambios.
Pruebe su audio nuevamente y vea si se ha solucionado el problema de crepitaciones de audio. Si no se ha solucionado, intente probar cada opción diferente hasta que encuentre una configuración que resuelva su problema. Si no funcionan las opciones, pase al siguiente consejo de solución de problemas a continuación.
Apagar el sonido espacial
El sonido espacial de Windows 10 podría estar distorsionando su calidad de audio. Puede desactivarlo fácilmente para que valga la pena intentar ver si esto podría resolver su problema.
Para apagar las mejoras de audio en Windows 10, primero abra el menú Inicio, busque Panel de control, y busca el Sonido opción. Después, siga los pasos a continuación.
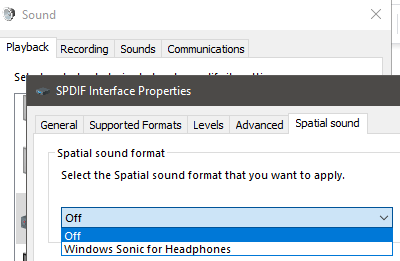
- Desplácese hacia abajo y encuentre su dispositivo de sonido activo.
- Haga clic derecho en su dispositivo y haga clic Propiedades.
- Clickea en el Sonido espacial pestaña.
- Haga clic en el cuadro desplegable y seleccione Apagado.
- Después, haga clic DE ACUERDO.
A continuación, ponga a prueba tu audio nuevamente para ver si el crepitante de audio se ha detenido. Si no, pasa a la siguiente sugerencia a continuación.
Desactivar el modo exclusivo
Hay una configuración en la ventana de sonido que permitirá a las aplicaciones tomar el control exclusivo de su dispositivo. Esto puede ser útil para aplicaciones de sonido virtual, pero si alguna aplicación no funciona correctamente, esto puede causar problemas con su audio.
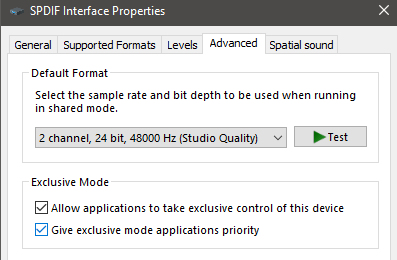
Para resolver este problema, una vez más abra la aplicación Sound desde adentro Panel de control. Una vez que esté en la aplicación Sound, encuentre su dispositivo activo en la sección de reproducción. Después, siga los pasos a continuación.
- Haga clic con el botón derecho en su dispositivo de sonido activo y haga clic en Propiedades.
- Clickea en el Avanzado pestaña.
- Hacer clic en desactivar el Permitir aplicaciones exclusivas .. caja.
- Hacer clic DE ACUERDO.
Una vez más, prueba tu dispositivo de sonido para ver si el crepitante de audio se ha ido. Si no, sigue los pasos a continuación.
Cambiar la configuración de potencia
Es posible que en algunos casos la configuración de potencia específica pueda causar problemas con su dispositivo de audio. Esto es fácil de solucionar y se puede resolver siguiendo los pasos enumerados a continuación.
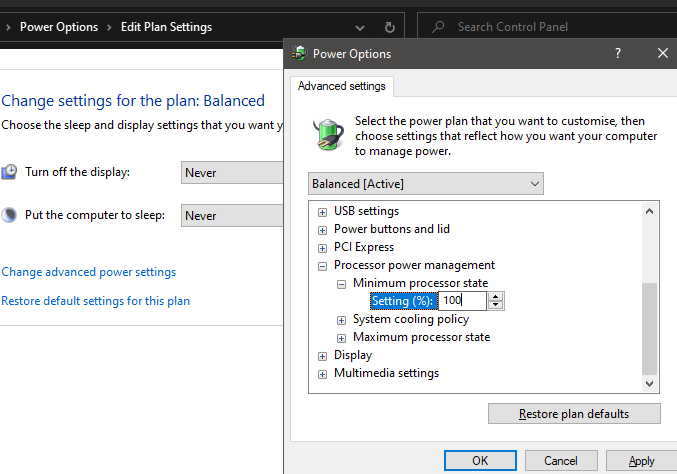
- Abre el Panel de control Desde dentro del menú de inicio.
- Hacer clic Ver por: íconos grandes.
- Haga clic en Opciones de poder.
- Hacer clic Configuración del plan de cambio en la configuración que se está utilizando actualmente.
- Hacer clic Cambiar la configuración de potencia avanzada.
- Haga clic para abrir el Gestión de energía del procesador opción.
- Haga clic en el Estado mínimo del procesador opción.
- Clickea en el Configuración x% opción y luego escriba 100.
- Después, haga clic Aplicar y luego DE ACUERDO.
Prueba una nueva instalación
Si, al final de todo, todavía tiene problemas de audio y está seguro de que es un problema de software relacionado con Windows 10, podría considerar reinstalar Windows 10. Asegúrese de tener todos sus archivos respaldados de antemano. Puede descargar Windows nuevamente desde Microsoft, pero asegúrese de tener su clave de licencia lista.

