La cámara de Windows 10 no funciona? 6 formas de arreglar
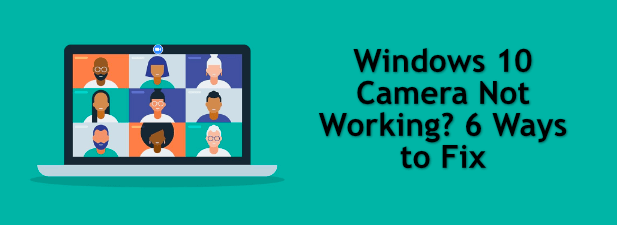
- 771
- 148
- Sta. Enrique Santiago
A menos que sea el tipo de persona que llama Zoom que prefiere ser misteriosa, necesitará una cámara web que funcione para realizar videollamadas de alta calidad con sus amigos, familiares y colegas de trabajo. Windows 10 ofrece muchas aplicaciones incorporadas y de terceros para videollamadas (incluido Skype), pero necesita la cámara adecuada para que funcione.
Windows 10 es perfecto para llamar, pero eso no significa que no tenga problemas con su cámara web. Si su cámara de Windows 10 no funciona, le impedirá mantenerse en contacto con sus contactos esenciales.
Tabla de contenido
Para las cámaras Bluetooth, deberá verificar que esté conectado y que Bluetooth está funcionando en su PC.
- Selecciona el icono del centro de acción En la esquina inferior derecha de la barra de tareas. Desde allí, seleccione el Bluetooth Tarjeta para encender Bluetooth, luego haga clic derecho y seleccione Ir a la configuración Para acceder rápidamente al menú de configuración de Bluetooth.
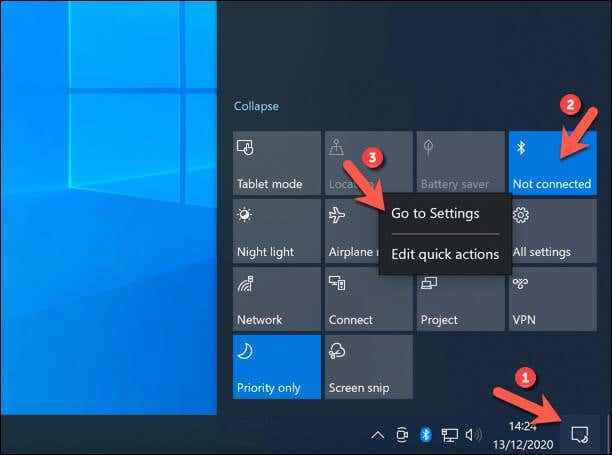
- La cámara Bluetooth debe aparecer en el menú. Si no es así, seleccione Agregar Bluetooth u otro dispositivo Para combinar la cámara con su PC y seguir el proceso en pantalla. Una vez emparejada, su cámara estará disponible en su aplicación elegida.
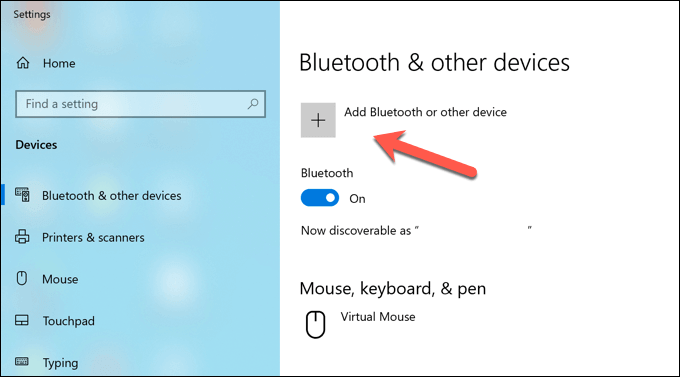
Las cámaras incorporadas están listas para usar de forma predeterminada (a menos que se bloqueen la configuración de privacidad). Puede verificar esto por usted mismo abriendo el preinstalado Ventana 10 Cámara aplicación, que puede encontrar en el menú de inicio.
Si la aplicación muestra la alimentación de su cámara, entonces debería poder usarla con otros servicios como Zoom. Si no es así, deberá investigar más a fondo utilizando los pasos a continuación.
2. Revise la lente
Cuando se bloquea una lente de cámara, puede parecer que su cámara no funciona. Una forma común de proteger su privacidad es colocar una pegatina u otros obstáculos sobre una lente de cámara (especialmente si está usando una cámara incorporada en una computadora portátil).

No hay una manera de verificar esto sin inspeccionar visualmente la lente en sí, la alimentación de la cámara en su cámara o la aplicación de llamadas simplemente aparecerá negra. Si hay un obstáculo o una pegatina en su lugar, retírelo.
Mientras el obstáculo sea lo único que evite que aparezca la alimentación de su cámara, esto debería resolver el problema. Sin embargo, otras configuraciones de privacidad están disponibles en Windows 10, por lo que deberá investigar estas próximas.
3. Configurar la configuración de privacidad de la cámara de Windows
Es importante proteger su privacidad, especialmente cuando se trata de su cámara y alimentos para micrófonos. Afortunadamente, Microsoft está un paso adelante, introduciendo configuraciones de privacidad fáciles de usar para bloquear el uso innecesario de cámara y micrófono en Windows 10.
Sin embargo, si estas configuraciones están activas, es posible que no pueda usar su cámara en aplicaciones o servicios de terceros (o con otras aplicaciones de Microsoft). Puede configurar estas configuraciones y habilitar el acceso a la cámara en el menú de configuración de Windows.
- Para comenzar, haga clic con el botón derecho en el menú Inicio y seleccione el Ajustes opción.
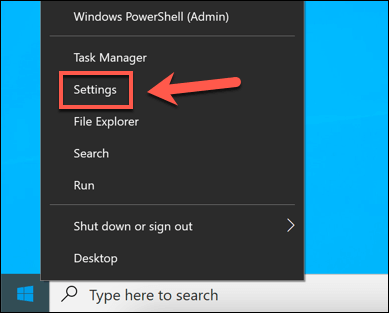
- En el menú Configuración de Windows, seleccione Privacidad> Cámara. Para habilitar el acceso a la cámara, seleccione el Cambiar botón en el Permitir el acceso a la cámara en este dispositivo sección, luego seleccione el control deslizante en el menú emergente para habilitarlo.
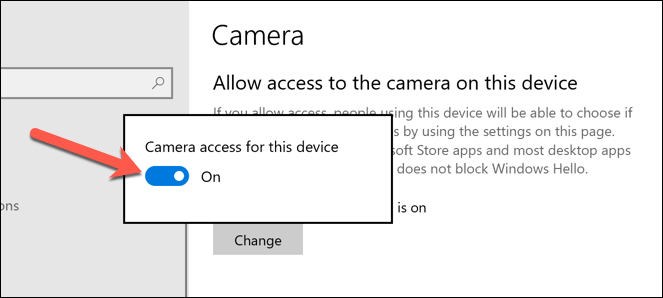
- También necesitará otorgar acceso a la cámara a las aplicaciones seleccionando el Permitir que las aplicaciones accedan a su cámara control deslizante debajo, asegurándose de que esté en el En posición.
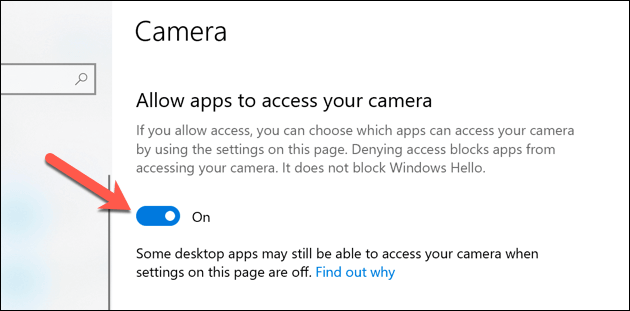
- Para otorgar acceso a la cámara a las aplicaciones desde la tienda de Microsoft, desplácese hacia abajo hasta el Elija a qué aplicaciones de Microsoft Store pueden acceder a su control deslizante sección. Desde aquí, seleccione el control deslizante junto a una aplicación enumerada para otorgar acceso a la cámara.
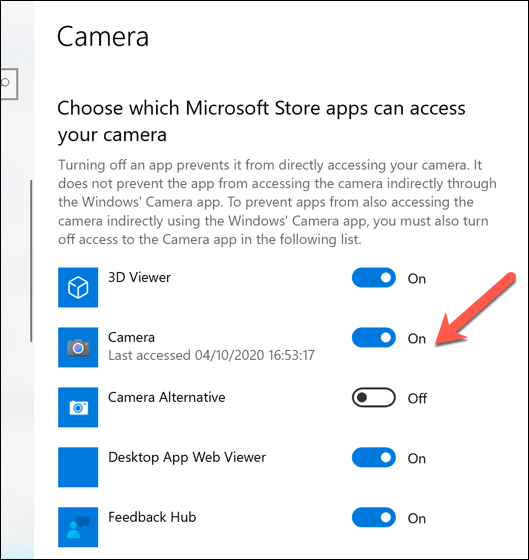
- Si desea que las aplicaciones de escritorio estándar tengan acceso a la cámara, desplácese hacia abajo hasta el Permitir aplicaciones de escritorio para acceder a su cámara sección, luego seleccione el control deslizante para el En posición.
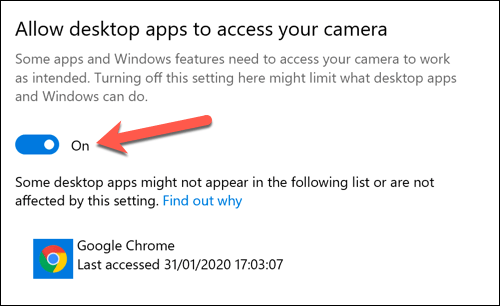
Ciertas aplicaciones, como su navegador web, también se pueden configurar para bloquear el acceso de la cámara para una privacidad adicional. Deberá habilitar el acceso del navegador a su cámara si este es el caso.
4. Cerrar otras aplicaciones de cámara e intente alternativas
La mayoría de los usuarios encontrarán que cuando se detecta una cámara y trabaje en la aplicación de cámara Windows 10 incorporada, debe estar accesible en cualquier otra cámara o aplicación de llamadas web que haya instalado. Sin embargo, ese no siempre es el caso, con errores desconocidos y conflictos de aplicaciones que a veces le impiden usar su cámara.
Si tiene dos aplicaciones abiertas que intentan usar la cámara, puede encontrar que la alimentación de la cámara está bloqueada en una de ellas. Asegúrese de que solo la aplicación que está intentando usar está abierta y tiene acceso a la alimentación de la cámara antes de comenzar.
Si la cámara está funcionando, pero su aplicación elegida todavía no funciona, entonces es posible que deba probar una alternativa. Esto lo ayudará a determinar si el problema está basado en software o hardware. Por ejemplo, si la aplicación de cámara de Windows 10 está funcionando pero una aplicación de videollamadas no lo es, entonces el problema es probable con la aplicación y no con su hardware.
5. Reiniciar dispositivos en el administrador de dispositivos
Es un cliché en el mantenimiento de la PC que encender y apagar un dispositivo a menudo soluciona un problema difícil de diagnosticar. Si su cámara de Windows 10 no funciona, puede forzarla a reiniciarla deshabilitándola en el menú Administrador de dispositivos.
- Para acceder al menú Administrador de dispositivos, haga clic con el botón derecho en el menú Inicio y seleccione el Administrador de dispositivos opción.
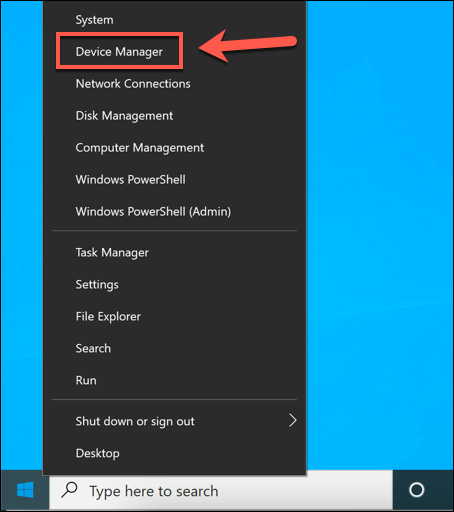
- En el menú Administrador de dispositivos, busque su dispositivo de cámara en la lista de Cámaras categoría. Si está utilizando una cámara Bluetooth, puede encontrarla enumerada en Bluetooth categoría en su lugar. Una vez que encuentre su cámara, haga clic con el botón derecho, luego seleccione el Propiedades opción.
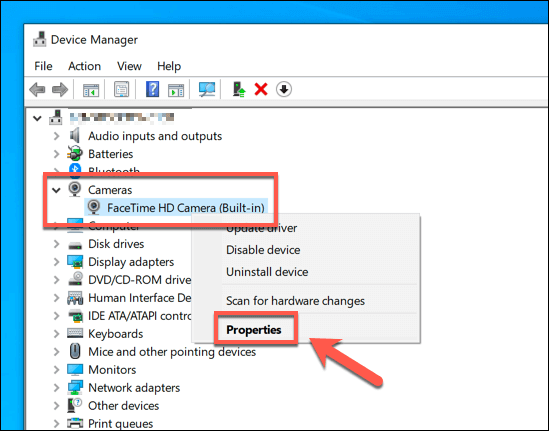
- En el Propiedades Menú, seleccione el Conductor pestaña, luego seleccione el Deshabilitar el dispositivo opción. Windows le pedirá que confirme, así que seleccione Sí para hacerlo.
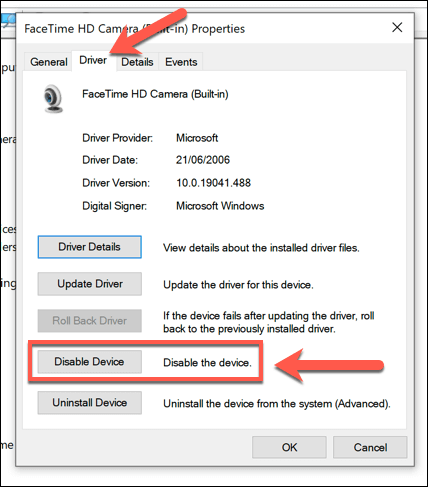
- Una vez deshabilitado, seleccione el Habilitar dispositivo opción en el mismo menú para volver a habilitar su cámara.
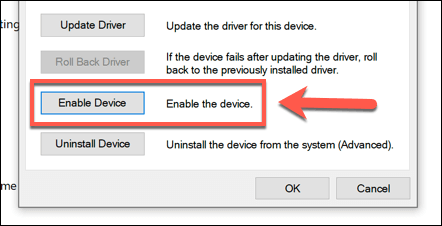
6. Instale las actualizaciones del sistema de Windows y del controlador
Microsoft regularmente emite nuevas actualizaciones del sistema para Windows, introduciendo nuevas características y correcciones de errores. Un problema con una cámara de Windows 10 podría ser causado por un error previamente desconocido, por lo que instalar actualizaciones puede resolver el problema.
Del mismo modo, los fabricantes de dispositivos a menudo lanzan nuevas actualizaciones de controladores que ayudan a resolver problemas entre el hardware (la cámara) y el software (Windows en sí, así como cualquier aplicación de cámara instalada). Puede instalar nuevos controladores y actualizaciones del sistema utilizando Windows Update.
- Para acceder a Windows Update, haga clic con el botón derecho en el menú Inicio y seleccione el Ajustes opción.
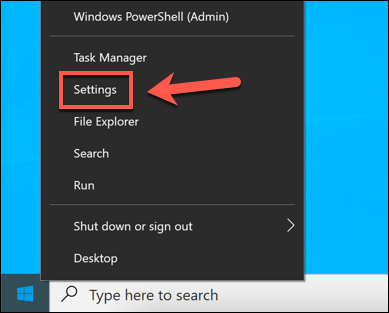
- En el menú Configuración, seleccione Actualización y seguridad> Actualización de Windows. Seleccionar Verifique las actualizaciones Para buscar nuevas actualizaciones de sistema y controlador y permitir que el proceso de actualización de Windows comience a descargarlos e instalarlos. Si hay una actualización de funciones disponible, seleccione Descargar e instalar empezar.
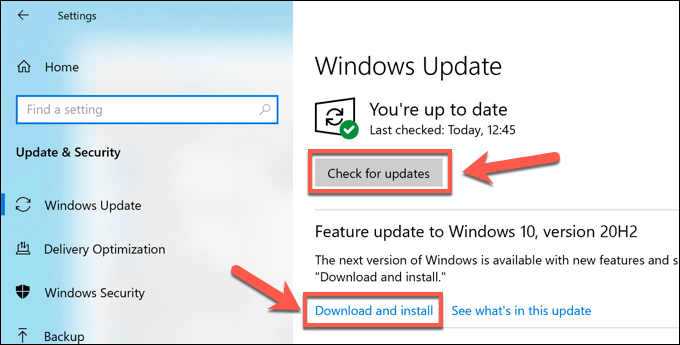
Si su dispositivo es nuevo, los controladores compatibles pueden no estar disponibles a través del sistema de actualizaciones de Windows. Si ese es el caso, consulte el manual de su usuario y busque en el sitio web del fabricante para descargar e instalar controladores apropiados en su lugar.
Arreglando problemas de cámara de Windows 10
Cuando una cámara de Windows 10 no funciona, estos pasos deberían (en la mayoría de los casos) ayudar a resolver el problema. Si no es así, es posible que deba probar una nueva cámara o buscar opciones alternativas para sus videollamadas.
Por ejemplo, puede probar un portal de Facebook para recibir llamadas frente a su televisor o, si también es un usuario de Mac, iPhone o iPad, podría pensar en hacer llamadas de grupo usando FaceTime en su lugar. Los propietarios de Mac deberán asegurarse de que la cámara Mac incorporada funcione primero, sin embargo,.
- « Cómo usar dispositivos de confianza de Android
- Una guía detallada sobre la reparación de problemas de pantalla negra en Fire TV Stick »

