La computadora de Windows 10 no aparece en la red? 6 mejores soluciones

- 3288
- 170
- Adriana Tórrez
Algunos usuarios parecen encontrarse con un problema de descubrimiento de red después de actualizar Windows 10, donde una o más computadoras conectadas a la red no se muestran. Microsoft eliminó la función del grupo de inicio con Windows 10 V1803, y esta podría ser una posible razón para el problema.
Sin embargo, las actualizaciones no son la única causa posible. Un problema con su configuración de red o adaptadores también puede llevar a que su computadora no se presente en la red. Afortunadamente, hay algunas soluciones fáciles que puede intentar abordar este problema.
Tabla de contenido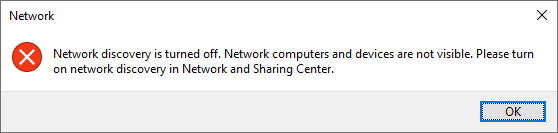
Para activar el descubrimiento de red:
- Prensa Ctrl + R, tipo control, y presione ENTER para iniciar el panel de control.
- Navegar a Redes e Internet > Redes y recursos compartidos.
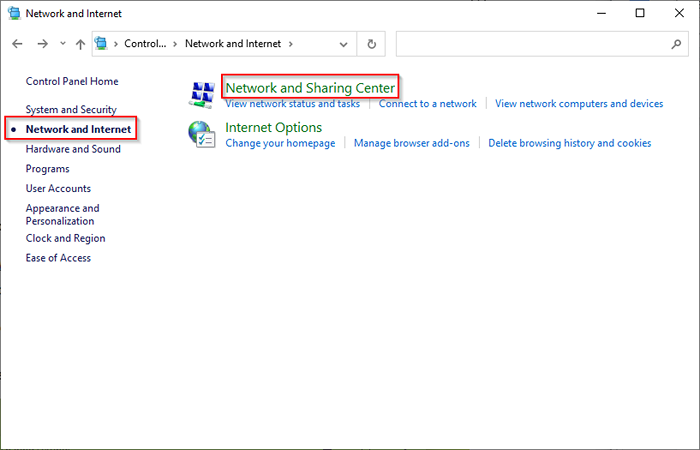
- Seleccionar Cambiar la configuración de intercambio avanzado desde la izquierda de la pantalla.
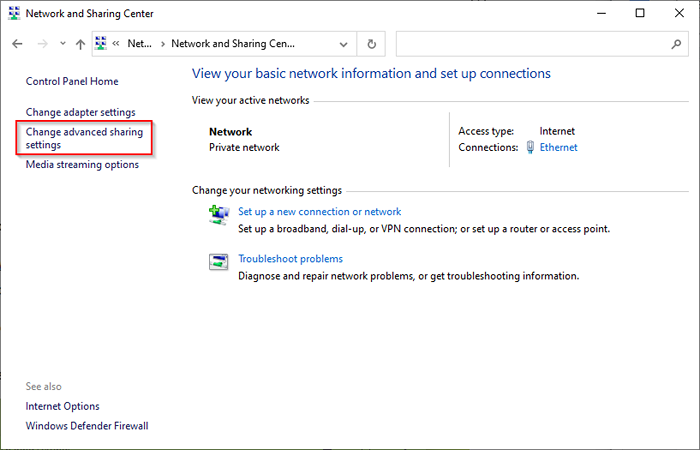
- Buscar Deteccion de redes Configuración bajo el Privado perfil de red. Compruebe si el botón de radio además Encender el descubrimiento de red (y no Desactivar el descubrimiento de red) se selecciona y la casilla de verificación para el Active la configuración automática de dispositivos conectados a la red la opción está marcada.
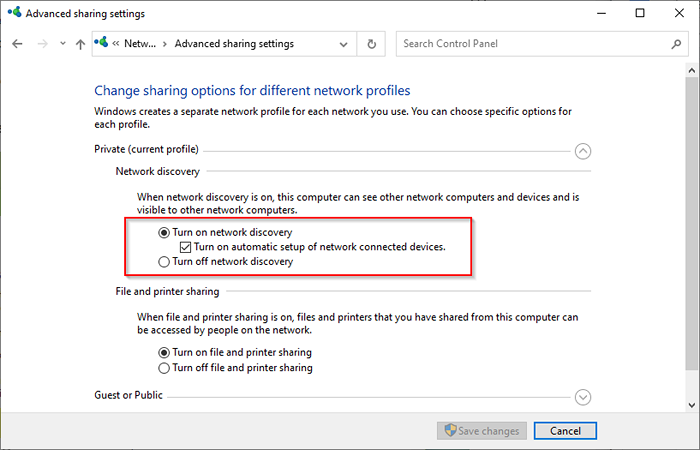
- A continuación, habilite lo siguiente bajo el Todas las redes sección:
- Activar el archivo y el intercambio de impresoras Para permitir el acceso de lectura y escritura a todas las carpetas públicas para todas las computadoras en la red
- Si su red tiene dispositivos que ejecutan versiones de Windows más antiguas, seleccione Habilitar el intercambio de archivos para dispositivos que usan cifrado de 40 o 56 bits.
- Si confía en todos los dispositivos en la red, también podría Desactivar el intercambio protegido con contraseña.
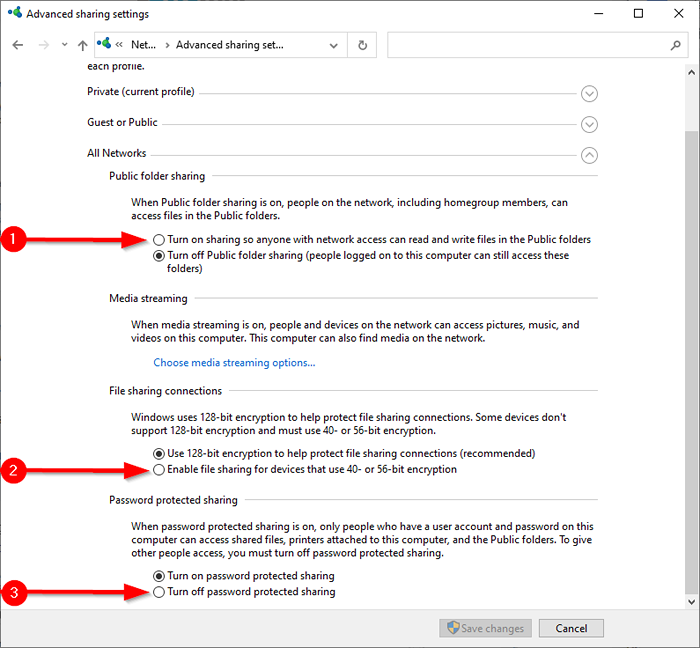
- Seleccionar Guardar cambios y cierre la ventana.
Reinicie la PC y verifique si ahora puede ver dispositivos conectados a la red en Explorador de archivos > Red.
Compruebe si los servicios requeridos se están ejecutando
Hay algunos servicios que deben ejecutarse en su PC para que aparezca en la red. Si no están funcionando, su tipo de inicio probablemente esté configurado en manual. Deberá cambiar su tipo de inicio a automático para que su computadora se presente en la red.
- Prensa Win + R, tipo servicios.MSC, y presione ENTER para iniciar la consola de servicios.
- Busque los siguientes servicios:
- Fdphost: Host del proveedor de descubrimiento de funciones
- Fddrespub: Publicación de recursos de descubrimiento de funciones
- Dnscache: Cliente DNS
- Ssdpsrv: SSDP Discovery
- Upnphost: Host del dispositivo PNP
- Habilitarlos uno por uno. Para habilitar, haga doble clic en el servicio, cambie su Tipo de inicio a Automático, seleccionar DE ACUERDO.
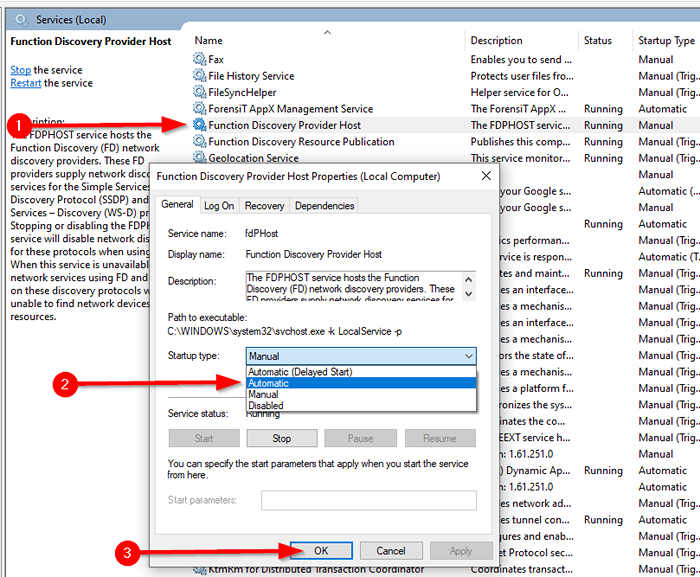
Reinicie su computadora y vea si la computadora ahora aparece en la red.
Use el asistente del grupo de trabajo
Es posible que su computadora tampoco aparezca en el entorno de red si la configuración del grupo de trabajo es incorrecta. Si esta es la razón por la que su computadora no aparece en la red, puede agregar la computadora al grupo de trabajo nuevamente usando un asistente simple.
- Navegar a Panel de control > Sistema y seguridad > Sistema.
- Esto debería iniciar la aplicación de configuración. Desplácese hasta la parte inferior de la ventana y seleccione Configuración avanzada del sistema.
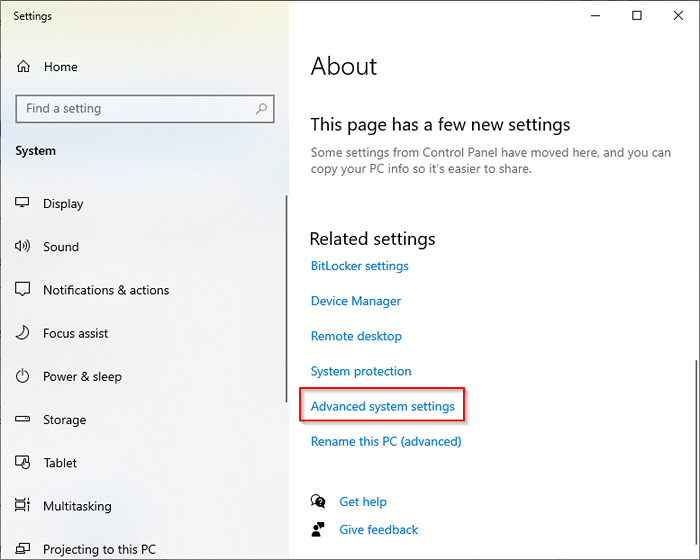
- Ahora verás el Propiedades del sistema ventana. Cambiar a la Nombre de la computadora pestaña y seleccione Identificación de red.
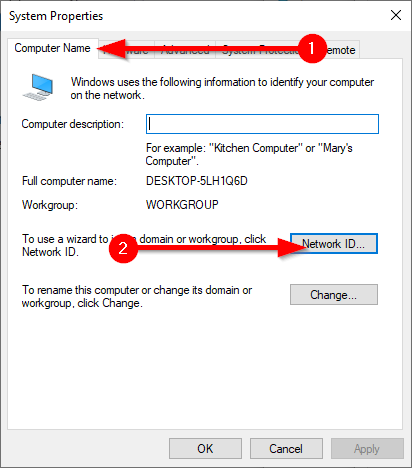
- Esto iniciará un mago que lo guiará a través de unirse al grupo de trabajo. En la primera pantalla, seleccione Esta computadora es parte de una red comercial; Lo uso para conectarme a otras computadoras en el trabajo.
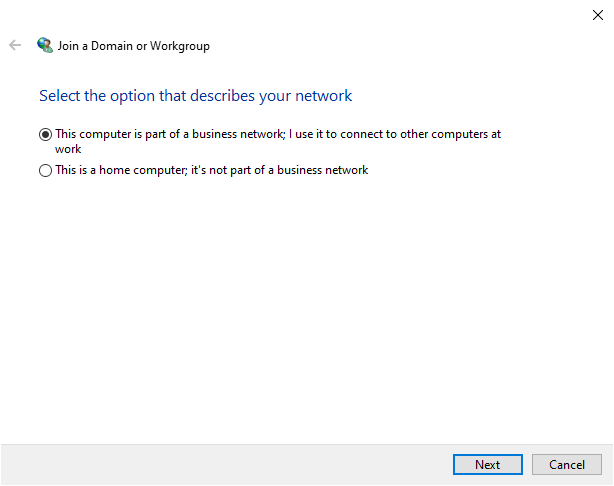
- En la siguiente pantalla, seleccione Mi empresa usa una red sin dominio.
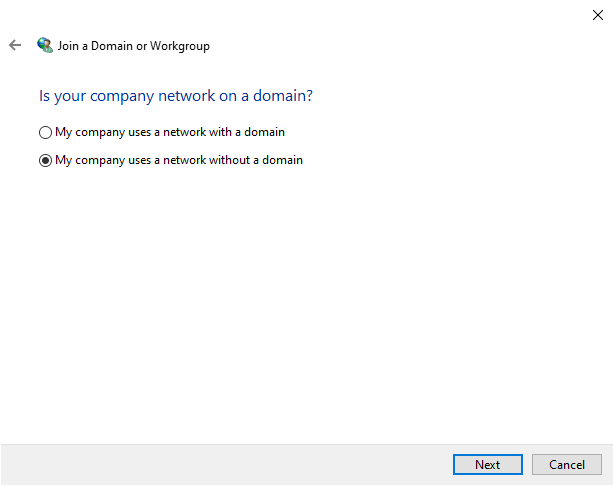
- Ingrese el nombre de su grupo de trabajo en la siguiente pantalla y seleccione Próximo.
Deberá reiniciar su computadora para que estos cambios entren en vigencia.
FLUSH DNS Cache y Ret Ret Restebation
Si aún no puede ver la computadora en el entorno de red, intente descargar el caché DNS y restablecer la red.
- Prensa Win + R, tipo CMD, y presionar Ctrl + Shift + Enter Para abrir un símbolo del sistema elevado.
- Ejecutar el siguiente comando:
IPconfig /FLUSHDNS
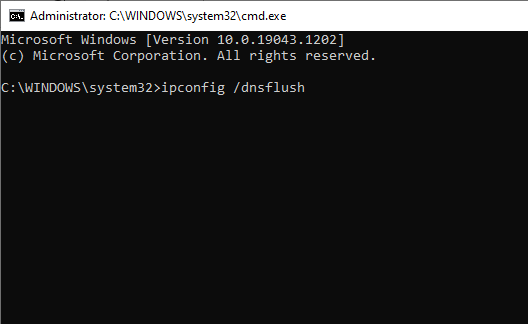
- Prensa Ganar + yo Para iniciar la aplicación Configuración, navegue a Redes e Internet > Estado, y seleccionar Restablecer la red.
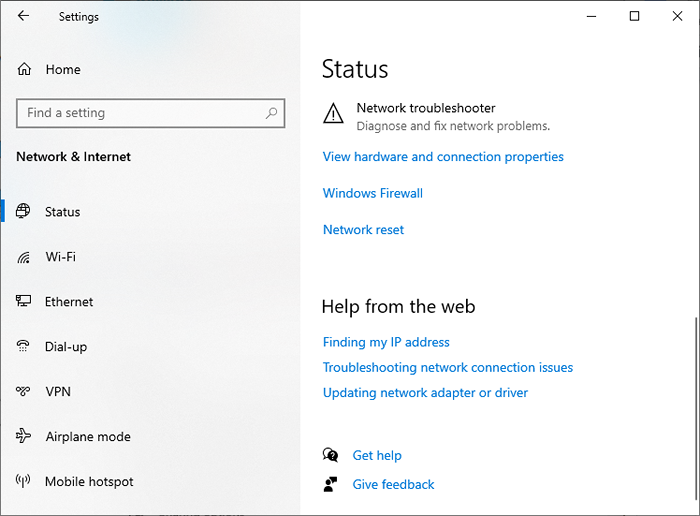
Si desea tomar una ruta más corta, puede ejecutar los siguientes comandos para restablecer la configuración de red y firewall después de descargar el caché DNS:
Restablecimiento de reinicio de NetSh Int IP.TXT
reinicio de netsh winsock
Restablecimiento de Netsh AdvfireWall
Reinstalar adaptador de red
Reinstalación del adaptador de red restablece la tarjeta de red y la revierte a la configuración de protocolo predeterminada. Si todavía ve que su computadora no aparece en la red, pruébelo.
- Prensa Win + R, tipo devmgmt.MSC, y presione ENTER para iniciar el administrador de dispositivos.
- Buscar Adaptadores de red y haga clic en la flecha a su izquierda. Identifique el adaptador que está utilizando, haga clic con el botón derecho y seleccione Desinstalar dispositivo.
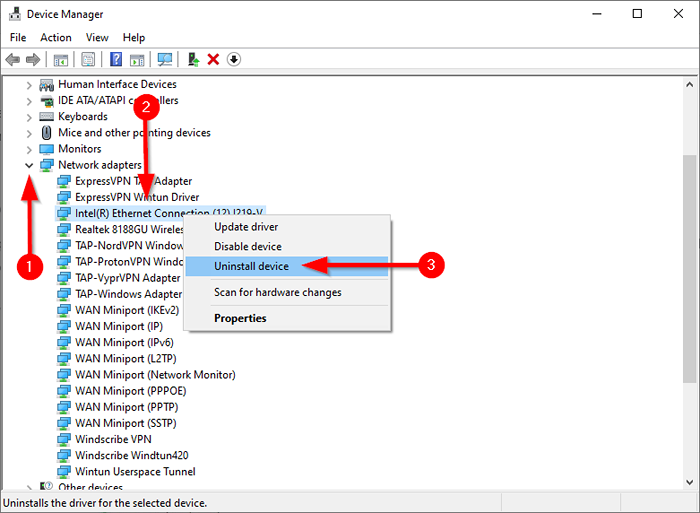
Cuando reinicie la PC, Windows reinstalará automáticamente el adaptador de red. Compruebe si esto corrige su computadora que no aparece en el problema de la red. Si no, hay una última solución de recurso.
Habilitar SMB 1.0 protocolo
Esta es una última solución de resort porque SMB 1.0 El protocolo (bloque de mensajes del servidor) es inseguro. En Windows 10 V1709 y más tarde, el SMB 1.0 El protocolo y el servicio de navegador de computadora (un servicio que genera y mantiene una lista de computadoras en la red) están deshabilitados de forma predeterminada. Las versiones más recientes usan los protocolos más seguros de SSDP y WS-Descosvery.
Sin embargo, si ha intentado todo pero falló, puede usar el servicio del navegador de la computadora y arreglar la computadora que no aparece en el problema de la red habilitando el SMB 1.0 Protocolo de intercambio de archivos.
- Buscar características de Windows En el menú de inicio y seleccione Activar o desactivar las características de windows.
- Buscar SMB 1.0/Soporte de intercambio de archivos CIFS y marque la casilla a su lado y presione DE ACUERDO.
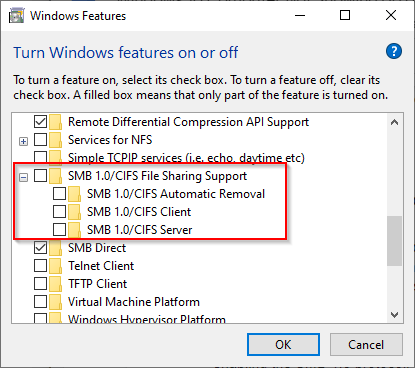
- A continuación, configure su computadora como el navegador maestro ejecutando los siguientes comandos en un símbolo del sistema elevado:
REG Agregar "HKEY_LOCAL_MACHINE \ SYSTEM \ CurrentControlset \ Services \ Browser \ Parameters" /V isdomainmasmasma /t reg_sz /d verdad /F
REG Agregar "HKEY_LOCAL_MACHINE \ SYSTEM \ CurrentControlset \ Services \ Browser \ Parámetros" /V MantenteServerList /T reg_sz /D Yes /F
¿Ves tu computadora en la red ahora??
Con suerte, una de estas correcciones funcionó para usted y ahora puede interactuar sin problemas con otras computadoras de Windows 10 en su red. Si aún no puede solucionar el problema y tiene algunos archivos que desea transferir de inmediato, considere otras formas de transferir archivos entre computadoras en la misma red.
- « Cómo arreglar Teredo no puede calificar en Windows 10
- Cómo desbloquear la radio FM en su teléfono inteligente »

