FIJO DE USO DE CPU Y USO DE CPU Y DISCO DE WINDOWS 10
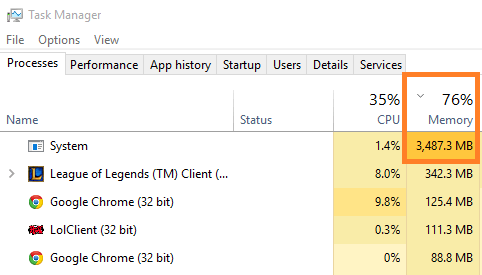
- 3993
- 1087
- Adriana Tórrez
Muchos usuarios de Windows 10 están experimentando Uso de alto disco y problema de uso de la CPU. Cuando cavé en el problema, descubrí que ese alto uso de RAM o un alto consumo de CPU por Windows 10 OS puede deberse a algunos procesos y características adicionales activadas principalmente y en algún momento debido a los controladores anticuados en su sistema. Estoy enumerando aquí las cosas más responsables que puedes solucionar para resolver el problema. Descubra lo que funciona para usted y no dude en comentar sobre su experiencia.
Lea también: 16 consejos increíbles para hacer que sus Windows 10 súper rápido
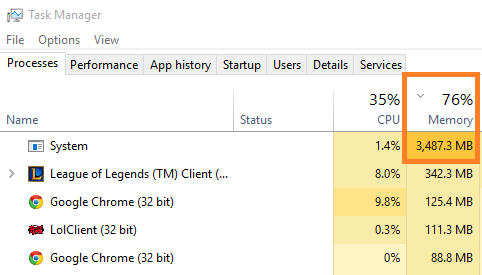
Tabla de contenido
- Cómo solucionar el problema de uso de RAM y CPU de Windows 10
- 1) Deshabilitar aplicaciones que se ejecutan en segundo plano para resolver un alto uso de RAM
- 2) Deshabilitar la indexación de búsqueda
- 3) Cambiar al plan de energía de alto rendimiento
- 4) Deshabilitar programas de inicio
- 5) Deshabilitar SysMain para resolver el uso de CPU de Windows 10-
- 6) Detener el servicio de actualización de Windows
- 7) Desactivar todos los servicios no Microsoft
- 8) Ajuste la configuración del sistema para el mejor rendimiento
- 9) Cambie el valor de registro para borrar el archivo de página al inicio
- 10) Deshabilitar corredor de tiempo de ejecución para resolver un alto uso de CPU
- 11) Optimice sus discos duros para un rendimiento más rápido
- 12) Actualice los controladores para corregir el uso de CPU de Windows 10
- 13) Apague automáticamente un color de acento de mi fondo
Cómo solucionar el problema de uso de RAM y CPU de Windows 10
Elija estas soluciones para reducir el uso de RAM y CPU en su computadora.
1) Deshabilitar aplicaciones que se ejecutan en segundo plano para resolver un alto uso de RAM
Si quieres preguntarme cuál. Yo diría todos. ¿Por qué alguna aplicación se ejecutaría en segundo plano, cuando no la estamos usando?. Incluso si quieren actualizarse, se puede hacer una vez que lo abramos. Entonces, mejor cállalos a todos.
1. Haga clic en comenzar botón y luego haga clic en el icono en forma de engranaje para abrir ajustes.
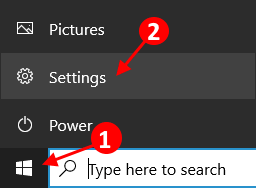
2.Haga clic en Privacidad.
3. Haga clic en Aplicaciones de fondo Desde el menú izquierdo.
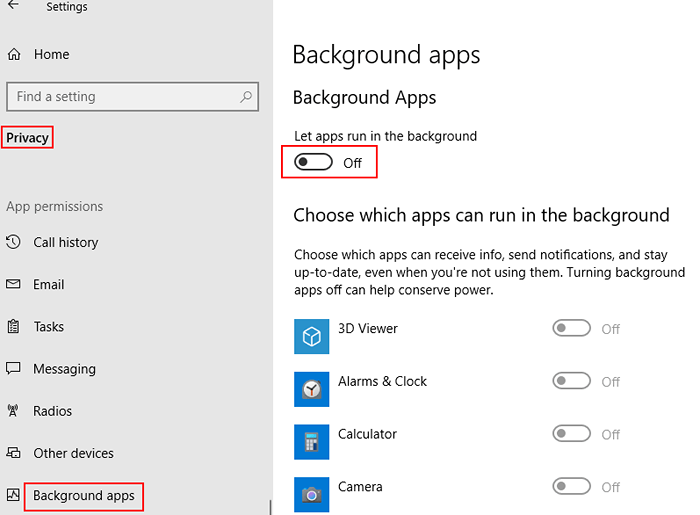
2) Deshabilitar la indexación de búsqueda
Si tiene mucho poco recursos debido a una PC de extremo bajo, deshabilitar la indexación de búsqueda reduce rápidamente el uso de la CPU. Puedes probarlo también.
1. Buscar servicios En el cuadro de búsqueda de Windows 10.
2. Ahora, haga clic en servicios para abrir el panel de servicios.
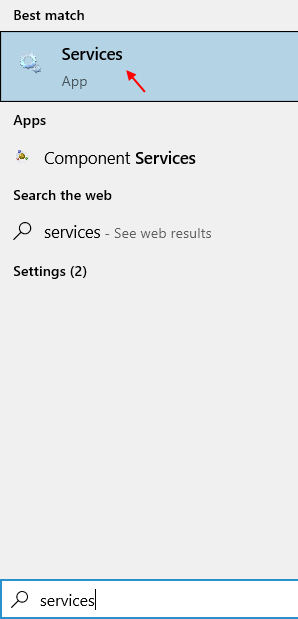
3. Localizar Búsqueda de Windows Servicio de la lista.
4. Ahora, seleccione Tipo de inicio como desactivado y haga clic en detener para detener.
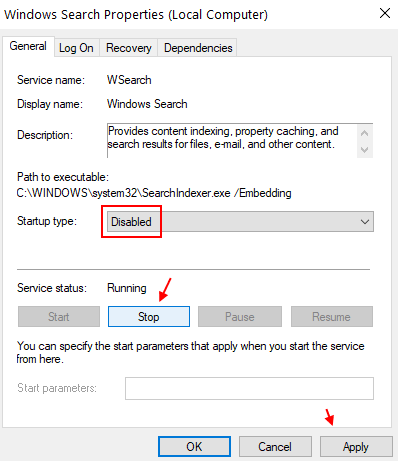
3) Cambiar al plan de energía de alto rendimiento
1 - Prensa Clave de Windows + R juntos para abrir correr.
2 - Escribir powercfg.CPL en él y haz clic DE ACUERDO.
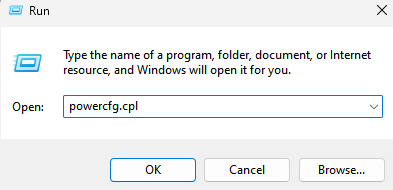
3. Ahora, seleccione Alto rendimiento plan de energía.
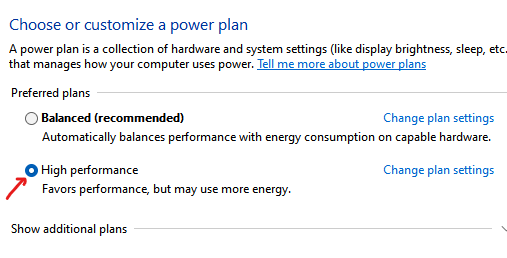
Si no desea deshabilitar todo, también puede apagar selectivamente aplicaciones no útiles.
4) Deshabilitar programas de inicio
1. Prensa Ctrl + Shift + ESC teclas juntas desde tu teclado.
2. Ir a puesta en marcha pestaña.
3. Haga clic derecho y Desactivar todos los programas.
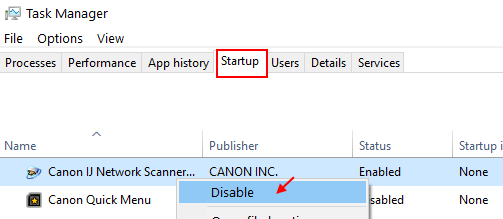
5) Deshabilitar SysMain para resolver el uso de CPU de Windows 10-
Paso 1 - Servicios de búsqueda en el cuadro de búsqueda de la barra de tareas de Windows 10. Haga clic en los servicios.
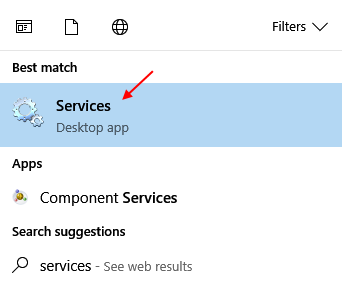
Paso 2 - Desplácese hacia abajo y encuentre "Sysmain"En el lado derecho de Servicios ventana.
Paso 3- Haga doble clic en "Sysmain"Para acceder a sus propiedades.
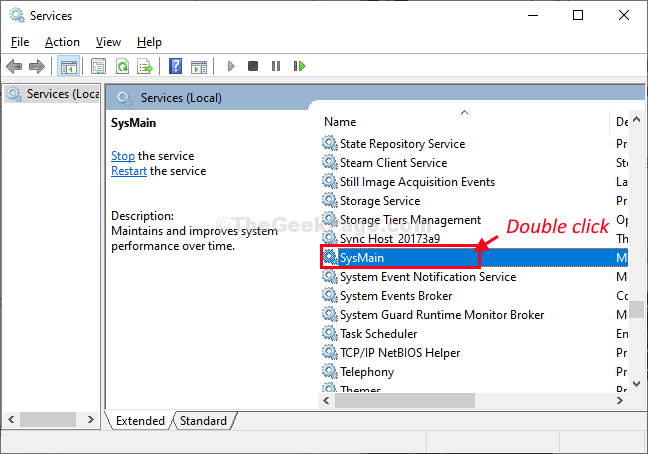
Etapa 4- En Propiedades de SysMain viuda, haga clic en el 'Tipo de inicio:' y elige "Desactivado"De la lista desplegable.
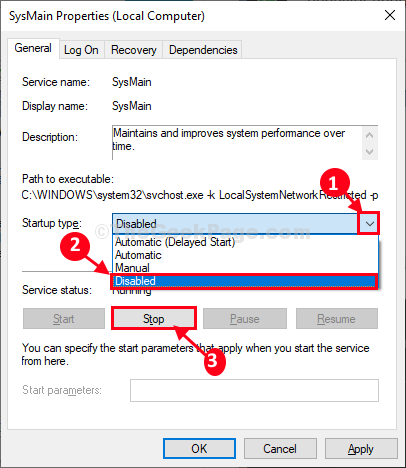
Paso 5- Finalmente, haga clic en "Aplicar"Y luego en"DE ACUERDO"Para guardar los cambios en su computadora.
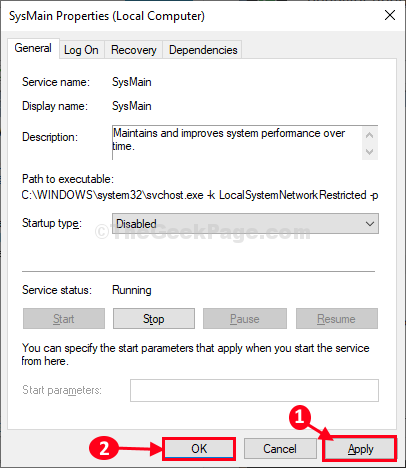
Ahora, reiniciar Su Windows 10 para que los cambios entren en vigencia.
6) Detener el servicio de actualización de Windows
Aunque no se recomienda, pero si no tiene métodos, puede optar por deshabilitar el servicio de actualización de Windows, si se está quedando sin recursos en su PC. Puede elegir habilitarlo en un momento posterior cuando no esté haciendo algo importante en su PC y dejar que actualice la PC.
1. Buscar servicios En el cuadro de búsqueda de Windows 10.
2. Ahora, haga clic en servicios para abrir el panel de servicios.
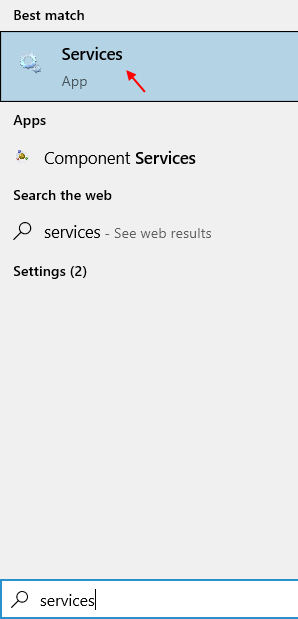
3. Ahora, localice actualizacion de Windows servicio y hacer doble clic en él.
4. Ahora, seleccione Tipo de inicio como desactivado y haga clic en detener para detener.
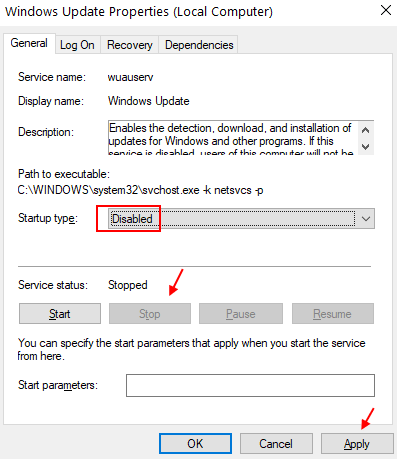
7) Desactivar todos los servicios no Microsoft
1. Buscar msconfig En el cuadro de búsqueda de Windows 10.
2. Ahora, haga clic en msconfig del resultado de la búsqueda.
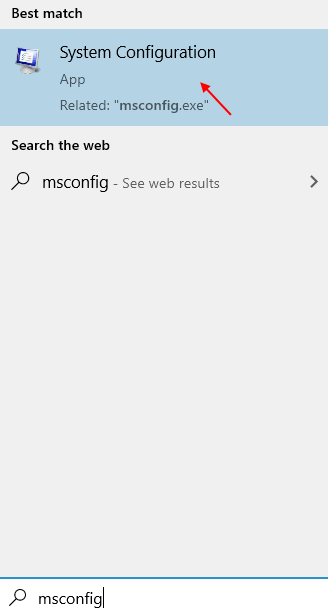
3. Ahora, haga clic en servicios pestaña.
4. Ahora, seleccione Esconder todos los servicios de Microsoft.
5. Ahora, haga clic en desactivar todo.
6. Haga clic en De acuerdo.
7. Reanudar tu computadora.
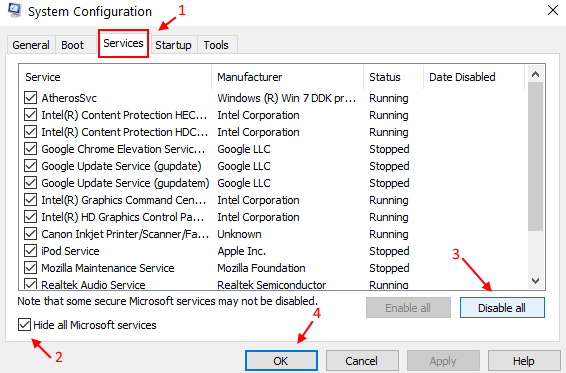
8) Ajuste la configuración del sistema para el mejor rendimiento
Paso 1: - Buscar Ver Configuración del sistema avanzado En el cuadro de búsqueda de menú de inicio.
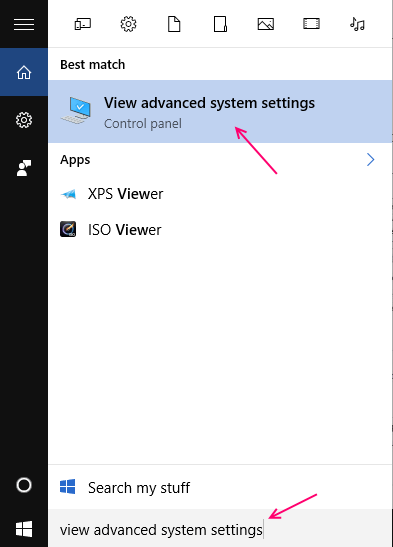
Paso 2: - Ahora, haga clic en Configuración como se muestra en la foto.
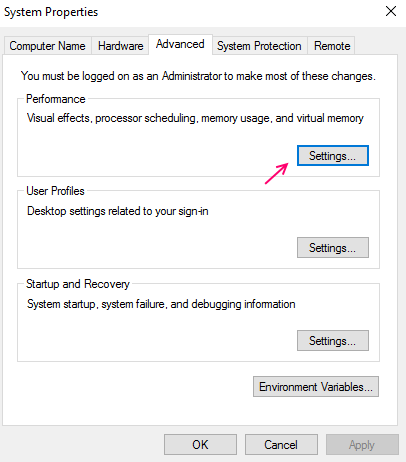
Paso 3: - Ahora, elija Ajustar para el mejor rendimiento. Finalmente elija Aplicar y luego haga clic en Aceptar. Finalmente reinicie su PC.
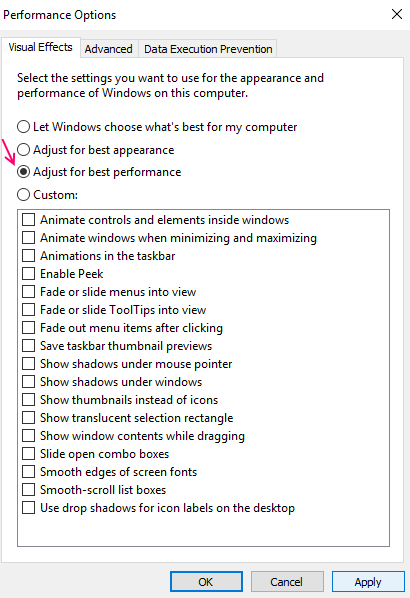
9) Cambie el valor de registro para borrar el archivo de página al inicio
NOTA-
Antes de continuar con la solución principal, le sugerimos encarecidamente que cree una copia de seguridad del registro en su computadora. Después de la apertura Editor de registro, haga clic en "Archivo">"Exportar"Para crear la copia de seguridad.
Si algo sale mal, puede recuperar su registro simplemente importando la copia de seguridad.
1. Prensa Clave de Windows+R juntos para lanzar Correr Ventana de tu computadora.
2. Tipo "regedit" en Correr ventana y luego haga clic en "DE ACUERDO".
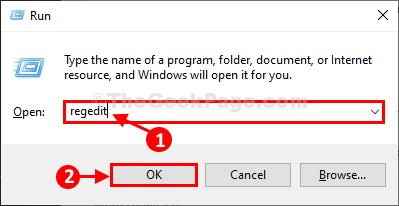
Editor de registro Se abrirá la ventana.
3. En Editor de registro Ventana, en el lado izquierdo, navegue a esta ubicación-
HKEY_LOCAL_MACHINE \ SYSTEM \ CurrentControlset \ Control \ Session Manager \ Memory Management
4. Ahora, en el lado derecho, haga doble clic en "ClearPageFileatShutdown"Para modificarlo.
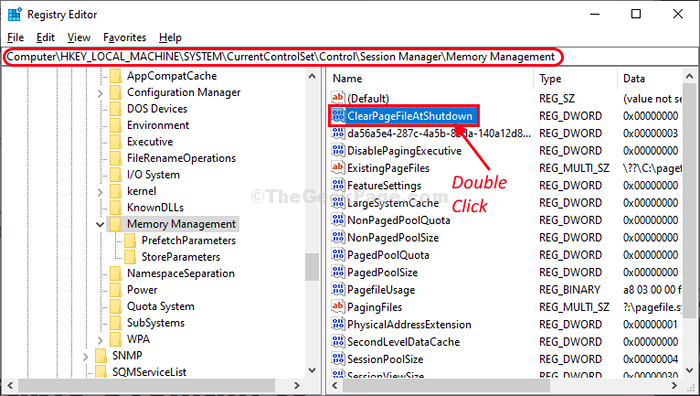
5. En Editar valor DWORD (32 bits) Ventana, configure el 'Datos de valor:' a "1"Y luego haga clic en"DE ACUERDO"Para guardar el cambio de valor.
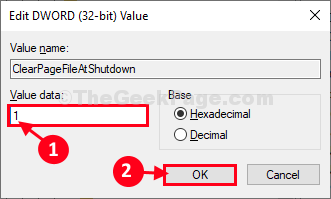
Una vez que esté hecho, cierre Editor de registro ventana.
Reiniciar su computadora para dejar que los cambios entren en vigencia.
Después de reiniciar el uso de RAM y CPU en su computadora. Debería caer significativamente.
10) Deshabilitar corredor de tiempo de ejecución para resolver un alto uso de CPU
Paso 1 - Prensa Windows Key + I para abrir el panel de control del sistema.
Ahora, haga clic en sistema.
Paso 2 - Ahora, haga clic en Notificaciones y acciones En el menú izquierdo.
Hay una opción en el lado derecho, diciendo Obtener consejos, trucos… . Apágalo.
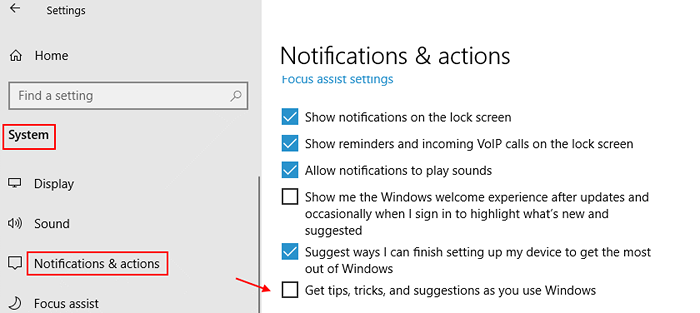
11) Optimice sus discos duros para un rendimiento más rápido
12) Actualice los controladores para corregir el uso de CPU de Windows 10
Actualizar todos sus controladores también puede resolver su problema de memoria, si el controlador obsoleto es la razón detrás de esto.
Prensa Windows Key + I para abrir el panel de control del sistema. Buscar Actualizar controladores de dispositivos en el cuadro de búsqueda. Haga clic en Actualizar controladores de dispositivos y continuar.
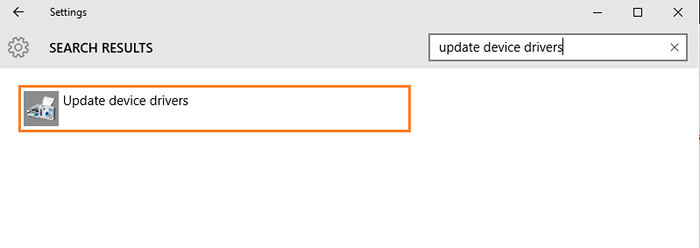
Nota - Windows 10 tiene ciertos requisitos de memoria. Debe asegurarse de que su dispositivo tenga tanta cantidad de configuración del sistema con él.
Procesador
1 GHz
Memoria instalada (RAM)
1 GB para un sistema operativo de 32 bits
2 GB para un sistema operativo de 64 bits
Espacio de disco duro gratis
16 GB para la versión de 32 bits
20 GB para la versión de 64 bits
Si la configuración de su sistema está por encima de eso, siga los métodos ilustrados anteriormente. Si todo lo demás falla, limpie instalar Windows 10. Actualizaré estas publicaciones con más formas de abordar la CPU alta y el alto problema de uso de RAM de Windows 10.
13) Apague automáticamente un color de acento de mi fondo
Paso 1 - Prensa Windows Key + I Para alcanzar el panel de control del sistema.
Paso 2 - Haga clic en la personalización como se muestra a continuación.
Paso 3 - Ahora elige colores Desde el menú izquierdo.
En el lado derecho, desmarque Elija automáticamente un color de acento de mi fondo.
- « Cómo establecer la página de inicio de Edge a Google.comunicarse
- Cómo desinstalar aplicaciones pre instaladas con Windows 10 con PowerShell »

