Windows 10 se atasca en un momento en la pantalla azul después de iniciar sesión (arreglar)
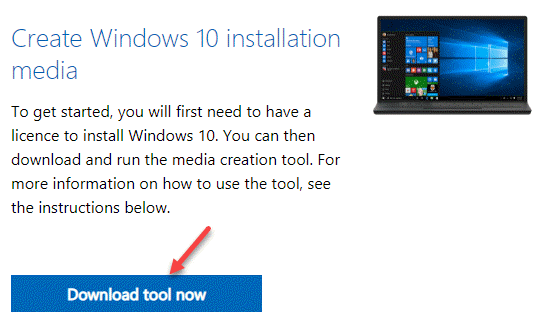
- 2739
- 592
- Jaime Delgadillo
Los usuarios a veces pueden experimentar un problema con su Windows 10 que se atasca en "Sólo un momento"Pantalla azul después de iniciar sesión. Este es un problema común y esto puede ocurrir a medida que reinicia su PC después de una actualización de Windows o cuando intenta reinstalar Windows sin un medio de instalación.
Si está tratando de iniciar sesión en su PC con Windows 10 y se atasca para siempre en una pantalla azul con solo un momento, existe la posibilidad de que haya una falla de hardware/disco duro, o hay un problema con la conexión a Internet. Esto puede ser molesto, especialmente cuando necesita finalizar la actualización o la reinstalación lo antes posible y volver al trabajo.
Afortunadamente, hay un par de posibles solución que pueden ayudarlo a arreglar los Windows 10 atascados en un momento en la pantalla azul después del problema de inicio de sesión. Vamos a ver:
Tabla de contenido
- Método 1: haciendo algunos cambios en la configuración del sistema
- Método 2: Haga un apagado duro
- Método 3: descargando la herramienta de creación de medios de Windows 10
Método 1: haciendo algunos cambios en la configuración del sistema
Si está intentando iniciar sesión en Windows 10 y se atasca Sólo un momento con pantalla azul, luego espera un tiempo. Si el mensaje con la pantalla azul desaparece y puede llegar al escritorio, puede probar el siguiente método.
*Nota - Alternativamente, si todavía está atrapado con el Sólo un momento Mensaje con la pantalla azul, reinicie su PC e intente iniciar sesión en el modo seguro. Ahora, continúe con el siguiente método:
Paso 1: presione el Ganar + yo teclas juntas en su teclado para abrir el Ajustes aplicación.
Paso 2: En el Ajustes aplicación, haga clic en el Sistemas opción.
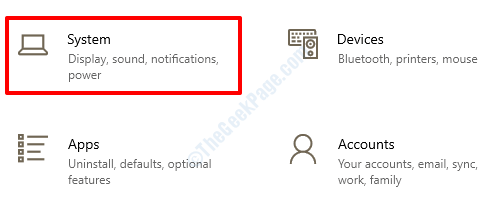
Paso 3: En la siguiente ventana, haga clic en el Notificaciones y acciones opción en el lado izquierdo del panel.
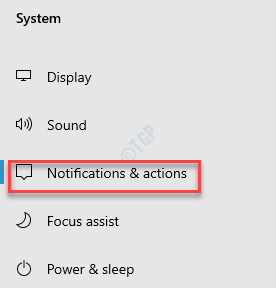
Etapa 4: Ahora, vaya al lado derecho de la ventana, desplácese hacia abajo y desmarque dos opciones - Muéstrame la experiencia de bienvenida de Windows después de las actualizaciones y ocasionalmente cuando me registro, para resaltar lo nuevo y sugerido y Sugerir formas que puedo terminar de configurar mi dispositivo para aprovechar al máximo Windows.
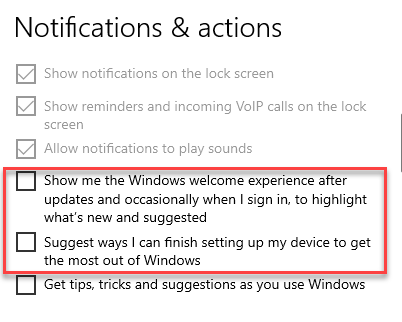
Ahora, salga de la ventana de configuración, reinicie su PC y ahora intente iniciar sesión en su PC con Windows 10.
Método 2: Haga un apagado duro
1 - Cuando aparezca esta pantalla, simplemente presione y mantenga presionada el botón de encendido durante 6 a 8 segundos, las luces hasta que estén apagadas.
2 -ahora, después de unos segundos, comience normalmente de nuevo.
Método 3: descargando la herramienta de creación de medios de Windows 10
El Herramienta de creación de medios por Microsoft lo ayuda a actualizar su PC o crear un medio de arranque USB. Ahora, siga las instrucciones a continuación para descargar el Herramienta de creación de medios de Windows 10:
Paso 1: Ve a tu navegador y escriba Herramienta de creación de medios de Windows 10 en el motor de búsqueda y golpear Ingresar.
*Nota - Alternativamente, puede hacer clic en el siguiente enlace (oficial Microsoft página para descargar Windows 10) para abrir en su navegador:
Herramienta de creación de medios de Windows 10
Paso 2: Haga clic en el primer enlace y llegará al oficial Microsoft Página para descargar Windows 10.
Desplazarse hacia abajo y debajo del Crear medios de instalación de Windows 10 Sección, haga clic en el Herramienta de descarga ahora botón en azul.
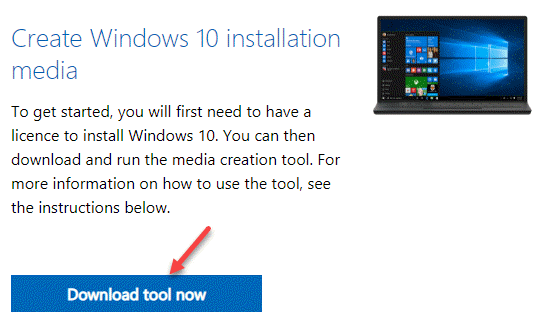
Paso 3: Haga clic para abrir el .EXE FILE Y PRESIONE Sí en el UAC para proceder.
A continuación, presione el Aceptar botón en el Avisos aplicables y términos de licencia ventana.
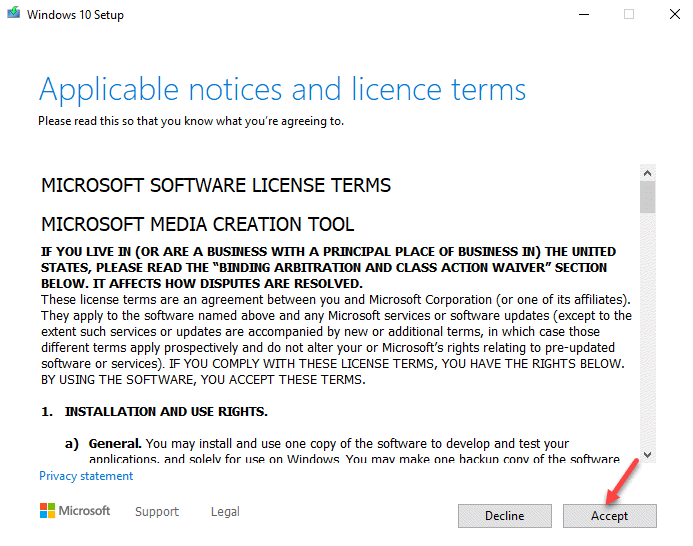
Etapa 4: Espera hasta que la ventana de configuración, prepare las cosas para ti.
Ahora, en la siguiente ventana - Qué es lo que quieres hacer?, Selecciona el Actualice esta PC ahora opción.
Hacer clic Próximo para continuar con la actualización y la actualización de esta PC está completa.
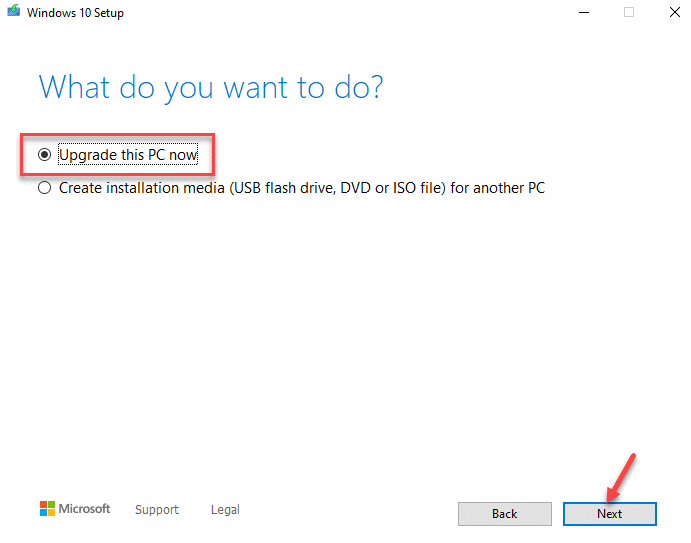
Una vez hecho esto, debería poder iniciar sesión en su PC sin que la pantalla se atasque a Sólo un momento.
- « Este archivo de video no se puede reproducir. Código de error 224003 (corrección)
- [Arreglar] DLG_FLAGS_INVALID_CA Error en Google Chrome »

