Error de actualización de Windows 10 encontrado, continuaremos ... arreglar
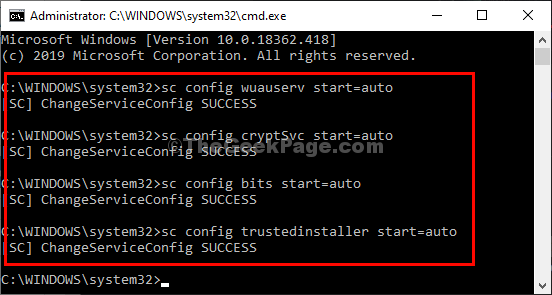
- 1756
- 149
- Mateo Pantoja
Si está viendo un mensaje de error que dice: "Error de actualización de Windows 0x80070424"En su computadora, entonces su sistema no recibirá actualizaciones cruciales a menos que solucione el problema manualmente. Simplemente, siga estos sencillos pasos y el problema se resolverá fácilmente.
Soluciones que puedes probar-
1. Reanudar su computadora y verifique si ayuda.
2. Deshabilite el antivirus y el firewall temporalmente en su dispositivo, e intente actualizar su dispositivo.
Tabla de contenido
- Fix-1 automatizar los servicios de CMD-
- Fix-2 ejecutar el solucionador de problemas de actualización de Windows-
- FIJO-3 Automatizar el servicio de actualización de Windows-
- Correcto de la carpeta 4 - Cambiar el nombre de las actualizaciones
Fix-1 automatizar los servicios de CMD-
Puede automatizar los servicios necesarios de el símbolo del sistema ventana.
1. Prensa Clave de Windows+R lanzar Correr.
2. Tipo "CMD"Y presiona Ctrl+Shift+Enter juntos.
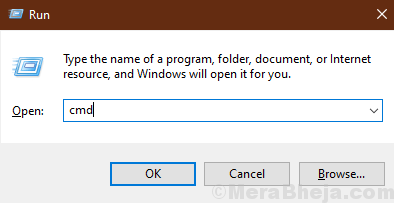
Solicitante del sistema La ventana se abrirá con derechos administrativos.
2. Para programar estos 4 servicios para inicio automáticamente en el momento de reiniciar, copiar pegar estos uno por uno y golpe Ingresar.
sc config wuauserv start = Auto
SC config cryptsvc start = Auto
SC Config bits start = Auto
SC Config TrustedInstaller Start = Auto
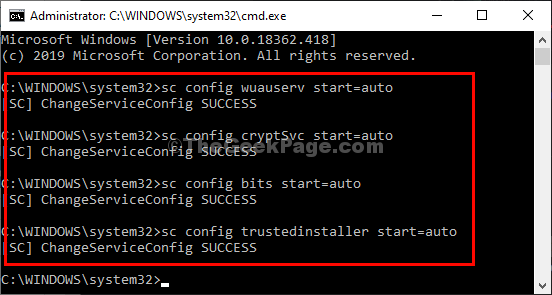
Una vez que haya ejecutado estos comandos en su computadora, reiniciar su sistema y después de reiniciar, intente actualizar su computadora nuevamente.
Fix-2 ejecutar el solucionador de problemas de actualización de Windows-
Correr Sosshoficer de problemas de actualización de Windows detectará cualquier error con el actualizacion de Windows Proceso en su computadora.
1. Haga clic en el icono de Windows para acceder al cuadro de búsqueda. Ahora escribe "Solución de problemas Configuración".
2. En los resultados de búsqueda elevados, debe hacer clic en el "Solución de problemas Configuración".
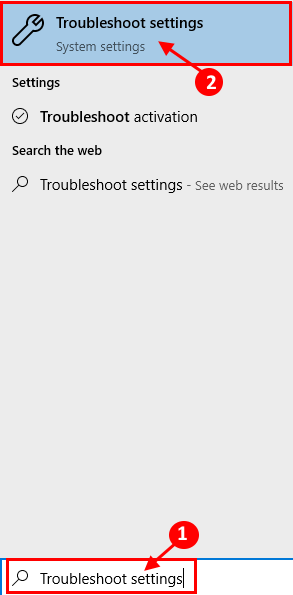
3. Desplácese hacia abajo en la ventana de configuración hasta que vea el "actualizacion de Windows"Solucionador de problemas.
4. Luego, haga clic en "Ejecute el solucionador de problemas"Para ejecutar un solucionador de problemas.
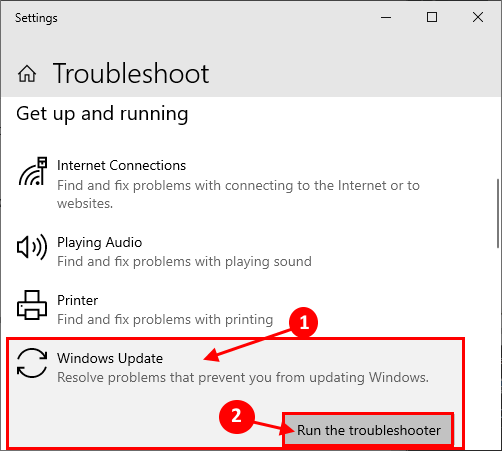
3. Ahora, no tiene que hacer nada, excepto esperar, ya que el solucionador de problemas ejecutará la verificación básica de las fallas de Windows Udpate.
4. Simplemente siga las instrucciones en pantalla para pasar por estos sencillos pasos.
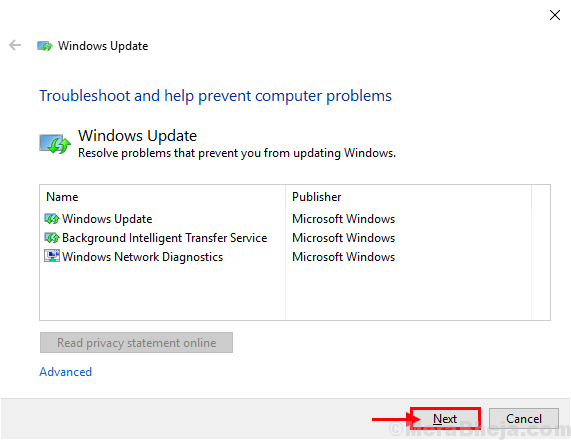
Este proceso tomará algún tiempo ya que Windows detectará cualquier problema con actualizacion de Windows.
3. Cuando el solucionador de problemas haya detectado el problema, haga clic en "Próximo"Para aplicar la solución.
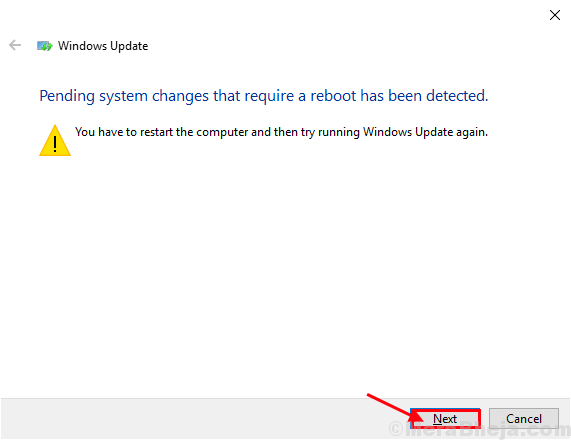
Reiniciar tu computadora.
Después de reiniciar su computadora, intente actualizar su sistema nuevamente.
FIJO-3 Automatizar el servicio de actualización de Windows-
Automatización actualizacion de Windows El servicio en su computadora puede ayudarlo.
1. presione el Clave de Windows. Entonces, escriba "servicios"En la barra de búsqueda.
2. Luego, haga clic en el "Servicios"En el resultado de la búsqueda.
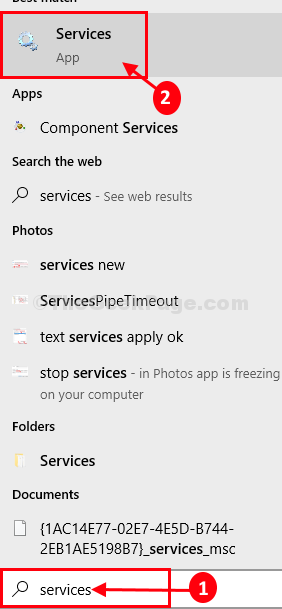
Los servicios Se abrirá la ventana.
2. Cuando el Servicios Se abre la ventana, desplácese hacia abajo para buscar el "actualizacion de Windows" servicio. Haga doble clic sobre él para abrir sus propiedades.
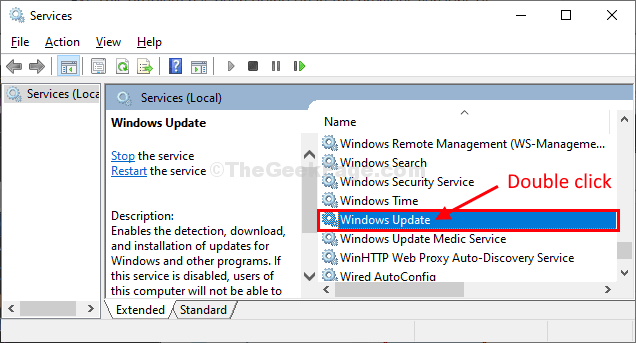
3. En actualizacion de Windows propiedades, haga clic en 'Tipo de inicio:' y elige "Automático".
4. Haga clic en "Estrellat ”para comenzar el proceso si el 'Estado del servicio:' no es "Correr".

5. Después de eso, haga clic en "Aplicar" y "DE ACUERDO"Para guardar los cambios en su computadora.
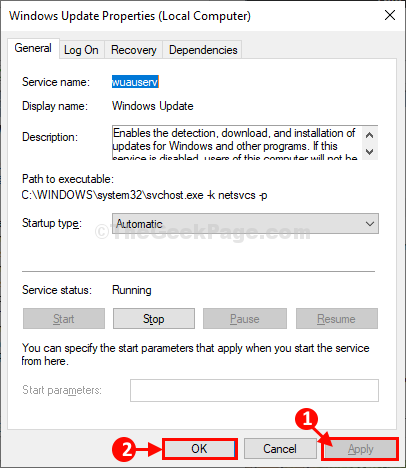
6. Volver a Servicios ventana, botón derecho del ratón en "actualizacion de Windows"Servicio y luego haga clic en"Reanudar"Para reiniciar el servicio en su computadora.
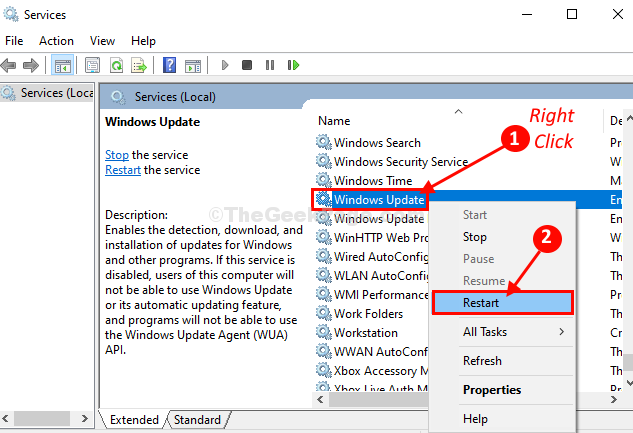
Cerca Servicios Ventana de tu computadora.
Compruebe si esto funciona o no.
Correcto de la carpeta 4 - Cambiar el nombre de las actualizaciones
1. Buscar CMD en Windows 10 Taskbar Búsqueda y luego haga clic con el botón derecho en el icono CMD y elija ejecutar como administrador.
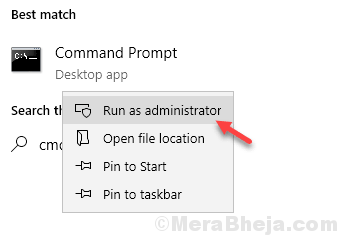
2. Simplemente, copiar pegar estos comandos en el Solicitante del sistema ventana y golpe Ingresar Después de pegar cada uno de estos comandos.
net stop wuauserv net stop cryptsvc net stop bits net stop msiserver
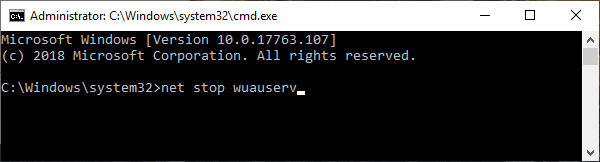
3. Cambiar el nombre de las carpetas existentes lo que necesita hacer es copiar pegar estos dos comandos y ejecutándolos presionando 'Ingresar'.
Ren C: \ Windows \ SoftwareDistribution SoftWareDistribution.Ren C: \ Windows \ System32 \ Catroot2 Catroot2.más viejo

4. En el último paso, debe reanudar los procesos que ha detenido en el primer paso.
inicio neto WUAUSERV NET Start Cryptsvc Net Start Bits Net Start Msiserver
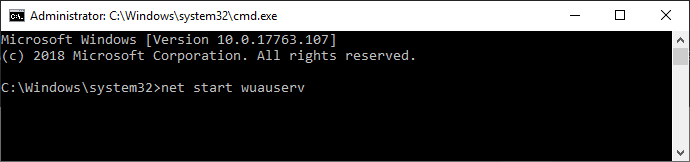
Cerca Solicitante del sistema ventana. Reiniciar tu computadora. Después de reiniciar, intente actualizar su computadora.
- « NAS Drive No visible, se produjo un error al volver a conectarse en Windows 10/11
- Cómo cambiar de minúsculas a mayúsculas en MS Excel »

