Windows 11 Sound no funciona? Como arreglar

- 2821
- 858
- Sra. María Teresa Rentería
Windows 11 es posiblemente el sistema operativo más estable y sin errores en el lanzamiento en la historia de Microsoft, pero algunas personas aún tienen problemas con su sonido que no funcionan o actúa de manera extraña, tal como lo hicieron en Windows 10.
Con tantas configuraciones de computadora y hardware de sonido de terceros, Windows 11 inevitablemente se encontrará con problemas de sonido en algunos sistemas. Si tiene dificultades para escuchar algo de los altavoces de su PC de Windows 11 u otro dispositivo de audio, pruebe estos consejos para solucionar el problema.
Tabla de contenido
Antes de dejarlo llevar con todos los aspectos técnicos de resolver su problema de audio, consulte los conceptos básicos:
- Reinicie su PC.
- Despree la computadora y asegúrese de que el volumen no esté configurado en cero.
- Verifique que sus altavoces estén encendidos.
- Verifique que sus altavoces estén conectados a la salida de audio correcta.
- Desenchufe cualquier cosa de su tarjeta de sonido que no sea su dispositivo de salida deseado.
- Verifique que su audio a bordo esté habilitado en el menú UEFI o BIOS.
Muchos problemas de audio resultan ser algo simple que ha pasado por alto, así que pasa por lo básico incluso si parece obvio.
Use el solucionador de problemas de audio
Windows 11 tiene un solucionador de problemas de audio automatizado que puede solucionar problemas de sonido de Windows sin pasos complicados. Sugerimos usar primero el solucionador de problemas antes de probar cualquiera de las soluciones más avanzadas a continuación:
- Selecciona el Botón de inicio
- Abierto Ajustes (El icono de COG).
- Abierto Sistema.
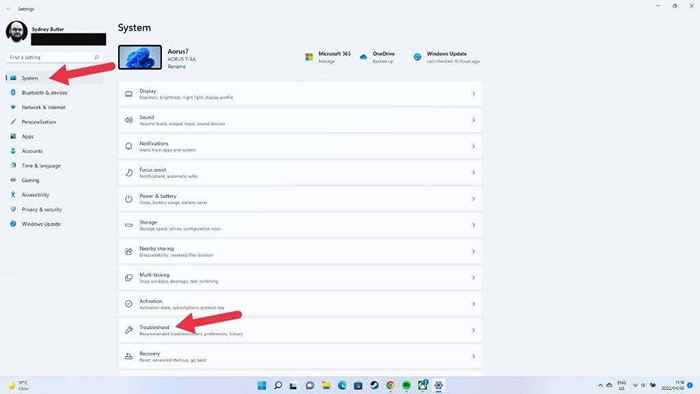
- Ir a Resolución de problemas > Otros solucionadores de problemas.
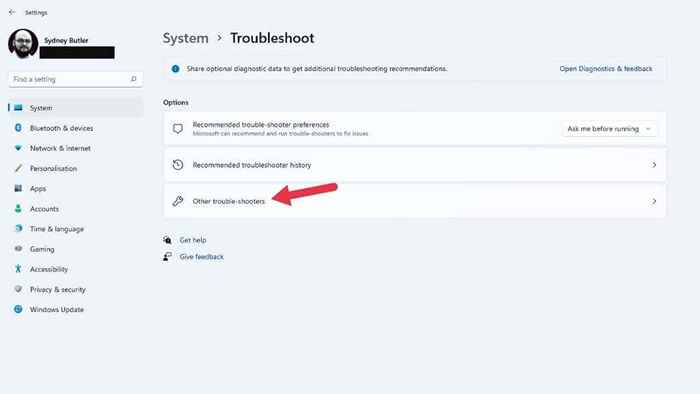
- Seleccionar Correr al lado de Reproduciendo audio bombero.
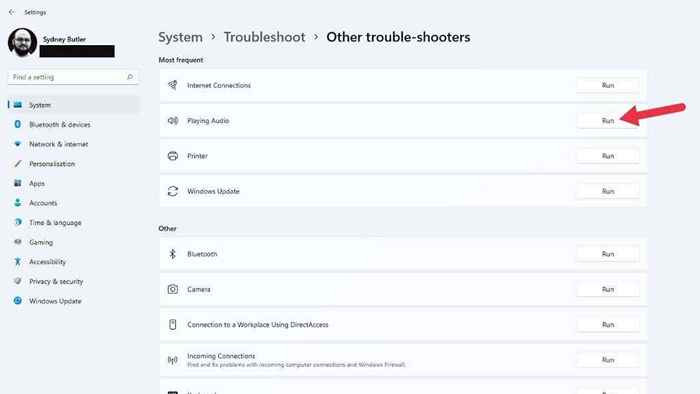
Desde aquí, elija el dispositivo de audio que desea verificar y simplemente deje que el solucionador de problemas ejecute su curso.
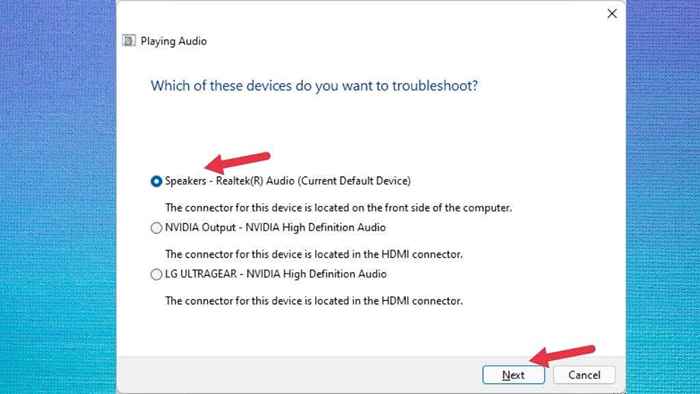
Indicará si se encontraron problemas y si podría solucionarlos.
Asegúrese de que las mejoras de audio estén deshabilitadas
Windows 11 tiene una función de mejoras de audio que mejora el audio que sale de sus altavoces o auriculares. Consiste en Bass Boost, Virtualización de auriculares y una función de igualación de volumen.
Por defecto, está deshabilitado ya que puede causar problemas con algunos dispositivos de sonido. Puede que alguien haya habilitado las mejoras de audio sin su conocimiento, por lo que vale la pena garantizar que la función esté apagada.
- Abre el Menu de inicio.
- Selecciona el Configuración COG.
- Elegir Sistema.
- Seleccionar Sonido.
- Bajo la Sección de salida, seleccionar Altavoces (o el dispositivo relevante).
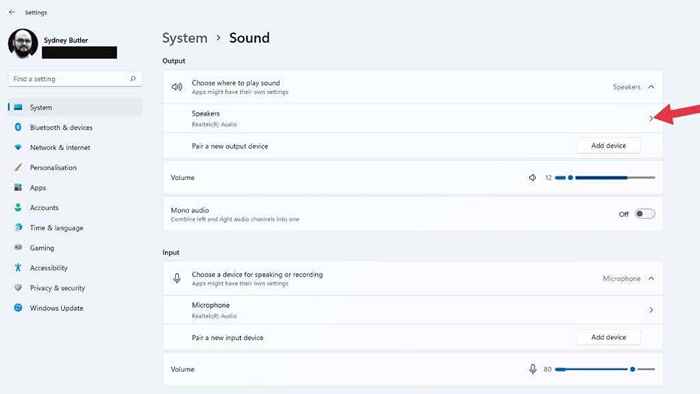
- Junto a Mejorar el audio, Asegúrese de que la configuración esté alternativa Apagado.
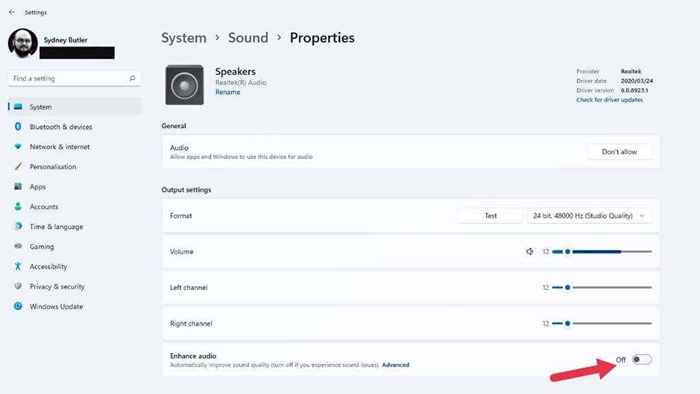
Si se cambió la configuración, intente reproducir el audio nuevamente y verificar si funciona correctamente.
Elija el dispositivo de audio correcto
Si su computadora tiene más de un dispositivo de audio, es posible que no escuche ningún sonido porque el audio se enruta al dispositivo de salida incorrecto. Un ejemplo típico es una salida de audio en su monitor. Las conexiones HDMI y DisplayPort también tienen sonido, y muchos monitores tienen altavoces o salidas de auriculares. Windows puede detectar esto como el último dispositivo de audio conectado y cambiar a él.
Puede cambiar los dispositivos de audio utilizando la configuración rápida:
- Rick-Haga clic en el ícono del altavoz en el área de notificación de la barra de tareas.
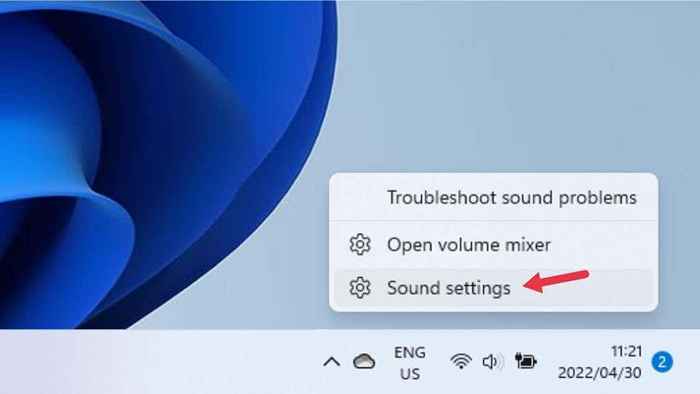
- Seleccionar Ajustes de sonido.
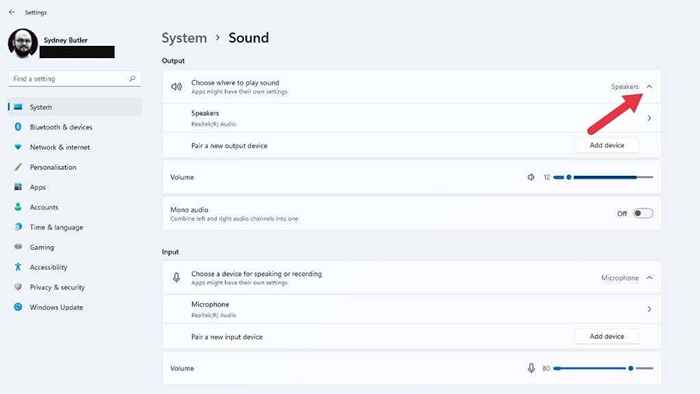
- Bajo Elija dónde tocar el sonido, marque la dispositivo de audio quieres escuchar.
Si desea deshabilitar un dispositivo de audio para que Windows nunca lo seleccione, seleccione la flecha directa al lado de ese dispositivo debajo Elija dónde tocar el sonido. Luego seleccione No permiso junto a Permitir que aplicaciones y Windows usen este dispositivo para audio.
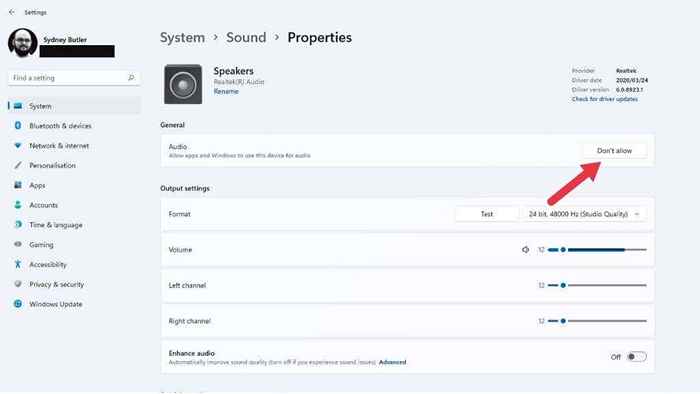
Alternativamente, también puede cambiar un dispositivo a su dispositivo de audio predeterminado aquí para que Windows lo tenga en cuenta sobre otros dispositivos. Simplemente seleccione el menú desplegable junto a Establecer como dispositivo de sonido predeterminado y elige usarlo como el valor predeterminado.
Verifique la configuración de salida de audio por aplicación
Si el sonido no se reproduce solo para aplicaciones específicas, podría ser que la aplicación en cuestión no esté asignada al dispositivo de salida de audio correcto. Puede intentar cerrar y abrir la aplicación nuevamente, pero si eso no funciona, puede verificar si esa aplicación ha sido asignada a la salida correcta.
- Abre el Menu de inicio.
- Selecciona el Configuración COG.
- Elegir Sonido.
- A continuación, elija Mezclador de volumen bajo la Sección avanzada.
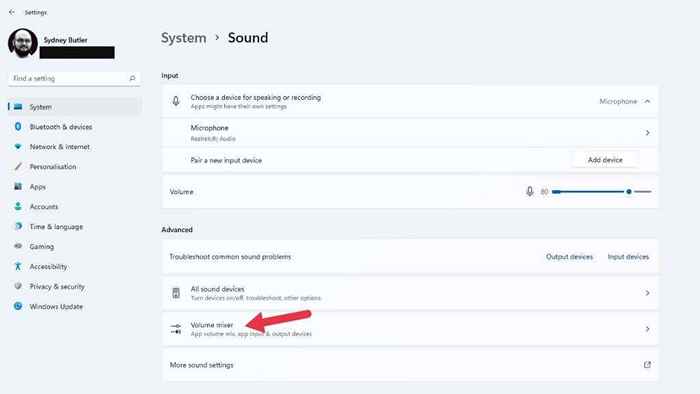
- Bajo Aplicaciones, Elija la aplicación con la que tiene problemas.
- Bajo Dispositivo de salida, Use el menú desplegable para elegir el dispositivo que desea usar con esa aplicación si no es el correcto.
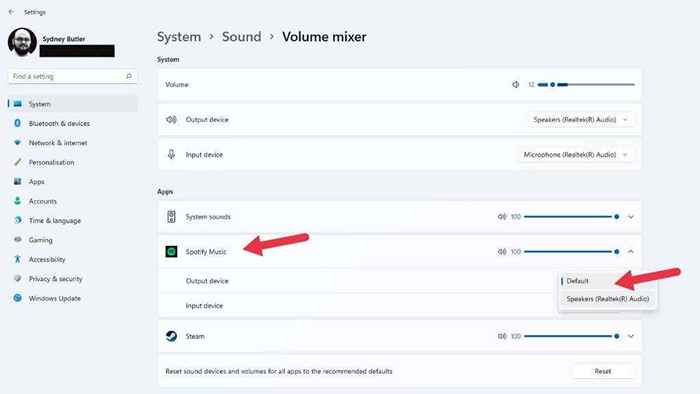
Consejo: Por cierto, esta es una excelente manera de que diferentes aplicaciones reproduzcan su sonido a través de sus auriculares y altavoces simultáneamente.
Reiniciar el servicio de audio
El servicio de audio de Windows puede haber dejado de funcionar por alguna razón, que puede no estar relacionado con sus controladores de hardware o hardware, ni ninguna configuración. Una forma rápida de rectificar esto es reiniciar el servicio manualmente:
- Abre el Menu de inicio y escribir Servicios.
- Abierto Servicios De los resultados de búsqueda.
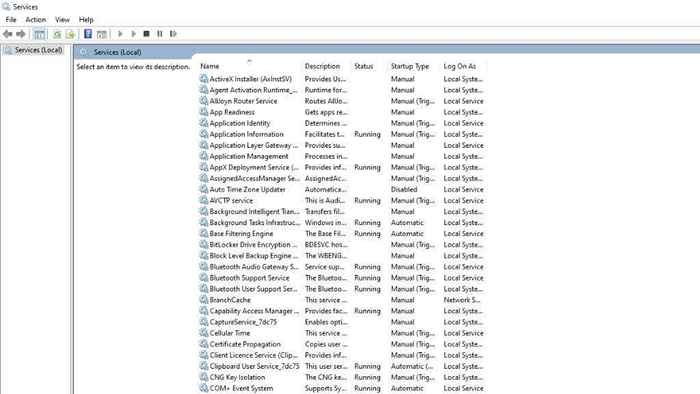
- Buscar Audio de Windows y seleccionarlo.
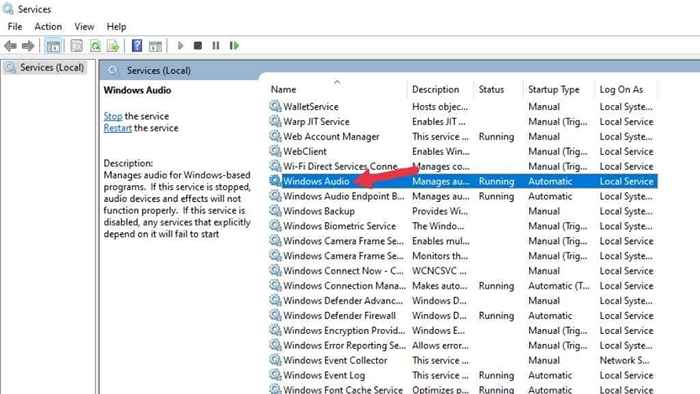
- Hacer clic derecho en Audio de Windows y seleccionar Reanudar.
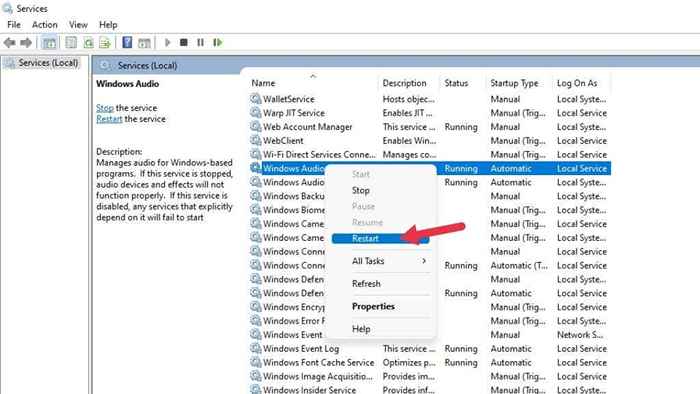
- A continuación, haz lo mismo con Windows Audio Endpoint Builder y Llamada a procedimiento remoto.
Con suerte, tu audio debería volver.
Solución general de problemas
Hay pasos de solución de problemas más generales que puede tomar si las soluciones específicas de audio anteriores no funcionaban para usted:
- Asegúrese de que Windows 11 esté actualizado.
- Actualizar conductores o desinstalarlos, luego reinstalarlos.
- Verifique el administrador de dispositivos para obtener cualquier error en sus dispositivos de audio.
- Revuelve su controlador de audio si el problema comenzó recientemente.
- Considere revertir la última actualización de Windows si el problema comenzó después de él.
Cualquier cambio reciente en su computadora podría ser responsable de los problemas de audio, por lo que si es posible, intente deshacer lo último que sucedió antes de que su audio dejara de funcionar.
Pruebe un nuevo dispositivo de audio

Si no puede hacer que funcione la tarjeta de sonido incorporada de su computadora, usar un dispositivo de audio separado puede ayudar a determinar si el problema está con Windows o con su hardware de audio.
Si tiene un dispositivo de audio Bluetooth o un auricular o altavoces basados en USB, estos representan sus propios dispositivos de audio separados. El hardware de sonido de su placa base puede haber fallado si obtienes una reproducción correcta a través de un dispositivo diferente, y la reinstalación del controlador no funciona.
- « Software de calibración de monitor
- ¿El administrador de descarga de Internet aumenta la velocidad de descarga?? »

