Windows no puede acceder a la solución especificada del dispositivo, ruta o archivo
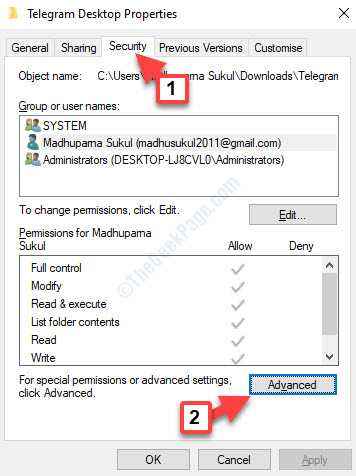
- 4002
- 575
- Sra. Lorena Sedillo
Al intentar abrir un archivo o un programa, puede encontrarse con el "Windows no puede acceder al dispositivo, ruta o archivo especificado"Error con bastante frecuencia. Puede haber diferentes razones por las que vería este error, por ejemplo, si no es el administrador y, por lo tanto, no tiene permiso de acceso, si el archivo dañado, oculto o eliminado por el antivirus de terceros, el atajo de la aplicación es Dañado, el antivirus de terceros puede estar bloqueando los archivos, o Windows está bloqueando los archivos.
Si bien puede intentar deshabilitar el software antivirus de terceros y ver si el error se corrige, también puede probar los métodos a continuación para solucionar el "Windows no puede acceder al dispositivo, ruta o archivo especificado" error. Veamos como.
Tabla de contenido
- Método 1: mediante la verificación de la ubicación del archivo
- Método 2: desbloqueando el archivo
- Método 3: cambiando los permisos de archivo/carpeta al administrador
Método 1: mediante la verificación de la ubicación del archivo
Es posible que el archivo se abra solo si inserta la unidad extraíble que contiene el archivo. Entonces, si la unidad extraíble no está disponible, la ruta puede mostrar incorrecto y el error aparece cuando intenta abrir un archivo sin él. Entonces, verifique dos veces si muestra la ubicación correcta.
Paso 1: Haga clic con el botón derecho en el archivo o carpeta que muestra el error y seleccione Propiedades Desde el menú.
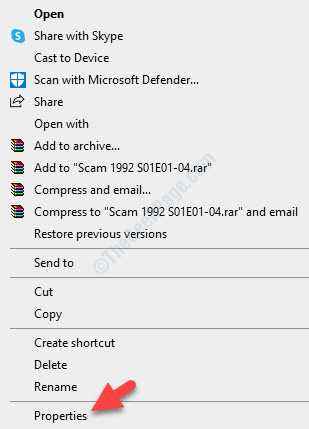
Paso 2: En el Propiedades ventana, debajo del General pestaña, ve a la Ubicación campo y verifique si muestra la ruta correcta y si se puede acceder.
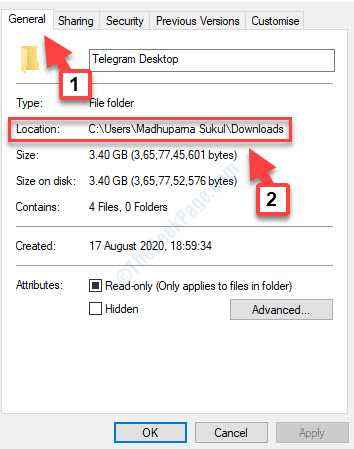
Si la ruta es incorrecta o no disponible, inserte la unidad extraíble para acceder al archivo.
Sin embargo, si la ruta es correcta y todavía no funciona, entonces puede intentar desbloquear el archivo.
Método 2: desbloqueando el archivo
Paso 1: Haga clic con el botón derecho en el archivo o carpeta que muestra el error y seleccione Propiedades Desde el menú.
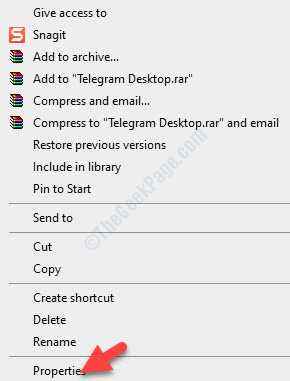
Paso 2: En el Propiedades ventana, debajo del General pestaña, ve a la Seguridad Sección en la parte inferior.
Marque la casilla junto a Desatascar.
Prensa Aplicar y luego DE ACUERDO Para guardar los cambios.
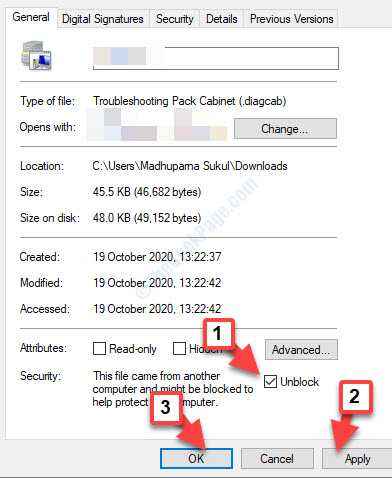
Esto debería corregir el error y ahora puede abrir el archivo o carpeta deseado sin ningún problema, sin embargo, si el problema persiste, puede intentar cambiar el permiso al administrador.
Método 3: cambiando los permisos de archivo/carpeta al administrador
Antes de continuar con la solución, asegúrese de verificar los permisos para el archivo/carpeta.
Paso 1: Haga clic con el botón derecho en el archivo o carpeta que muestra el error y seleccione Propiedades Desde el menú.
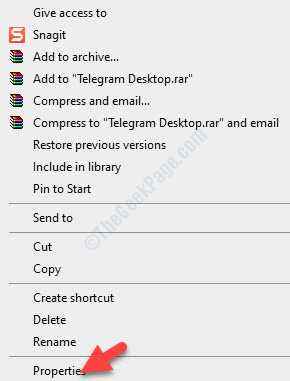
Paso 2: En el Propiedades Cuadro de diálogo, seleccione el Seguridad pestaña y vaya al campo de los nombres de grupo o de usuario.
Ahora, seleccione su nombre debajo y haga clic en Editar.
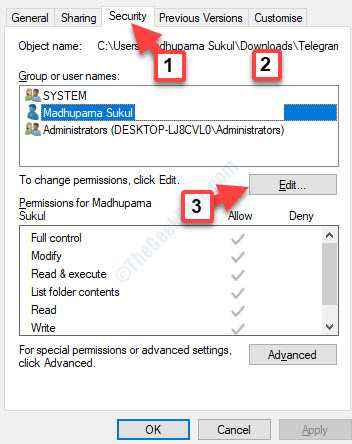
Paso 3: En el Permisos cuadro de diálogo, ir al Permisos para el sistema Sección a continuación y verifique si los permisos que desea se marcan en el Permitir columna.
Etapa 4: Si nota que las cajas debajo del Permitir La columna no se verifica, significa que necesita establecer permisos.
Prensa DE ACUERDO para volver al Seguridad pestaña en el Propiedades ventana, y haga clic en Avanzado.
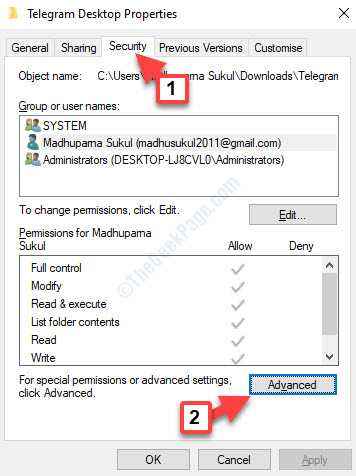
Paso 5: En el Configuración de seguridad avanzada ventana, navegue al Dueño Sección y haga clic en Cambiar.
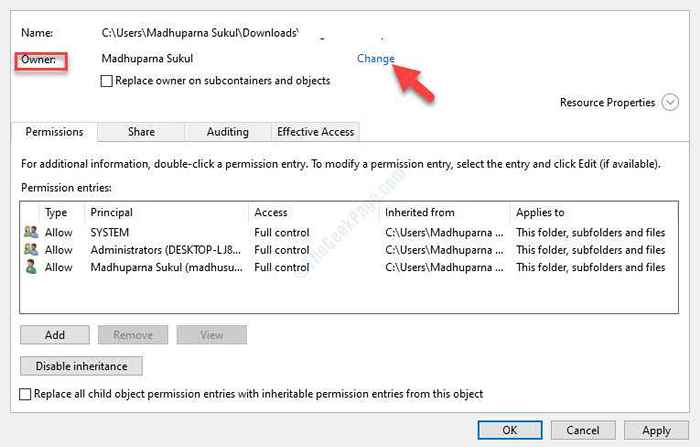
Paso 6: Luego, en el Seleccione el usuario o el grupo Cuadro de diálogo, presione el Avanzado boton de abajo.
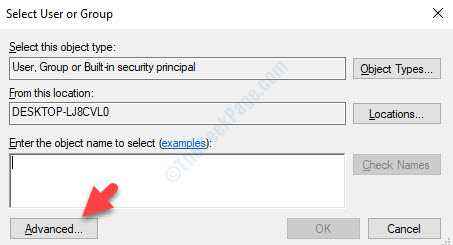
Paso 7: En la siguiente ventana, ve al Consultas comunes Sección y haga clic en Encuentra ahora.
Generará el Resultados de la búsqueda abajo. Selecciona el Administradores cuenta y prensa DE ACUERDO.
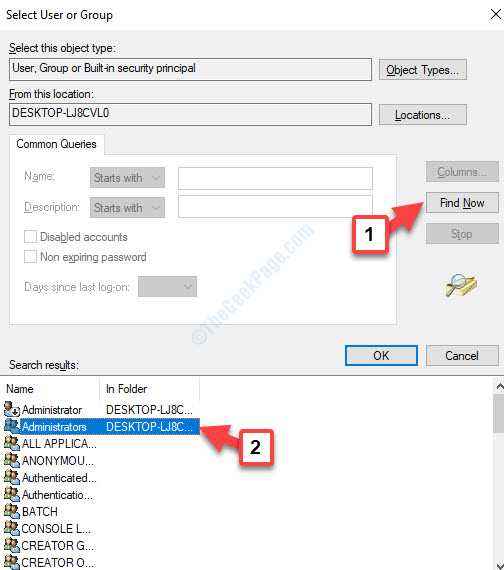
Paso 8: Ahora, de vuelta en el Configuración de seguridad avanzada ventana, debajo del Permisos pestaña, haga clic en Deshabilitar la herencia en el fondo.
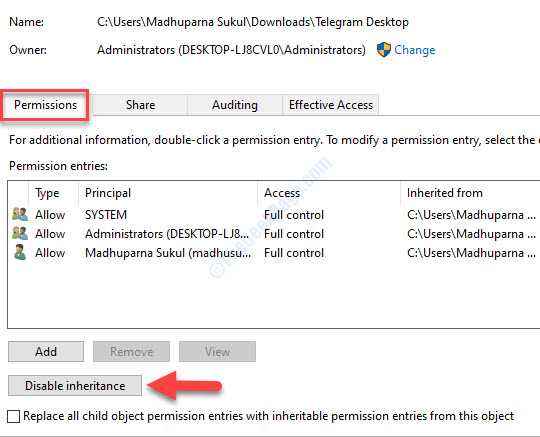
Paso 9: En el Herencia de bloque Ventana, seleccione Convertir permisos de herencia en permisos explícitos sobre este objeto.
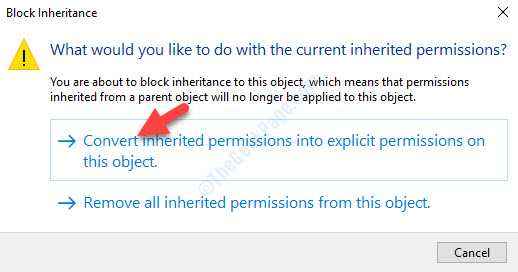
Paso 10: Ahora, bajo el Entradas de permisos, si tú ves Denegar junto a Usuarios autenticados, Haga doble clic para abrirlo.
Paso 11: En la siguiente ventana, ve al Tipo campo y configurarlo en Permitir.
Prensa DE ACUERDO Para guardar los cambios.
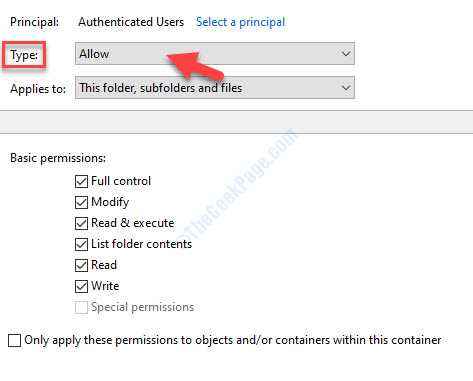
Paso 12: Regreso en el Configuración de seguridad avanzada Ventana, presione Aplicar y luego DE ACUERDO Para guardar los cambios y salir.
Ahora, puede intentar abrir el archivo o la carpeta y debe abrirse con cualquier error.
- « Cómo reinstalar un adaptador de tarjeta de red en Windows 10
- Microsoft Outlook no se abrirá en Windows 10/11 Fix »

