Windows no puede comunicarse con el dispositivo o el recurso (servidor DNS principal) en Windows 10 Fix
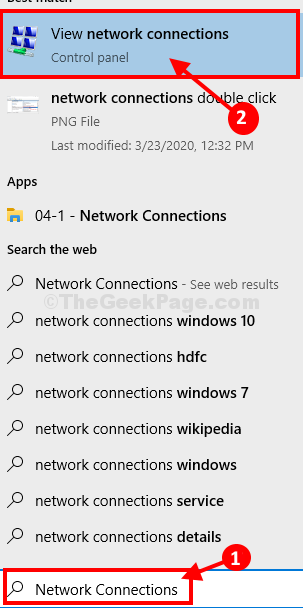
- 727
- 135
- Sra. María Teresa Rentería
Si esta viendo 'Windows no puede comunicarse con el dispositivo o el recurso (servidor DNS principal)' en el Diagnóstico de Windows Network Ventana Durante el diagnóstico de problemas de red en su computadora, entonces el problema con el que está tratando está asociado con la configuración de DNS e IP de su adaptador de red. Siga estas simples soluciones para solucionar su problema.
Tabla de contenido
- FIJO-1 Configuración de IPv4 a automáticamente-
- Fix-2 Establecer DNS en el DNS público de Google-
- Fix-3 restablecer ipconfig-
- Fix-4 Reinstala el adaptador WiFi
- Fix 5 - Reinicie su enrutador
FIJO-1 Configuración de IPv4 a automáticamente-
1. presione el ⊞ Gana clave en su computadora y escriba "Conexiones de red".
2. En el resultado de la búsqueda elevado, haga clic en "Ver conexiones de red".
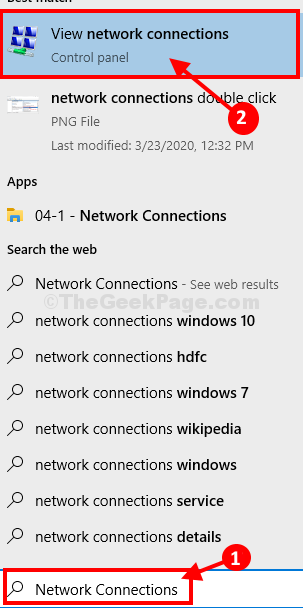
Conexiones de red Se abrirá la ventana. Verá la lista de adaptadores disponibles.
3. Botón derecho del ratón en el adaptador de red problemático y haga clic en "Propiedades".
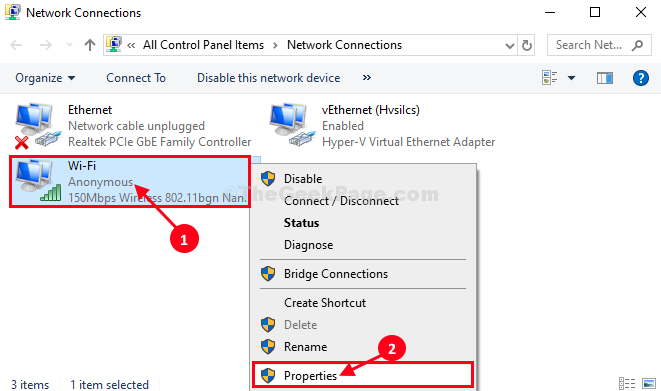
4. Ahora, debajo de la sección 'Esta conexión usa los siguientes elementos:', desplazarse hacia abajo
5. Entonces, haga doble clic en "Protocolo de Internet versión 4 (TCP/IPv4)".
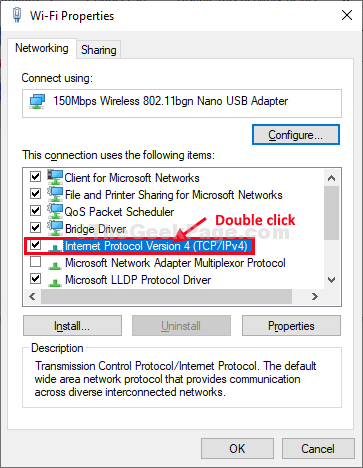
6. En Propiedades del Protocolo de Internet Versión 4 (TCP/IPV4) Ventana Haga clic en "Obten una direccion IP automaticamente".
7. A continuación, elija el botón de radio junto a la opción "Obtener la dirección del servidor DNS automáticamente".
8. Finalmente, haga clic en "DE ACUERDO"Para guardar los cambios en su computadora.
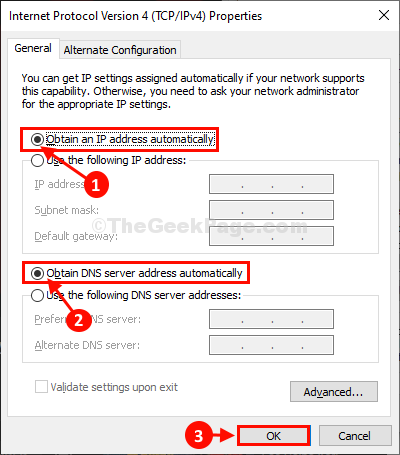
Cerca Conexiones de red ventana.
Reiniciar su computadora para guardar los cambios en su computadora.
Después de reiniciar, verifique si puede conectarse a Internet o no.
Fix-2 Establecer DNS en el DNS público de Google-
Configuración de la configuración DNS en la configuración Pública DNS pública de Google resolverá este problema.
1. Prensa Clave de Windows+R, lanzar Correr, y escriba "NCPA.CPL"Y golpear Ingresar.
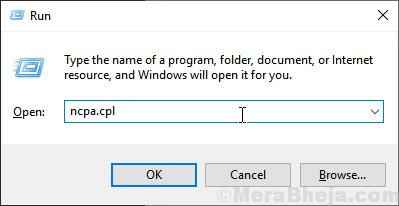
Conexiones de red Se abrirá la ventana.
2. En la lista de controladores disponibles, botón derecho del ratón en el controlador wifi.
3. Luego, debe hacer clic en el "Propiedades".
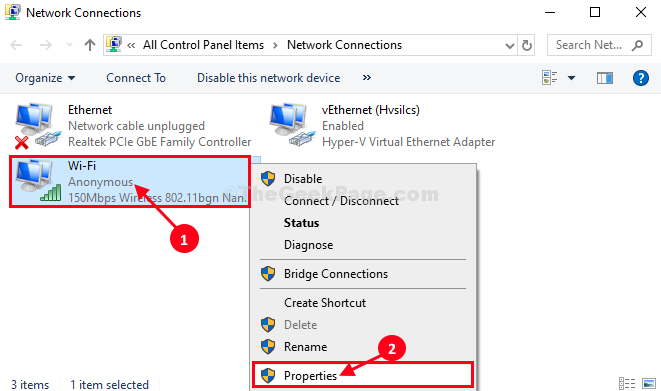
3. Ahora, elija la opción "Use las siguientes direcciones del servidor DNS:”E ingrese los siguientes servidores DNS-
Servidor DNS preferido: 8.8.8.8 Servidor DNS alternativo: 8.8.4.4
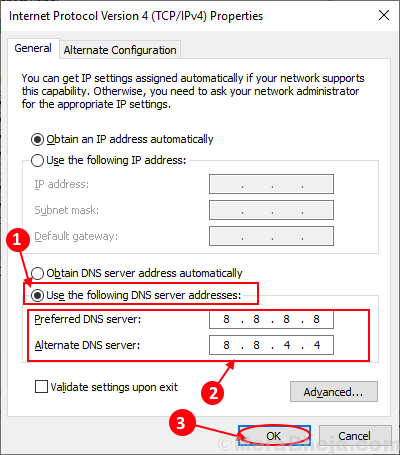
4. Haga clic en "DE ACUERDO".
Cerca Panel de control ventana.
Reiniciar su computadora y verifique si ayuda o no.
Fix-3 restablecer ipconfig-
Restablecer IPConfig en su computadora puede resolver este problema.
1. Presionando el Clave de Windows+R claves juntas para lanzar el Correr ventana.
2. Ahora, escriba "CMD"Y luego presiona Ctrl+Shift+Enter.
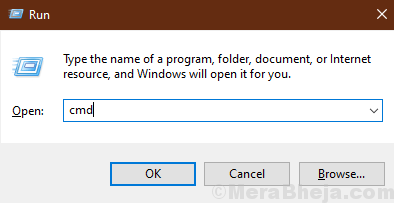
Solicitante del sistema La ventana se abrirá con derechos administrativos.
4. Para modificar la configuración de la red copiar pegar este comando y luego golpear Ingresar.
netsh int ip config
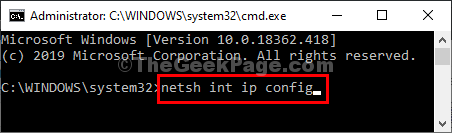
5. Ahora, ejecute los comandos dados a continuación uno por uno
ipconfig /flushdns ipconfig /flushdns ipconfig /registroDNS ipconfig /ralle ipconfig /renovar
Una vez hecho, cierre Solicitante del sistema ventana.
Reiniciar su computadora para completar el proceso.
Después de reiniciar su computadora, debería poder conectarse a Internet.
Fix-4 Reinstala el adaptador WiFi
1. Prensa Clave de Windows + R tecla juntos para abrir la carrera.
2. ahora escribe devmgmt.MSC en él y haga clic en Aceptar.
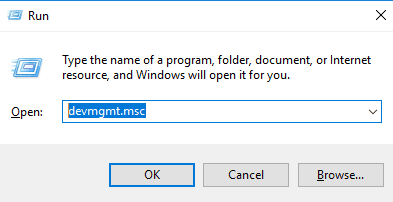
3. Ahora, expandir adaptadores de red.
4. Localice su adaptador de red y haga clic derecho y elija desinstalar.
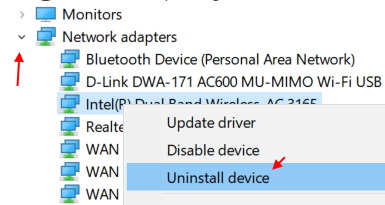
5. Ahora, haga clic en Acción y luego haga clic en escanear para cambios de hardware Desde el menú aparecido.
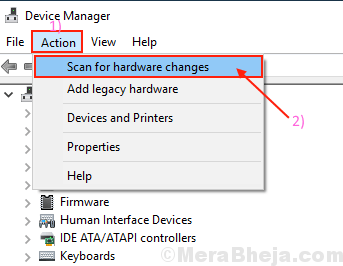
Fix 5 - Reinicie su enrutador
1. Apague su enrutador.
2. Esperar 5 segundos.
3. Encenderlo de nuevo.
4. Ahora, conecte su PC con wifi.
Tu problema debe resolverse.
- « Cómo desbloquear Adobe Flash Player en Google Chrome
- Arreglar x3daudio1_7.Falta el error de DLL en Windows 10 »

