El defensor de Windows sigue diciendo que la amenaza del cachorro encontró (arreglar)
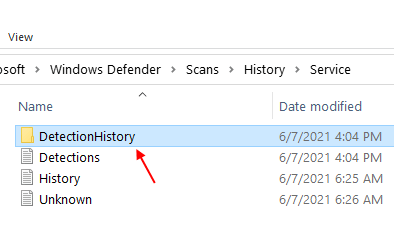
- 5073
- 193
- Eduardo Tapia
Muchos usuarios han informado que el defensor de Windows sigue mostrando un diálogo con un sonido de notificación que menciona que se ha detectado un cachorro en el sistema. Al hacer clic en ese diálogo emergente, muestra un mensaje que dice que el programa afectado ha sido en cuarentena y eliminado. Después de un tiempo, el mismo diálogo emergente se muestra nuevamente. Esto sucede repetidamente. Cuando se ve dicho comportamiento, no hay nada de qué preocuparse, ya que probablemente sean falsos positivos; no malware que cause ningún problema al sistema.
Las posibles razones para este problema podrían ser:
- Windows Defender Firewall almacena registros, cuarentenas y elementos eliminados. Cuando se realiza un escaneo completo del sistema, hay posibilidades de que se escanea y detecte los registros como una amenaza para el sistema.
- Cuando se elimina el malware que se detecta de una extensión sospechosa del navegador, pero la configuración del navegador no ha cambiado.
En caso de que haya encontrado este problema y busque formas de resolver lo mismo, luego lea. En este artículo, discutiremos diferentes soluciones que pueden ayudarlo a resolver este problema.
Tabla de contenido
- Arreglar 1: eliminar el historial de exploración
- Corrección 2: Borrar registros con el visor de eventos
- FIJAR 3: Evitar que Windows Defender Firewall escanee su historial de exploración
- Arreglar 4: Apague la protección en tiempo real
- FIJAR 5: Cache de borde del navegador
Arreglar 1: eliminar el historial de exploración
Antes de continuar, asegúrese de que los archivos no estén ocultos en su PC. Una vez que se haya asegurado de que los archivos no estén ocultos en su computadora, continúe con los pasos
Paso 1: Abra el explorador de archivos presionando Windows clave y mi juntos.
Paso 2: Ahora, navegue a la siguiente ubicación.
- C:
- Datos de programas
- Microsoft
- Defensor de Windows
- Escaneos
- Historia
- Servicio
NOTA: No puede copiar pegar la dirección en la barra de direcciones. Así que asegúrese de navegar manualmente a la ubicación por primera vez.
Paso 3: Si ve un mensaje como se muestra a continuación, haga clic en el Continuar botón.
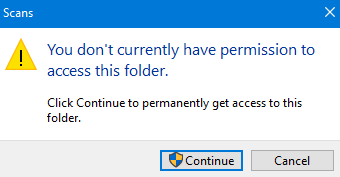
Paso 4: Eliminar Detección carpeta .
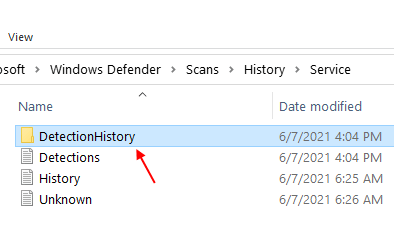
Paso 5: Reanudar el sistema.
Corrección 2: Borrar registros con el visor de eventos
Paso 1: en el cuadro de búsqueda ubicado en el tipo de barra de tareas Visor de eventos.
Paso 2: desde el lado derecho, haga clic en Ejecutar como administrador. Esto abrirá la aplicación del visor de eventos con los derechos de administración
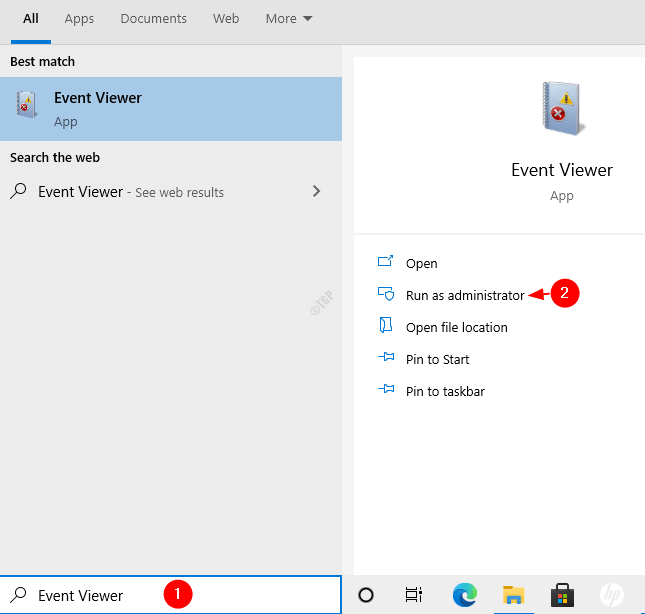
Paso 3: En la ventana del visor de eventos, desde el menú lateral izquierdo, elija hacer clic en Aplicaciones y registros de servicios Y luego elige Microsoft y dentro de él haga clic en Windows
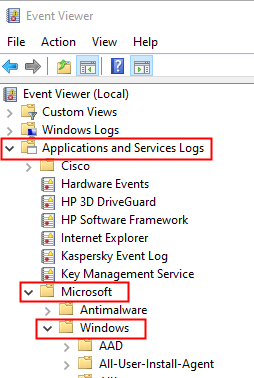
Paso 4: Desplácese hacia abajo y localice Defensor de Windows y luego haga clic en Operacional
Paso 5: Desde el menú (Acciones) de la mayoría de la derecha, haga clic en Borrar registro Como se muestra abajo
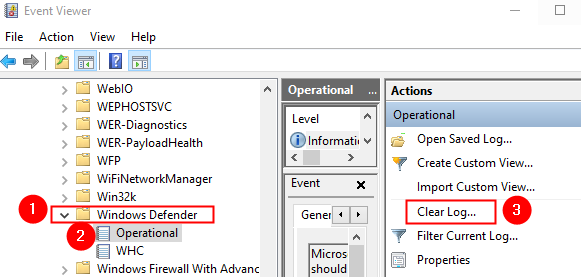
Paso 6: haga clic en Guardar y borrar o Claro
FIJAR 3: Evitar que Windows Defender Firewall escanee su historial de exploración
Paso 1: Abra el cuadro de diálogo Ejecutar. No dude en usar el atajo Windows+R
Paso 2: Tipo MS-Settings: WindowsDefender y golpear Ingresar
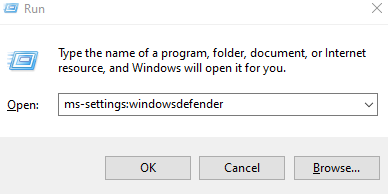
Paso 2: haga clic en Protección contra el virus y la amenaza
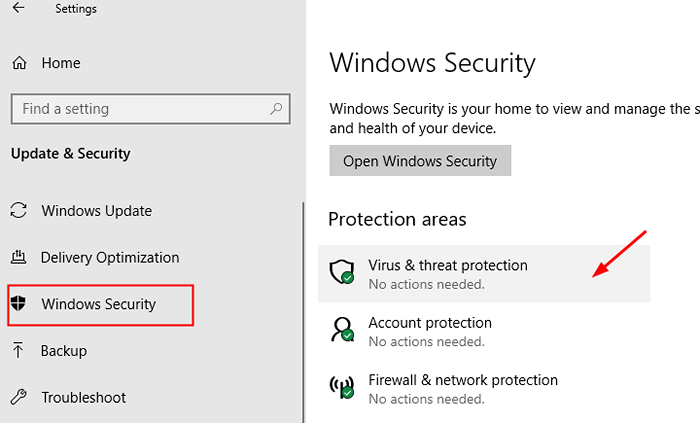
Paso 3: debajo Configuración de protección contra virus y amenazas, haga clic en Administrar Configuración
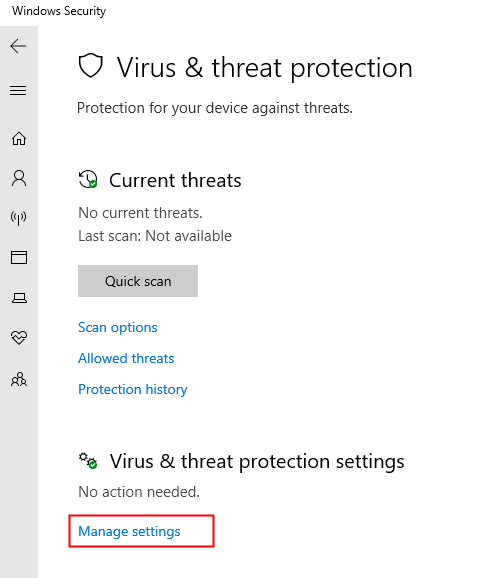
Paso 4: Desplácese hacia abajo y localice el Exclusiones sección
Paso 5: haga clic en Agregar o eliminar exclusiones
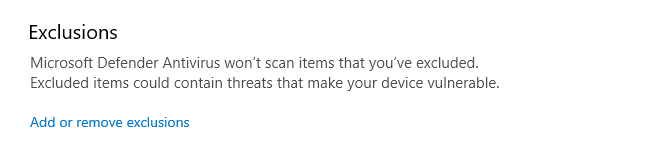
Paso 6: haga clic en Agregar una exclusión
Paso 7: Elija Carpeta Desde el menú desplegable
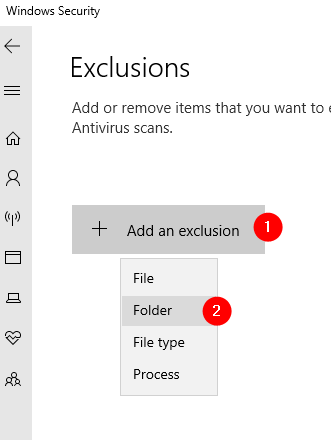
Paso 8: Navegue a la ubicación a continuación
C: \ ProgramData \ Microsoft \ Windows Defender \ Scans \ History \ Service
Paso 9: haga clic en Detección y luego presione el Seleccione la carpeta botón
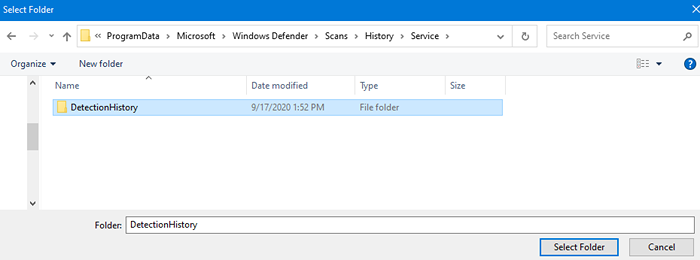
Arreglar 4: Apague la protección en tiempo real
1 - Presione Windows y S llaves juntas para abrir la búsqueda.
2 - Buscar Seguridad de Windows y haga clic en Windows Security
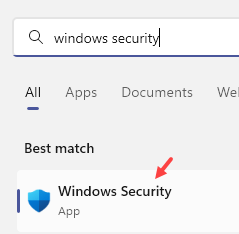
3 - Ahora, haga clic en Protección contra el virus y la amenaza
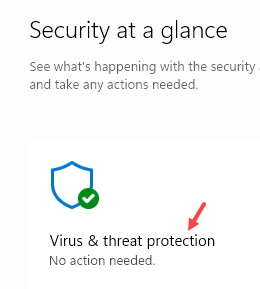
4 - Haga clic en Administrar Configuración bajo Configuración de protección contra virus y amenazas
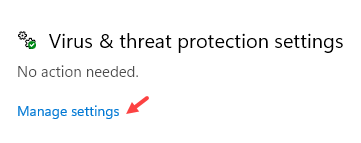
5 - Turn Apagado Protección en tiempo real
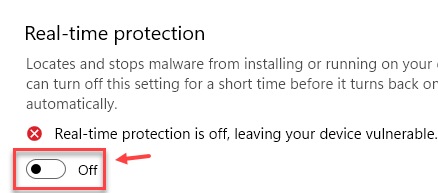
Aunque esto es solo una solución temporal, pero puede deshacerse del problema durante algún tiempo, hasta que encuentre una mejor solución
FIJAR 5: Cache de borde del navegador
Aquí hemos demostrado que la almacenamiento del caché del navegador en Google Chrome. Debería ser similar en cualquier otro navegador.
Paso 1: abra el navegador Chrome y presione el botón de menú en la esquina superior derecha de la ventana como se muestra a continuación
Paso 2: Elija Ajustes
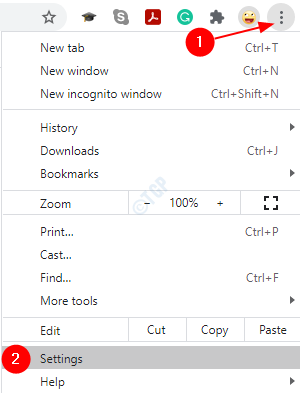
Paso 3: En la ventana de aparición, desplácese hacia abajo para localizar el Privacidad y seguridad Sección y haga clic en Eliminar datos de navegación
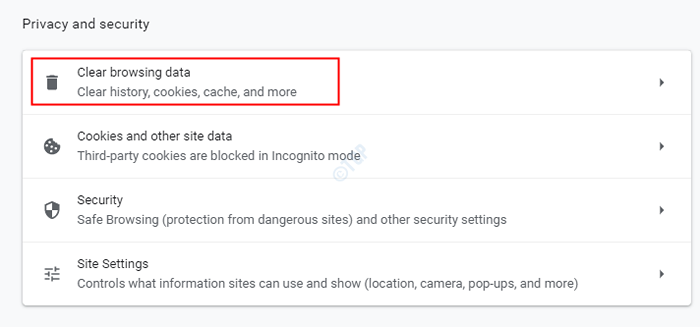
Paso 4: En la ventana de datos de navegación transparente, vaya a la Avanzado pestaña
Paso 5: desde el intervalo de tiempo desplegable, seleccione Todo el tiempo
Paso 6: haga clic en Borrar datos
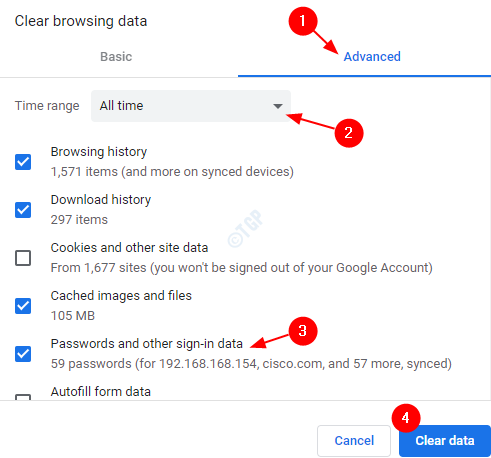
Eso es todo.
Esperamos que este artículo haya sido informativo. Gracias por leer
Comenta amablemente y cuéntanos cuál de los métodos anteriores ayudó.
- « La instalación de un paquete de aprovisionamiento falló con el código de error 0x80070057 o 0x800710d2
- Código 35 el firmware del sistema de su computadora no incluye suficiente información »

