Windows Explorer no respondió o dejó de funcionar? 13 formas de arreglar
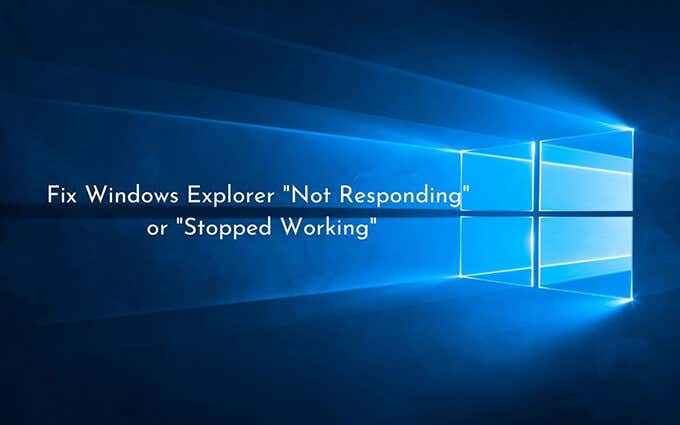
- 4896
- 153
- Sra. Lorena Sedillo
Windows Explorer tiene una larga historia de problemas de estabilidad, y el cambio de marca "Explorer de archivos" en las iteraciones recientes de Windows hizo poco para mejorar las cosas. Por lo tanto, no es raro encontrar congelaciones y bloqueos aleatorios con mensajes de error adjuntos como "Windows Explorer no responde" y "Windows Explorer ha dejado de funcionar" al interactuar con el sistema de archivos en una PC.
La mayoría de las complicaciones con Windows Explorer o File Explorer son instancias únicas que solo aparecen mientras el sistema operativo está bajo estrés. Pero si experimenta el mismo problema repetidamente, los consejos de solución de problemas a continuación deberían permitirle solucionarlo.
Tabla de contenido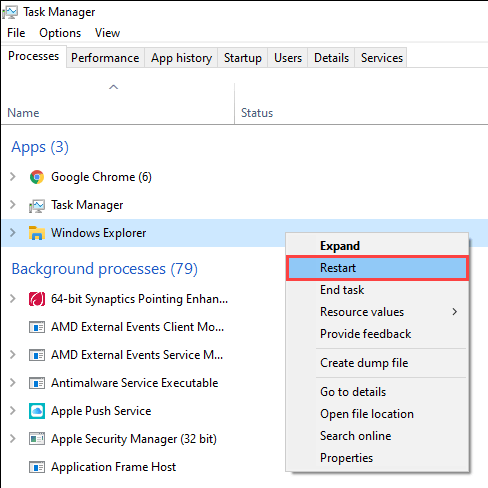
Reabrir el explorador de archivos
Dejando a un lado la administración de archivos, el explorador de archivos también impulsa las interfaces de usuario detrás de elementos como la barra de tareas y el escritorio. Entonces, si se bloquea por completo (como en, no ve la barra de tareas y el escritorio), debe volver a abrirlo manualmente.
1. Prensa Cambio + Control + Esc para abrir el administrador de tareas.
2. Abre el Archivo menú y seleccionar el Ejecutar una nueva tarea opción.
3. Tipo explorador.exe y seleccionar DE ACUERDO.
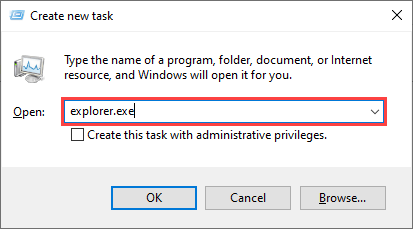
Desactivar detalles y paneles de vista previa
Si solo encuentra el "Explorador de Windows no responde" o "Windows Explorer ha dejado de funcionar" mientras selecciona archivos y carpetas en el explorador de archivos, intente desactivar el desactivado Detalles y Avance cajas.
1. Abra una nueva ventana de explorador de archivos.
2. Selecciona el Vista pestaña.
3. Dentro de Cajas agrupar, desactivar ambos Panel de vista previa y Panel de detalles.
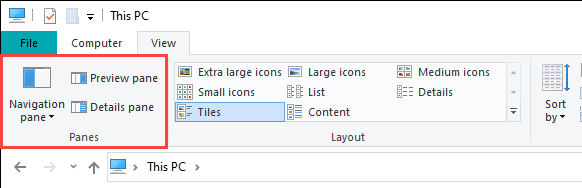
4. Reiniciar el Explorador de Windows Proceso a través del administrador de tareas.
5. Relance File Explorer y verifique si el problema persiste. Si es así, continúe con el resto de las soluciones.
Cambiar la vista del explorador de archivos predeterminado
Si el explorador de archivos se congela o se bloquea tan pronto como lo abra, cambia la vista predeterminada desde Acceso rapido a Esta PC podría evitar eso. Ya no verá una lista de sus archivos y carpetas recientes, pero le permite descartar los problemas causados por entradas obsoletas o rotas dentro del historial del explorador de archivos.
1. Prensa Windows + Riñonal Para abrir la caja de ejecución. Entonces, escriba carpetas de control y seleccionar DE ACUERDO. El cuadro de diálogo Opciones de explorador de archivos debe aparecer en la pantalla.
2. Bajo la General pestaña, abra el menú desplegable al lado de Abra el explorador de archivos a y seleccionar Esta PC.
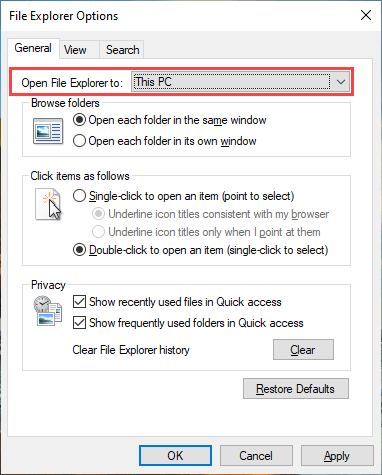
3. Seleccionar Aplicar > DE ACUERDO Para guardar los cambios.
Si eso ayudó, vuelva a abrir el cuadro de diálogo Opciones de explorador de archivos y seleccione Claro Para eliminar el historial del explorador de archivos. Luego, cambie la vista predeterminada a Acceso rapido. Después de eso, el problema no debería volver a ocurrir.
Caché de miniatura transparente
Explorador de archivos Muestra vistas previas de miniatura de archivos y carpetas. Pero un caché de miniatura obsoleta es otra posible razón para congelar y bloquear, por lo que limpiarlo puede ayudar.
1. Prensa Windows + Riñonal, tipo Cleanmgr en el cuadro de ejecución y seleccione DE ACUERDO.
2. Marque la casilla junto a Miniaturas.
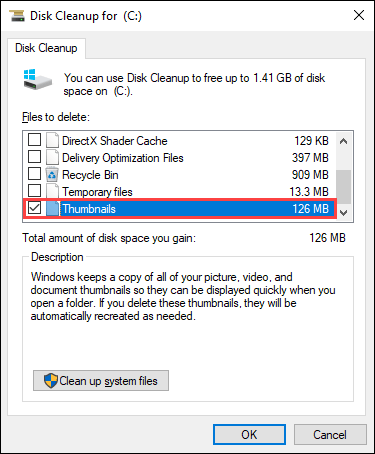
3. Seleccionar DE ACUERDO.
Desactivar vistas previas de miniatura
Si el borde del caché en miniatura no ayudó, intente apagar todas las vistas previas de miniatura en el explorador de archivos.
1. Abra el cuadro de diálogo Opciones de explorador de archivos y cambie a Vista pestaña.
2. Bajo Ajustes avanzados, Marque la casilla junto a Siempre muestre íconos, nunca miniaturas.
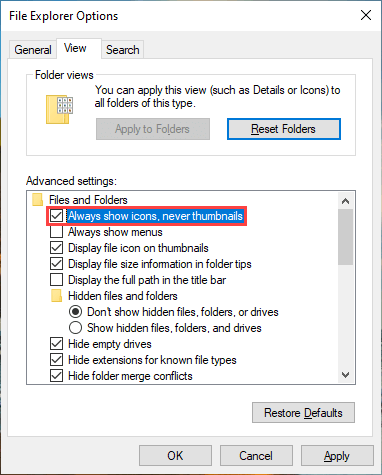
3. Seleccionar Aplicar > DE ACUERDO.
Establecer la escala de visualización y el diseño a los valores predeterminados
El uso de un tamaño de pantalla más grande para texto y aplicaciones también puede activar el "Explorador de Windows no está respondiendo" y "Windows Explorer ha dejado de funcionar". Es mejor revertir eso a la configuración recomendada predeterminada.
1. Abre el Comenzar menú y ir a Ajustes > Sistema > Mostrar.
2. Desplácese hacia abajo hasta el Escala y diseño sección.
3. Colocar Cambiar el tamaño de texto, aplicaciones y otros elementos a 100% (recomendado).
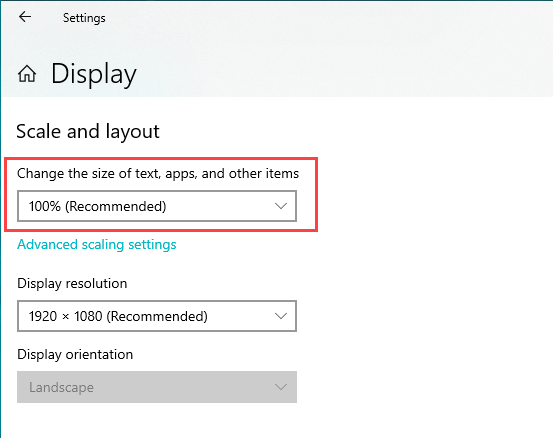
Actualizar o hacer retroceder el controlador de visualización
Un controlador de pantalla obsoleto puede dar lugar a todo tipo de problemas relacionados con el explorador de archivos. Puede descargar e instalar la última versión del controlador dirigiéndose al sitio web del fabricante de la tarjeta de video: NVIDIA, AMD o Intel.
Sin embargo, si el problema ocurrió justo después de una reciente actualización del controlador de visualización, debe retrocederlo.
1. Prensa Windows + X y seleccionar Administrador de dispositivos.
2. Expandir Adaptadores de pantalla.
3. Haga clic con el botón derecho en el controlador de la tarjeta de video que desea retroceder y seleccionar Propiedades.
4. Cambiar a la Conductores pestaña.
5. Seleccionar Tirador de retroceso.
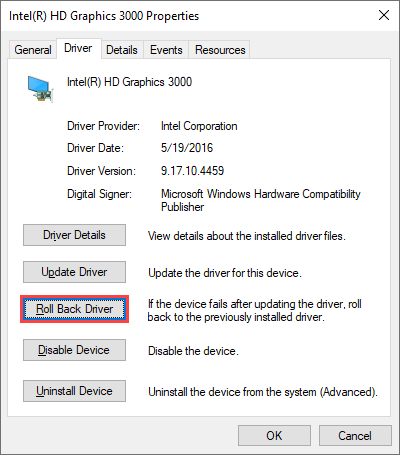
Actualizar Windows 10
Aparte de los controladores de visualización, File Explorer también puede no responder o dejar de trabajar debido a una versión anticuada de Windows 10. Si no ha actualizado el sistema operativo recientemente, intente hacerlo lo antes posible.
1. Ir a Comenzar > Ajustes > Actualización y seguridad > actualizacion de Windows.
2. Seleccionar Verifique las actualizaciones Para escanear nuevas actualizaciones.
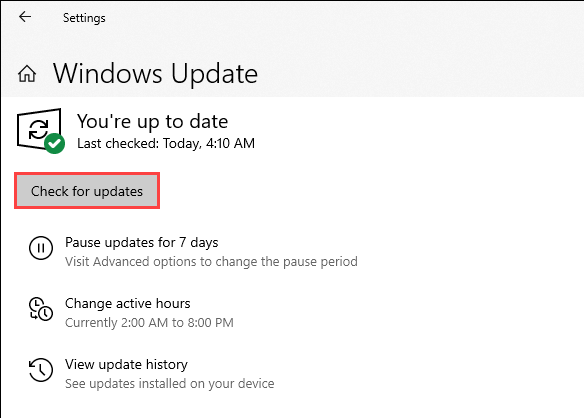
3. Seleccionar Descargar e instalar Para aplicar actualizaciones pendientes.
Además, verifique e instale cualquier controlador relacionado con la pantalla en Ver actualizaciones opcionales (Si ve la opción).
Ejecutar escaneo de malware
Los programas maliciosos pueden inducir todo tipo de problemas y evitar que los componentes críticos de Windows, como el explorador de archivos, funcionen correctamente. Si no tiene una solución antivirus de terceros en su computadora, puede usar la seguridad de Windows para eliminar el malware en su lugar.
1. Seleccionar Seguridad de Windows en la bandeja del sistema.
2. Ir a Protección contra el virus y la amenaza > Verifique las actualizaciones Para instalar las últimas definiciones de antimalware.
3. Seleccionar Análisis rápido.
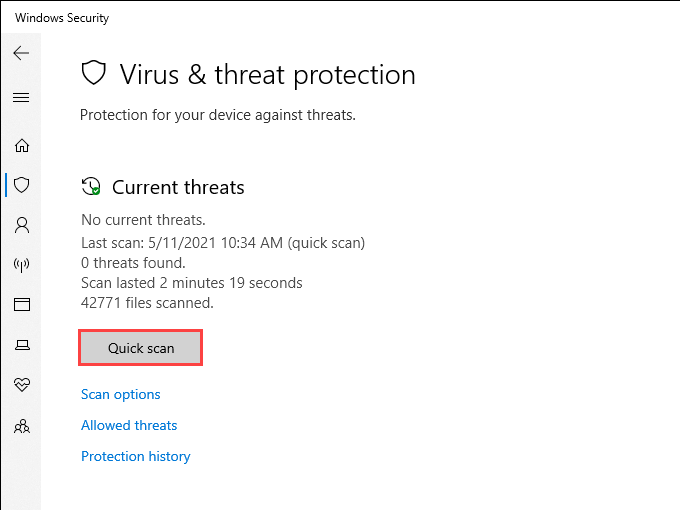
Si la seguridad de Windows no puede detectar malware, seleccione Opciones de escaneo y hacer un seguimiento con un Análisis completo o Escaneo fuera de línea de Microsoft Defender.
Deshabilitar extensiones de shell de terceros
¿El explorador de archivos se congela o se bloquea solo al hacer clic con el botón derecho?? Las entradas de menú contextuales conflictivas de los programas de terceros generalmente causan que. Use un programa como ShellexView para deshabilitarlos.
1. Descargue y abra ShellexView en su computadora.
2. Abre el Opción menú y seleccionar Ocultar todas las extensiones de Microsoft.
3. Seleccione todas las extensiones de terceros y seleccione Deshabilitar elementos seleccionados.
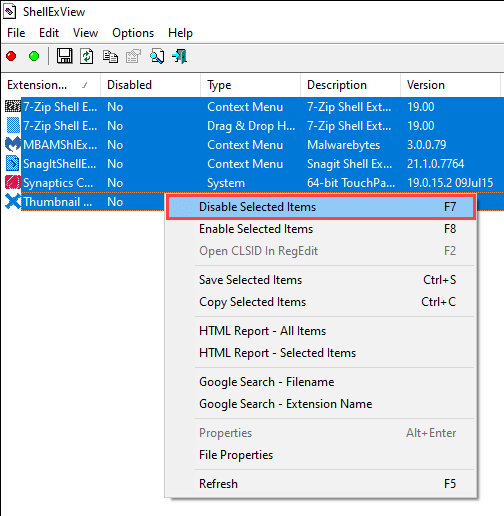
Si el explorador de archivos comienza a funcionar correctamente, reactive cada extensión de shell desactivada hasta que se encuentre con el elemento problemático. Luego, actualice el programa relacionado (que podría solucionar el problema), mantenga la extensión deshabilitada o elimínelo de su computadora.
Restablecer asociaciones de archivos
Las asociaciones de archivos incorrectas, conflictivas o rotas en Windows 10 son otra razón que resulta en congelación y bloquea relacionadas con el explorador de archivos. Intenta restablecerlos.
1. Abre el Comenzar menú y seleccionar Ajustes.
2. Ir a Aplicaciones > Aplicaciones predeterminadas.
3. Seleccionar Reiniciar.
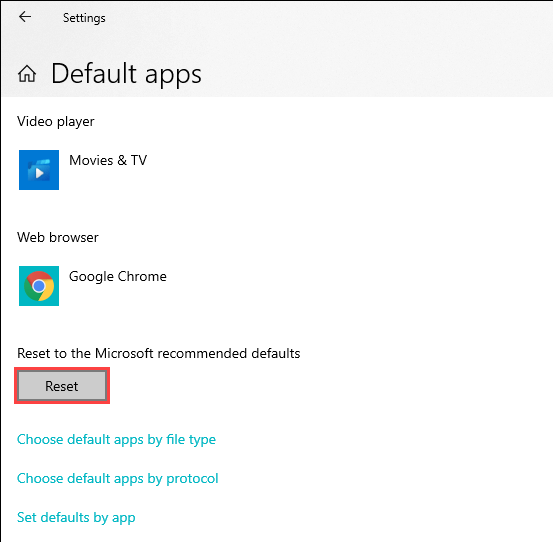
Restablecimiento de las asociaciones de archivos también reveren los programas predeterminados (como el navegador web) a las aplicaciones de acciones de Microsoft, por lo que es posible que deba reconfigurar sus preferencias.
Ejecutar la herramienta SFC Scan y Dism
Si el "Explorador de Windows no está respondiendo" y "Windows Explorer ha dejado de funcionar", los errores continúan apareciendo, es una buena idea ejecutar el verificador de archivos del sistema y la herramienta ENM (Servicio de imágenes de implementación y administración). Que debe solucionar los problemas relacionados con el explorador de archivos causados por archivos de sistema corruptos.
Ejecutar el verificador de archivos del sistema
1. Prensa Windows + X Para abrir el menú de usuario de energía. Entonces, seleccione Windows PowerShell (administrador).
2. Escriba el siguiente comando:
sfc /escanno
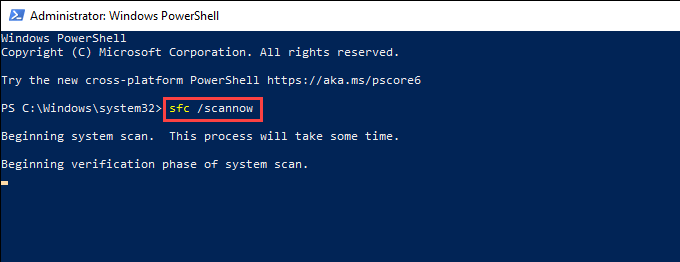
3. Prensa Ingresar Para ejecutar el verificador de archivos del sistema.
Para obtener los mejores resultados, repita el SFC Scan un total de tres veces.
Ejecutar herramienta dism
1. Abra una consola elevada de Windows PowerShell.
2. Ejecute el siguiente comando:
Dism /online /limpiando-imagen /checkHealth
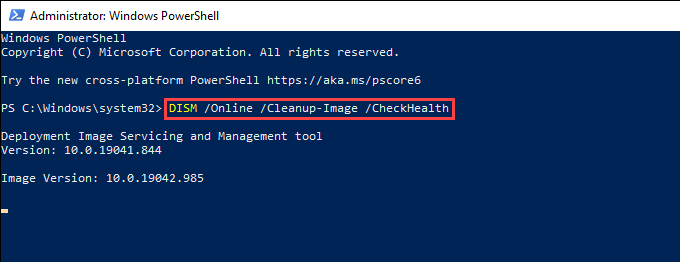
3. Si la herramienta Dism detecta algún problema, ejecute los dos comandos a continuación:
Dism /online /limpiando-imagen /escaneo
Dism /online /limpiando-imagen /restauración
Windows Explorer todavía no funciona: qué más?
Las soluciones anteriores deberían haberle ayudado a resolver problemas con el explorador de archivos que no responden. Si no, aquí hay varias soluciones avanzadas que puede probar:
- Vuelva a intentar las correcciones anteriores después de cargar Windows 10 en modo seguro
- Eliminar archivos temporales en Windows 10
- Realizar una bota limpia
- Utilice la restauración del sistema para revertir Windows 10
- Restaurar Windows 10 a la configuración de fábrica
En el futuro, mantener actualizado el sistema operativo es la mejor manera de minimizar posibles problemas relacionados con el explorador de archivos.
- « Arreglar el error Windows no se pudo instalar en este disco
- Notas adhesivas en Windows 10 usándolos de la manera correcta »

