Windows no pudo reanudarse de Hibernate con el estado de error 0xc000009a en Windows 10
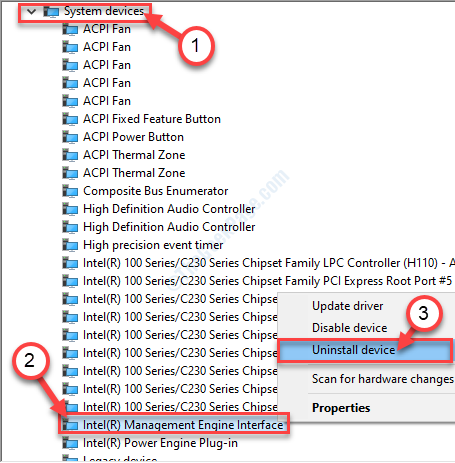
- 812
- 55
- Norma Sedillo
Windows va automáticamente al modo de suspensión si lo deja solo por un tiempo. Puede hacer que su dispositivo Windows 10 se ejecute simplemente con un clic de un mouse o presione una tecla desde su teclado. Pero en algunos casos, los usuarios se quejan de que su computadora no se despierta de la hibernación, lo que obliga al usuario a reiniciarla/ restablecerla. Están viendo un estado de error: 0xc000009a. Aplique estas soluciones fáciles para abordar rápidamente el problema.
Tabla de contenido
- FIJAR - 1 Cambiar la configuración de potencia
- Fix - 2 desinstalar y volver a instalar IMEI
- Fix - 3 Establecer en el modo BIOS Legacy
FIJAR - 1 Cambiar la configuración de potencia
Cambiar la configuración de energía debe solucionar este problema.
1. Presionando el Clave de Windows junto con 'Riñonal'Clave puede acceder a la Correr ventana.
2. En eso Correr Ventana, escriba "CMD". Entonces presione 'Ctrl+Shift+Enter' juntos.
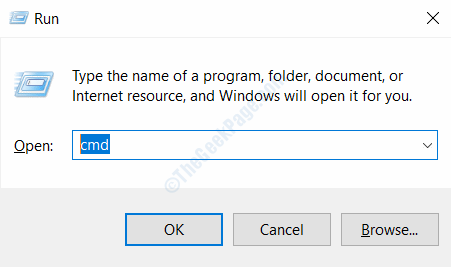
3. Para ver los estados de sueño disponibles, escriba esto powercfg comandar y presionar Ingresar.
powercfg /a
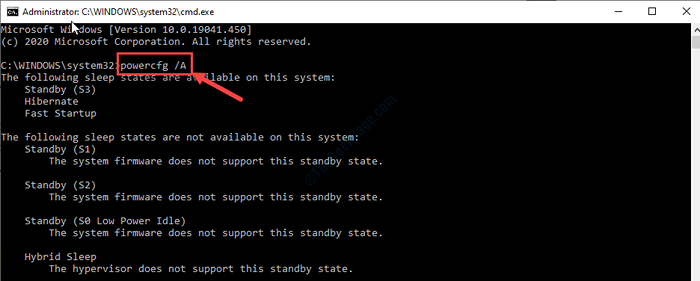
4. Ahora, debe ejecutar este código simple para ejecutar este código para identificar la información de los temporizadores de Wake.
powercfg /waketimers
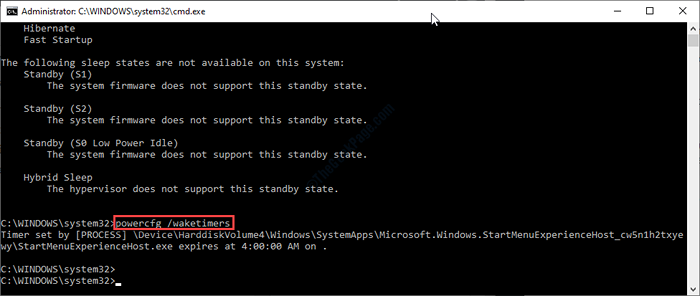
5. Para saber qué despertó su dispositivo la última vez, ejecute este comando-
PowerCFG /Lastwake
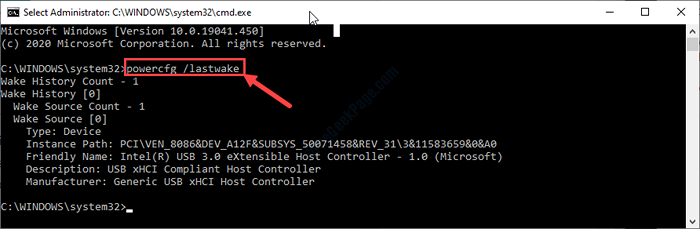
6. Finalmente, para identificar la lista de dispositivos que pueden despertar su sistema de sueño, copiar pegar esta sola línea y golpear Ingresar.
PowerCFG /DeviceQuery Wake_armed
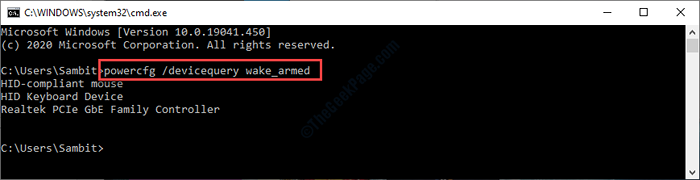
Puedes saber qué ha causado el problema en primer lugar. Desinstalar y reinstalar lo mismo te ayudaría a resolver el problema.
Muchos usuarios han descubierto que el Interfaz del motor de administración de Intel (Imei) es el principal culpable detrás de este tema.
Fix - 2 desinstalar y volver a instalar IMEI
Algunos usuarios se han quejado del Interfaz del motor de administración de Intel (Imei) ha despertado sus computadoras.
1. presione el Clave de Windows junto con 'X' llave.
2. Luego, haga clic en el "Administrador de dispositivos".
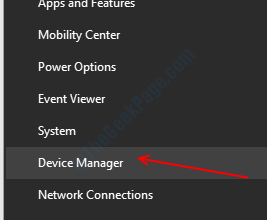
3. Ahora, simplemente haga clic en el "Dispositivos de sistema".
4. Entonces, botón derecho del ratón sobre el "Interfaz del motor de administración de Intel"Y luego haga clic en"Desinstalar dispositivo".
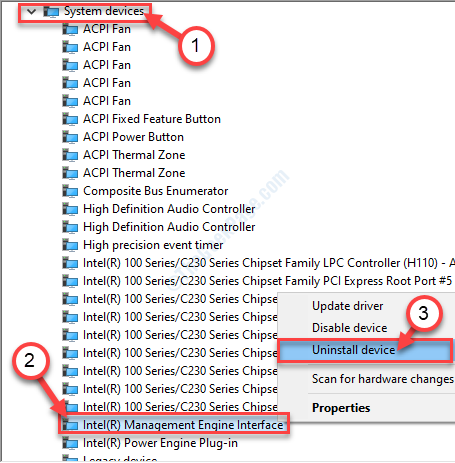
5. Después de eso, haga clic en el "Desinstalar" opción.
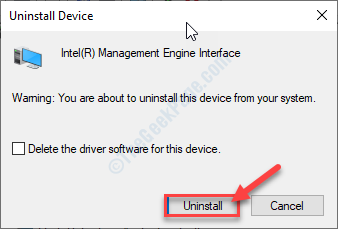
Una vez que hayas desinstalado el Imei controlador, cierre la ventana y reinicie su dispositivo.
Después de reiniciar, todo estará bien.
NOTA-
Algunos usuarios también han reconocido que el 'IDE SATA AHCI CONTROLADOR'ha causado este error en sus dispositivos. O puede desinstalarlo y reiniciar su dispositivo (siguiendo el método anterior) o revertir el controlador.
Pasos para revertir el controlador Sata Ahci-
1. Abre el Administrador de dispositivos de nuevo.
2. Expandir "Controladores IDE ATA/ATAPI"Encabezado en Administrador de dispositivos.
3. Haga doble clic sobre el "Controlador SATA AHCI".
4. Ve a la "Conductor" pestaña. Luego, haga clic en el "Tirador de retroceso".
El controlador será respaldado por su computadora.
Fix - 3 Establecer en el modo BIOS Legacy
1. Al principio, debe hacer clic en el Buscar Cuadro y luego escriba "Cambiar opciones de inicio avanzadas".
2. Ahora, haga clic en "Cambiar opciones de inicio avanzadas".
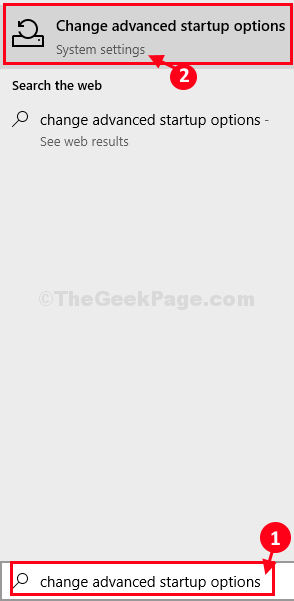
3. Simplemente haga clic en el "Reiniciar ahora"Opción, debajo Inicio avanzado ajustes,
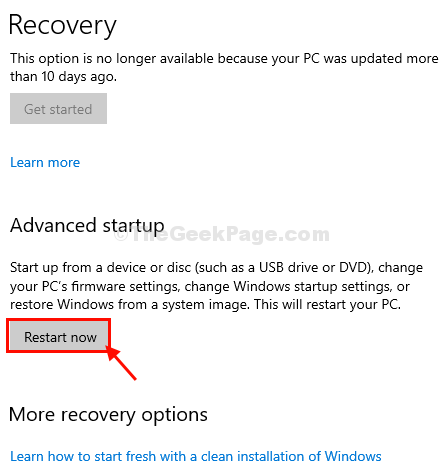
4. Lo que necesita a continuación es hacer clic en "Resolución de problemas".
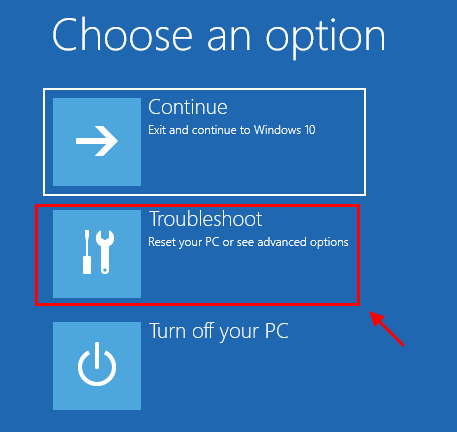
5. Después de eso, elija "Opciones avanzadas".
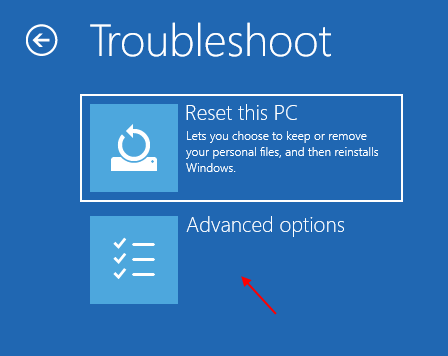
6. Cuando el Opciones avanzadas Aparece la ventana, haga clic en "Configuración de firmware de UEFI".
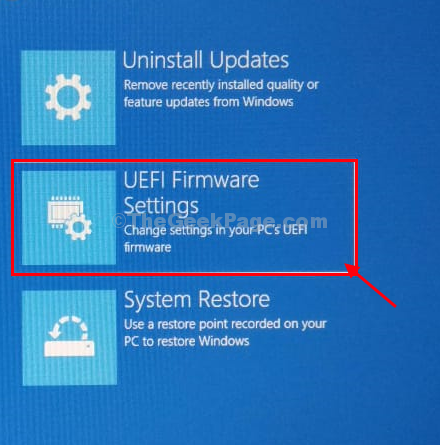
7. Luego, haga clic en "Reanudar"Para reiniciar su computadora en la configuración del BIOS.

8. Cuando la computadora está arrancando, presione el "Borrar"* clave desde su teclado para abrir la configuración del BIOS en su computadora.
* NOTA- En general, esta clave varía el fabricante al fabricante. Estas son la variedad de llaves-
ESC, F1, F2, F10, F11, F12 o Eliminar

9. Cuando el Biografía La configuración se abre, ve al "Bota"Pestaña por tecla de flecha.
10. Después de eso, navegue al "Opción de lista de arranque"Usando el teclado y luego presione Ingresar.
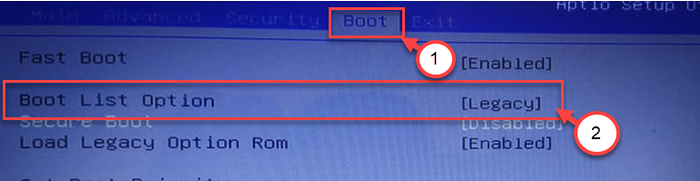
11. Entonces escoge "Legado"De la lista y luego golpea Ingresar para seleccionar BIOS retrocompatible modo.
12. Ahora presiona "F10"Para guardar la configuración en su computadora.

13. Después de eso, seleccione "Sí"Para finalmente guardar y salir de la configuración del BIOS en su computadora.
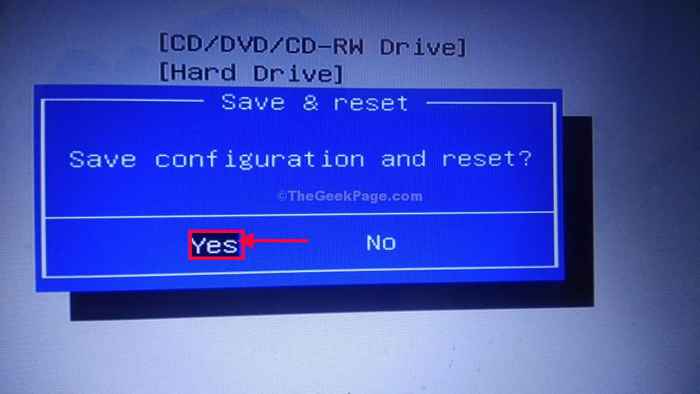
Su computadora será reiniciada.
Después de reiniciar, ponga su computadora a dormir e intente despertarla. Funcionará correctamente.
- « Microsoft Defender / Microsoft Security Client Error 0x80073b01 en Windows 10 corrección
- Cómo arreglar los bootres corruptos.Archivo DLL en Windows 10/11 »

