La instalación de Windows encontró un código de error inesperado 0xe0000100 corrección
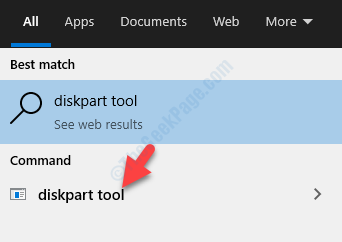
- 2771
- 55
- Claudia Baca
Si bien se dice que la instalación de Windows 10 es un procedimiento simple, viene con su parte de errores y excepciones que lo hacen desafiante. Código de error: 0xe0000100 con el mensaje de error, "La instalación de Windows encontró un error inesperado"Es uno de esos errores que a menudo puede surgir durante la instalación de Windows 10 o debido a una falla de actualización de Windows.
También podría haber un problema con la partición de disco, un medio de instalación dañado, si su sistema está bajo en RAM o si está dañado, y más. Afortunadamente, esto se puede solucionar y puede completar la instalación o la actualización sin problemas. Veamos como.
Tabla de contenido
- Método 1: Uso de la herramienta DISKPART
- Método 2: ejecutando la utilidad de Chkdsk
- Método 3: revisando RAM
- Método 4: ajustando la tecla de registro LoadAppinit_dlls
- Método 5: ejecutando el solucionador de problemas de hardware
Método 1: Uso de la herramienta DISKPART
Debe intentar limpiar las particiones con la herramienta de disco de disco incorporada con Windows 10. Veamos como.
Paso 1: Ir a Comenzar y escribir Herramienta de disco en el cuadro de búsqueda.
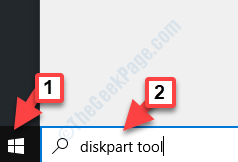
Paso 2: Haga clic a la izquierda en el resultado y abrirá un Solicitante del sistema ventana.
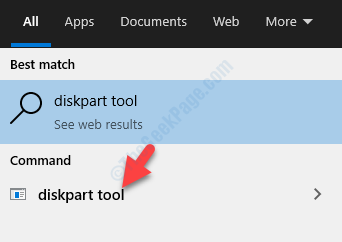
Paso 3: En el Solicitante del sistema que se abre, escriba los siguientes comandos uno por uno y presione Ingresar Después de cada comando:
Lista de disco disco disco seleccionar disco 0 limpio
Ahora, reinicie su PC e intente terminar la instalación. Debe completar la instalación sin problemas, pero si no es así, pruebe el segundo método.
Método 2: ejecutando la utilidad de Chkdsk
Paso 1: Prensa Ganar + x llaves juntas en su tablero de claves para abrir el Ejecutar comando.
Paso 2: Ahora, escriba CMD En el cuadro de búsqueda y luego, presione Ctrl + Shift + Enter teclas juntas en tu teclado para abrir Solicitante del sistema en modo elevado (administrador).
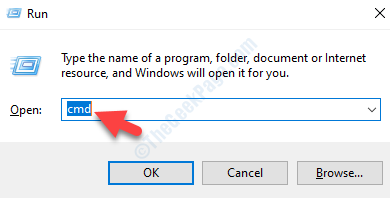
Paso 3: Como el Solicitante del sistema (Administración) Se abre la ventana, escriba el siguiente comando y presione Ingresar:
chkdsk c: /f
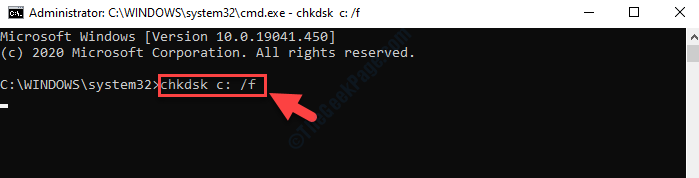
Deje que el proceso complete y luego reinicie su PC. El error debería desaparecer ahora, pero si aún persiste, siga el 3er método.
Método 3: revisando RAM
Apague el sistema por completo y reemplace la RAM con una nueva para verificar si el error ha desaparecido y la instalación o la actualización pasa. Puede intercambiar las ranuras de RAM y luego reiniciar su PC. Esto debe hacerse cuando el hardware o el conector de RAM ha sufrido daños.
Además, puede usar un software gratuito como Memtest86+para ejecutar una prueba de diagnóstico de memoria en su RAM.
Esto debería solucionar el problema y puede completar la instalación de Windows 10, pero si aún enfrenta el problema, siga el 4to método.
Método 4: ajustando la tecla de registro LoadAppinit_dlls
Paso 1: Prensa Ganar + x llaves juntas en su tablero de claves para abrir el Ejecutar comando.
Paso 2: En el Ejecutar comando cuadro de búsqueda, escribir regedit y presionar DE ACUERDO Para abrir el Editor de registro ventana.
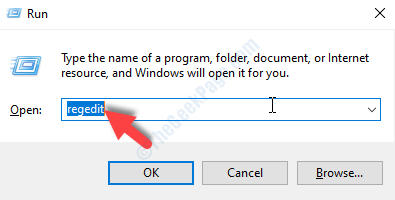
Paso 3: En el Editor de registro Ventana, navegue a la ruta de abajo:
HKEY_LOCAL_MACHINE \ Software \ Microsoft \ Windows NT \ CurrentVersion \ Windows
Ahora, en el lado derecho del panel, busque LoadAppinit_dlls llave.
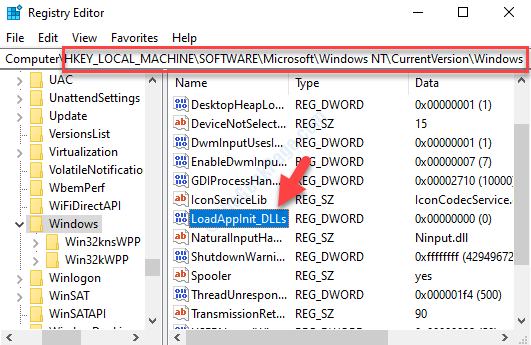
Etapa 4: Hacer doble clic en LoadAppinit_dlls Para abrir el Editar valor DWORD (32 bits) cuadro de diálogo. Ahora, ve al Datos de valor campo y establecer el valor en 0.
Prensa DE ACUERDO Para guardar los cambios y salir.
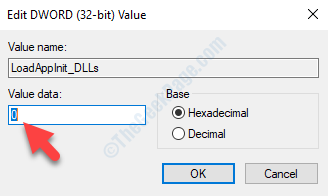
Salga de la ventana del editor de registro y luego reinicie su PC para verificar si el error se ha ido.
Pero si aún encuentra el error, siga el quinto método.
Método 5: ejecutando el solucionador de problemas de hardware
La versión anterior del Windows 10 fue acompañada con un solucionador de problemas de hardware incorporado. Sin embargo, a partir de la compilación 1809 de Windows 10, se eliminó el solucionador de problemas de hardware y dispositivo. Pero, lo bueno es que aún puede ejecutar el solucionador de problemas usando el símbolo del sistema, veamos cómo.
Paso 1: Ir a Comenzar y escribir Solicitante del sistema en el cuadro de búsqueda.
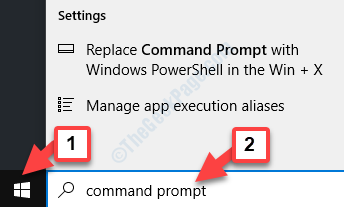
Paso 2: Haga clic a la izquierda en el resultado para abrir el Solicitante del sistema ventana.
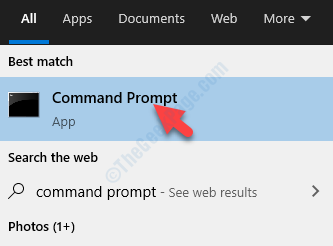
Paso 3: Copie y pegue el siguiente comando en el Solicitante del sistema y presionar Ingresar:
MSDT.exe -id DeviceDiagnóstico
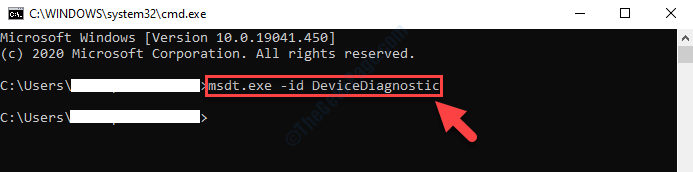
Etapa 4: Abrirá el Hardware y dispositivos ventana. Haga clic en Próximo y espere hasta que detecte el error y lo arregle automáticamente.
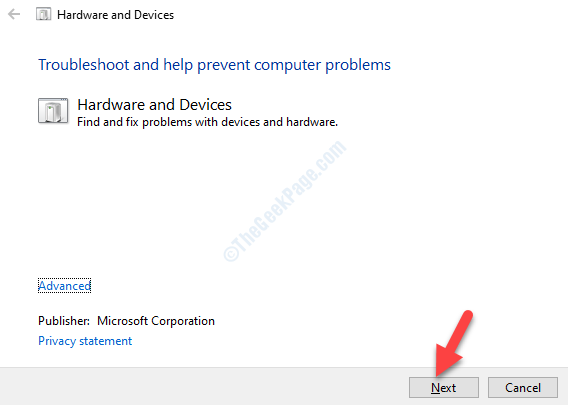
Ahora, reinicie su PC y el error debería desaparecer. Ahora puede continuar con su instalación o actualización de Windows 10 como normal.
- « La clave de producto que ingresó no se puede usar en esta máquina. Error 25004 en MS Office
- Esta versión del archivo no es compatible con la versión de Windows que está ejecutando Fix »

