La protección de recursos de Windows no puede realizar el error de operación solicitado mientras realiza SFC/Scannow
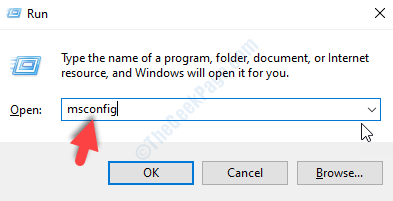
- 2580
- 298
- Mateo Pantoja
El verificador de archivos del sistema es una gran herramienta si hay algo que no funciona en el sistema operativo de Windows. Escanea su computadora y restaura los archivos del sistema de Windows corruptos. Sin embargo, muchos usuarios han informado que no pueden realizar el comando SFC/Scannow y obtener el error que dice La protección de recursos de Windows no pudo realizar la operación solicitada.
Hemos reunido algunas soluciones que lo ayudarán a resolver este error, sigan las soluciones a continuación.
Tabla de contenido
- SOLUCIÓN 1 - Ejecute SFC en modo seguro
- Solución 2 - Ejecute CHKDSK
- Solución 3: modifique los descriptores de seguridad en la carpeta Winsxs
- Solución 4 - Habilitar el instalador del módulo de Windows
- Solución 5 - Ejecutar comandos de recuperación
SOLUCIÓN 1 - Ejecute SFC en modo seguro
Paso 1: Presione Windows y Riñonal llaves juntas para abrir el correr cuadro de diálogo. En el cuadro que se abre de tipo msconfig y presione el botón OK.
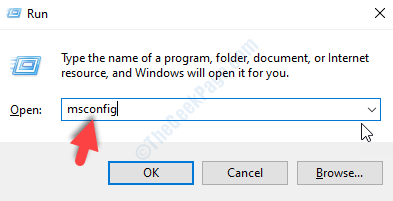
Paso 2: Se abrirá una nueva ventana ahora. Primero, cambie a la bota pestaña en el menú principal. Encontrarás opciones de arranque allí, marque la casilla de verificación titulada arranque seguro opción. Una vez que haya seleccionado la opción de arranque segura, haga clic en el botón Aceptar para guardar la configuración.
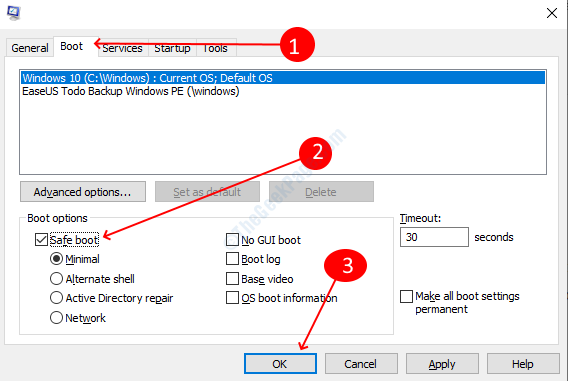
Paso 3: un mensaje le indicará que reinicie la computadora cuando cierre la ventana Opciones de arranque, haga clic en el Reanudar opción.
Después de que la computadora se reinicie, verifique si ahora puede ejecutar el comando SFC Scan sin este error o no.
Solución 2 - Ejecute CHKDSK
El escaneo SFC tampoco se ejecuta debido a los errores en el disco duro. CHKDSK lo ayudará a verificar que su disco duro funcione correctamente para ejecutar la herramienta de verificación de archivos del sistema. Siga los pasos a continuación para ejecutar CHKDSK.
Paso 1: presione el Windows clave para buscar el símbolo del sistema, escriba CMD en el cuadro de búsqueda. Haga clic derecho en la opción que dice el símbolo del sistema y elija el ejecutar como administrador opción.
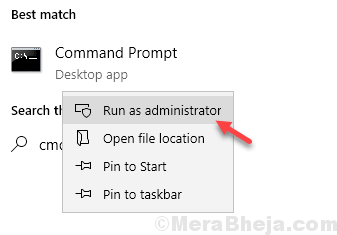
Paso 2: haga clic Sí Opción en la solicitud de control de la cuenta de usuario.
Paso 3: En la ventana del símbolo del sistema, escriba chkdsk /r y presione la tecla ENTER para ejecutar el comando. Tipo Y Para confirmar el comando. Espere hasta que se completen las ejecuciones del comando y luego cierre la ventana del símbolo del sistema.
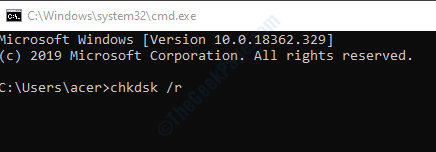
Paso 4: reinicie la computadora, automáticamente comenzará a verificar y reparar su disco duro. El proceso Chkdsk tomará algún tiempo dependiendo del tamaño y el contenido de su disco duro.
Cuando se complete el proceso y la computadora comienza a ejecutar el comando SFC y verifique que si está funcionando.
Solución 3: modifique los descriptores de seguridad en la carpeta Winsxs
La carpeta Winsxs contiene los archivos que son cruciales para que la exploración SFC se ejecute. Muchas veces SFC no pudo ejecutarse porque las descripciones de seguridad de la carpeta Winsxs tienen algunos problemas. Entonces, primero debes arreglar la carpeta Winsxs para ejecutar el escaneo SFC.
Paso 1: haga clic derecho en el Windows botón y seleccionar el símbolo del sistema (administrador) opción en el menú que se abre.
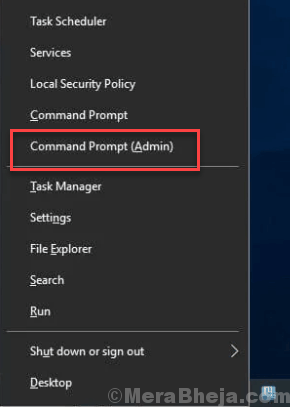
Paso 2: aparecerá una solicitud de cuenta de usuario, haga clic en el botón Sí.
Paso 3: En la ventana del símbolo del sistema, escriba el siguiente comando y luego presione la tecla ENTER para ejecutar el comando.
ICaCls c: \ windows \ winsxs
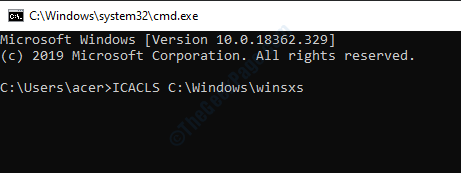
Espere a que el comando ejecute y luego cierre la ventana del símbolo del sistema. Reinicie su computadora y pruebe la exploración SFC en el símbolo del sistema.
Solución 4 - Habilitar el instalador del módulo de Windows
Si el servicio del instalador de los módulos de Windows está deshabilitado en su computadora, es la razón por la que SFC Scan no funciona. Siga los pasos a continuación para solucionar el problema:
Paso 1: Presione Windows + R llaves para abrir el Correr diálogo, tipo servicios.MSC En el cuadro de texto y haga clic en el botón Aceptar. Windows Services Windows se abrirá.
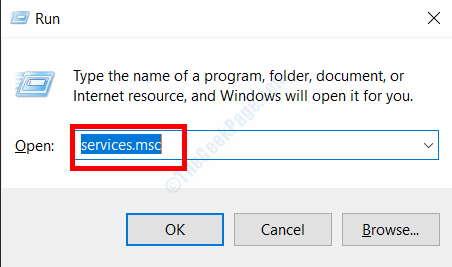
Paso 2: Desplácese hacia abajo en las ventanas de los servicios y localice el Instalador del módulo de Windows. Haga clic derecho en el servicio y haga clic en el comenzar opción.
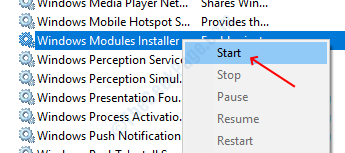
Reiniciará el servicio del instalador del módulo de Windows en su computadora y podrá ejecutar el escaneo SFC después de comenzar el servicio.
Solución 5 - Ejecutar comandos de recuperación
Si el error ha sucedido en la versión de arranque actual del sistema operativo de Windows, entonces debe iniciar en modo de recuperación para resolver el problema. En este método, ejecutaremos comandos en el símbolo del sistema del modo de recuperación para habilitar la utilidad de SFC Scan.
Paso 1: Reinicie su computadora desde las opciones de alimentación en el menú Inicio. Espere hasta que la computadora se apague y cuando la computadora comience a iniciar en el modo de recuperación (dependiendo de su botón de recuperación del fabricante, será diferente como F10 o F12 o alguna otra clave, búscalo).
Paso 2: cuando esté en el modo de recuperación, busque el programa del símbolo del sistema y ejecutarlo.
Paso 3: escriba el siguiente comando en el símbolo del sistema y presione Enter para ejecutar el comando
SFC /Scannow /OffBootDir = C: \ /OffWindir = C: \ Windows
Una vez que se ejecute el comando, salga normalmente del modo de recuperación y inicie en el sistema operativo. Abra la ventana del símbolo del sistema y ejecute el comando SFC Scan para ejecutar el escaneo.
- « Escaneo del sistema en IRQL elevado IRQL capturado El controlador de descarga del controlador de descarga corrección
- Corrige el código de error de la impresora HP OXC4EB827F en Windows 10 »

