Windows Script Host Ejecutar.Error de VBS en la corrección de inicio
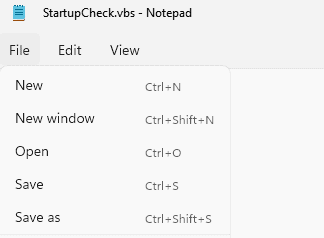
- 4214
- 978
- Jaime Delgadillo
¿Está recibiendo con frecuencia un mensaje de error que dice 'el sistema no puede encontrar el archivo especificado' para el inicio.Script VBS? Esta startup.El archivo VBS, si no está ubicado debajo de la carpeta C: \ Windows, puede considerarse malware o cualquier otra amenaza. Pero no te preocupes. Simplemente siga estas soluciones fáciles para resolver el problema en su computadora.
Tabla de contenido
- FIJAR 1 - Pon inicio.VBS en la carpeta del sistema 32
- FIJAR 2 - Ejecute un escaneo completo en su sistema
- Fix - 3 alterar el valor predeterminado de VBS
- Corrige 4 - elimine las entradas después de UserInit.exe
- Corrige 5: arranca en el modo seguro y elimine el inicio.VBS
- FIJAR 6 - alterar el registro con CMD
- FIJAR 7: use Autoruns para identificar y eliminar
- FIJO 8 - Ejecute la exploración SFC
- FIJAR 9 - Vuelva a un punto de restauración
FIJAR 1 - Pon inicio.VBS en la carpeta del sistema 32
1 - Abierto Bloc
2 -ahora, tipo Wscript.Abandonar en eso.
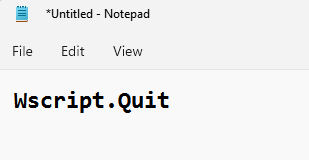
3 - Haga clic en Archivo y haga clic en Guardar como Para guardar el archivo.
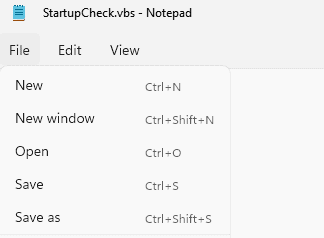
4- Ahora, nombra este archivo Startupcheck.VBS
También en Guardar como tipo Opción, seleccione Todos los archivos Fdesplegable de ROM
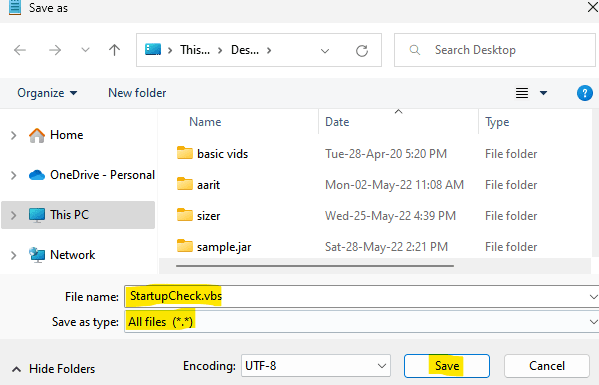
5 - Ahora, ve a C: Windows \ System32 ubicación
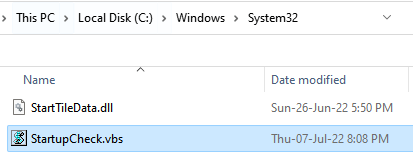
6 - Pega este archivo aquí. Hacer clic Sí Si aparece algún aviso
7 - Reanudar tu computadora.
Su problema será resuelto
FIJAR 2 - Ejecute un escaneo completo en su sistema
Si este problema está sucediendo debido al malware, intente ejecutar una exploración antivirus.
1. Tipo "Seguridad de Windows"En el cuadro de búsqueda en la esquina de fondo izquierdo.
2. Clickea en el "Seguridad de Windows".
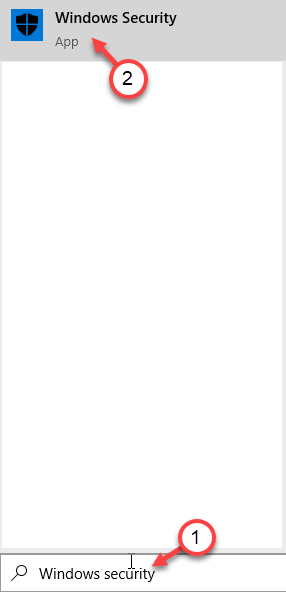
3. En Windows Security, haga clic en el "Protección contra el virus y la amenaza".
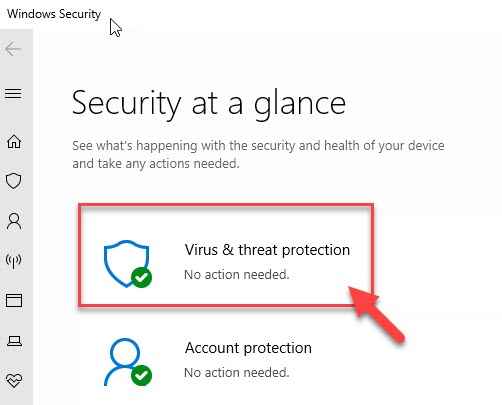
4. A continuación, toque el "Opciones de escaneo".
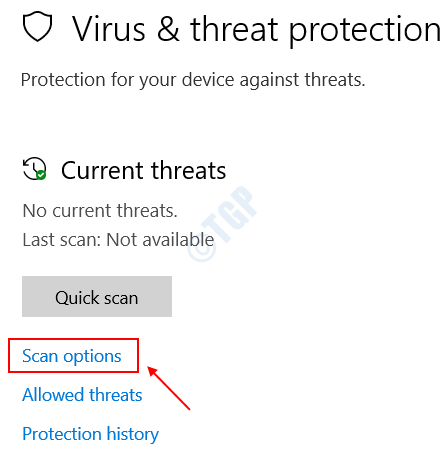
5. Luego, haga clic en el botón de radio junto al "Análisis completo".
6. A continuación, toque el "Escanear ahora"Para escanear los archivos.
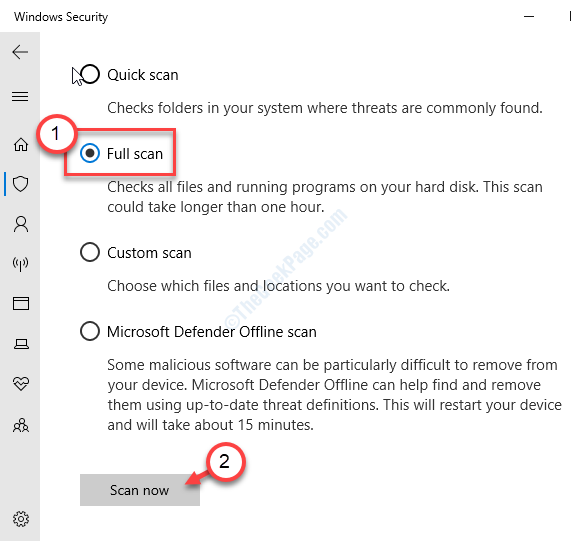
NOTA -
También puedes ejecutar estos escaneos.
a. Análisis rápido - Escaneos rápidamente para softwares maliciosos, malware, kits espía, etc. Tarda menos de 5 minutos en ejecutar un escaneo rápido.
b. Escaneo personalizado - Puede personalizar algunas carpetas específicas elegidas por el usuario para escanear.
Fix - 3 alterar el valor predeterminado de VBS
Cambie la configuración del registro en su computadora.
1. Al principio, haga clic con el botón derecho en la tecla Windows y haga clic en "Correr".
2. A continuación, escribir "regedit"Y haga clic en"DE ACUERDO".
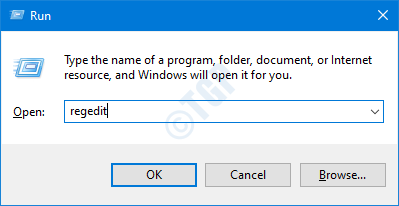
Importante- Antes de cambiar el registro, solicitamos hacer una copia de seguridad del registro existente en su computadora.
Después de abrir el editor de registro, haga clic en "Archivo". Luego haga clic en "Exportar"Para hacer una nueva copia de seguridad en su computadora.
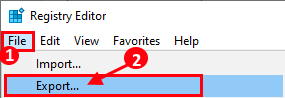
3. Cuando se abre el editor de registro, en el panel de la izquierda. ampliar la
Computadora \ hkey_classes_root \.VBS
4. En el panel de la derecha, doble toque sobre el "(Por defecto)" llave.
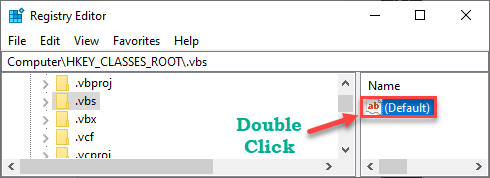
5. Establezca el valor en "VBsfile".
6. Luego, haga clic en "DE ACUERDO"Para guardar la configuración.
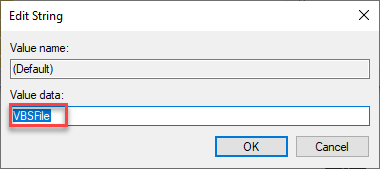
Después de eso, cierre el editor de registro. Compruebe si esto funciona.
Corrige 4 - elimine las entradas después de UserInit.exe
Puede eliminar las claves bajo el valor 'UserInit'.
1. Tipo "regedit"En el cuadro de búsqueda al lado del icono de Windows.
2. Entonces, simplemente toque el "Editor de registro".
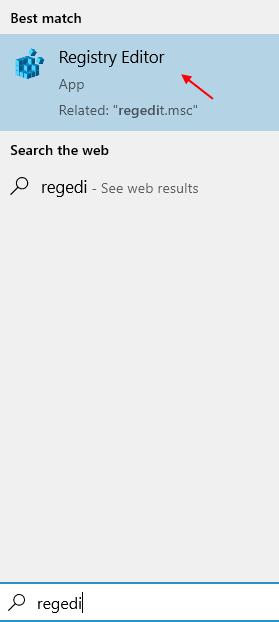
3. Después de abrir el editor de registro, vaya a esta ubicación -
Computer \ hkey_local_machine \ Software \ Microsoft \ Windows NT \ CurrentVersion \ Winlogon
4. En el lado derecho, notarás el "Usuarios" valor.
5. Ahora, seleccione las teclas debajo del "Usuarios"Valor y haga clic con el botón derecho en él, y haga clic en"Borrar".
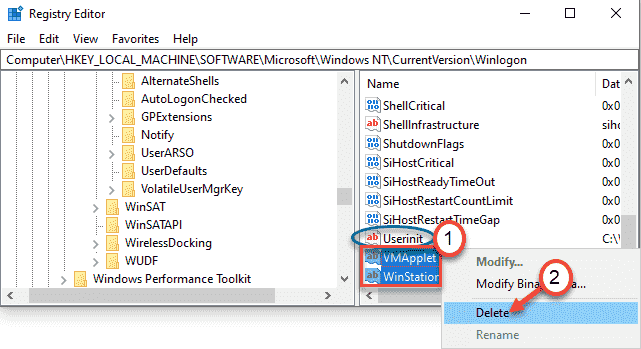
Este proceso puede eliminar el 'wscript.exe 'y' NewVirusremoval.Obs 'claves del editor de registro.
Después de hacer esto, cierre la ventana del editor de registro y reiniciar el sistema una vez.
Corrige 5: arranca en el modo seguro y elimine el inicio.VBS
Tienes que arrancar en el modo seguro y eliminar el inicio.VBS de tu computadora.
Paso 1: reinicie el sistema en modo seguro
1. Abra la ventana Configuración.
2. Después de eso debe hacer clic en "Actualización y seguridad".
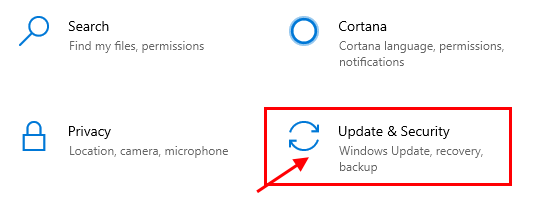
3. Luego, haga clic en "Recuperación" en el lado izquierdo.
4. A continuación, bajo el "Inicio avanzado"Sección, haga clic en"Reiniciar ahora".
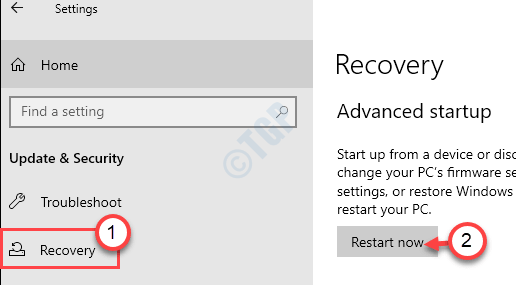
5. Una vez que se reinicie su PC, simplemente haga clic en "Resolución de problemas" ajustes.
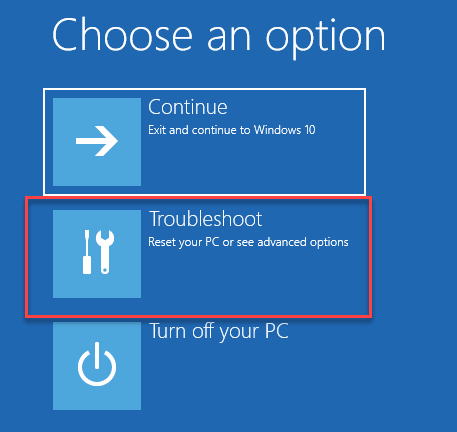
6. Después de eso, elija el "Opciones avanzadas"Menú para acceder a él.
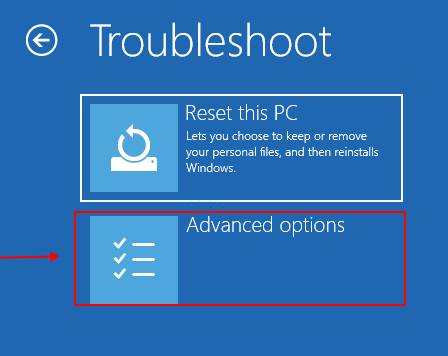
7. Simplemente, haga clic en el "Configuración de inicio".
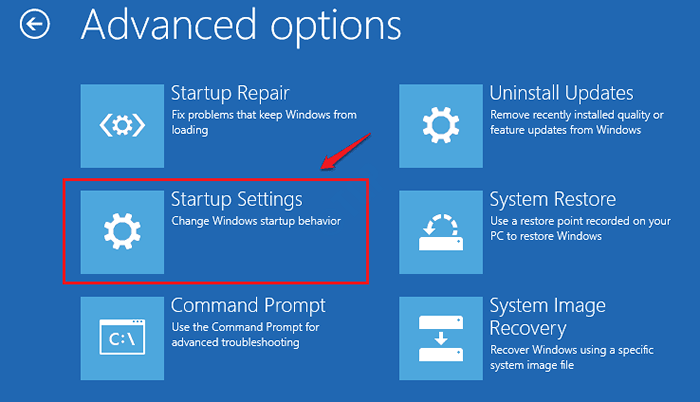
8. Finalmente a Reanudar su dispositivo de la manera correcta, haga clic en "Reanudar".
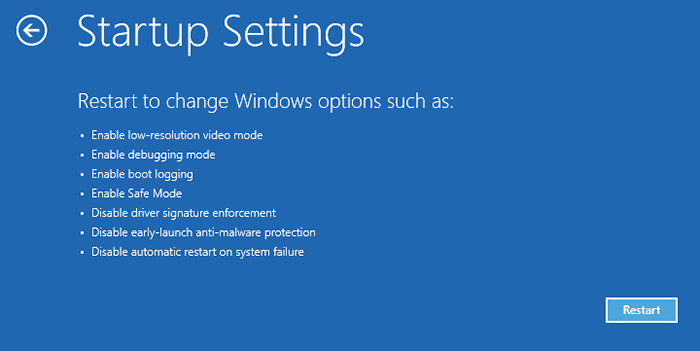
9. Aquí detectará varias posibilidades de tipos de inicio.
10. Entonces presione F4 Desde su teclado para seleccionar la opción que dice "Habilitar el modo seguro".
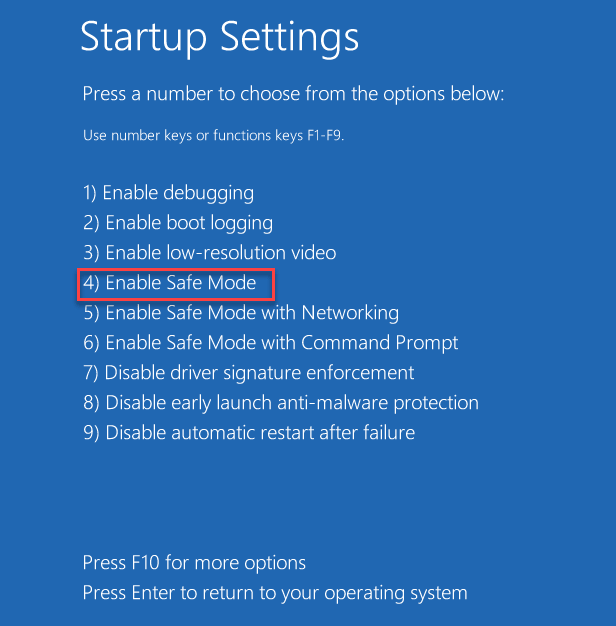
Pronto, su computadora arrancará en modo seguro. El escritorio será negro con 'modo seguro' escrito en todas las cuatro esquinas de la pantalla.
Paso 2: busque y elimine la clave asociada con el inicio.VBS
Ahora tienes que encontrar y eliminar la inicio.Clave VBS del editor de registro.
1. Al principio, haga clic con el botón derecho en la tecla Windows y haga clic en "Correr".
2. A continuación, escribir "regedit"Y haga clic en"DE ACUERDO".
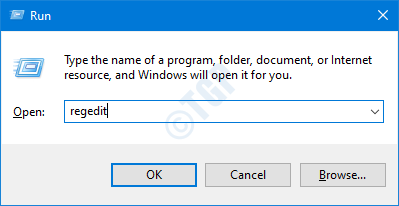
3. En la ventana del editor de registro, haga clic en "Editar"En la barra de menú.
4. Luego, haga clic en "Encontrar".
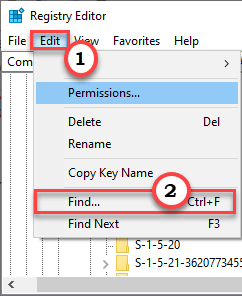
5. En el 'Encuentra qué:' Box, escriba "puesta en marcha.VBS" en el cuadro.
6. Haga clic en "Encontrar a continuación".
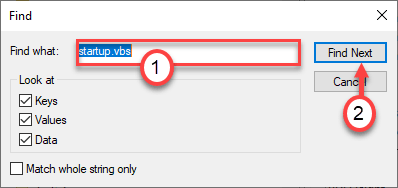
Una vez que aparezca el resultado de la búsqueda, verá el 'Usuarios' llave.
7. Entonces, haga doble clic en el valor para editarlo.
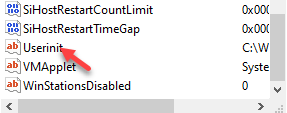
8. En la ventana Editar cadena, notará varias rutas separadas por comas como el valor de la clave.
9. Seleccione la dirección que contiene el 'puesta en marcha.VBS' y borrar de los datos de valor: '.
10. Además, haga clic en "DE ACUERDO"Para guardar este cambio en su computadora.
[
En nuestro caso, los datos de valor de la clave en particular son -
C: \ Windows \ System32 \ UserInit.exe, c: \ windows \ startup.VBS
Solo necesitamos seleccionar la dirección asociada con el 'inicio.VBS '. Entonces, hemos seleccionado el "C: \ windows \ startup.VBS"Y lo eliminó del valor.
Recuerda la ubicación de 'startup.VBS 'ya que tiene que eliminarlo manualmente de su computadora más tarde.
]
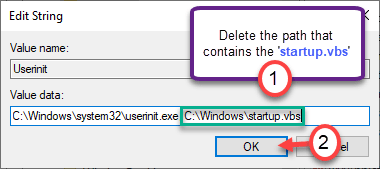
Una vez que haya terminado, presione el "F3"Clave del teclado para encontrar la siguiente tecla asociada con el 'inicio.Archivo de VBS.
Elimine el archivo de la misma manera. Repita estos pasos hasta que no haya más claves asociadas con el 'startup. VBS '.
Una vez que haya terminado, cierre la ventana del editor de registro.
Paso 3 - Eliminar la inicio.archivo VBS
Ahora tienes que eliminar la startup.archivo VBS desde su computadora.
1. Abra el explorador de archivos en su computadora.
2. Luego, vaya a la ubicación del "puesta en marcha.VBS"Eso has notado antes.
[
En nuestro caso, es -
C: \ Windows
]
3. Ahora, busca el "puesta en marcha.VBS" archivo.
4. Haga clic derecho en el archivo en particular y haga clic en "Borrar"Para eliminar el archivo de su computadora.
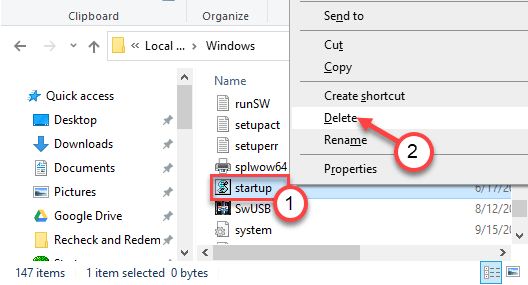
Después de eliminar la startup.archivo VBS, cierre el explorador de archivos.
No olvide reiniciar su computadora después de hacer todo esto. Compruebe si esto resuelve el problema.
FIJAR 6 - alterar el registro con CMD
Si las soluciones anteriores no funcionaron, intente alterar las claves de registro con claves CMD.
1. presione el Clave de Windows+Q claves juntas y escriben "CMD".
2. Luego, haga clic derecho en el "Solicitante del sistema"Y haga clic en"Ejecutar como administrador"Para acceder a la terminal.
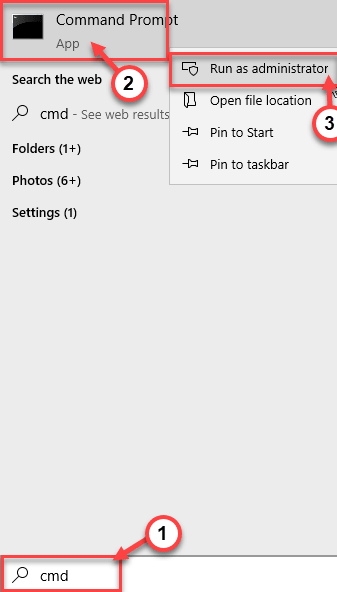
3. En el terminal del símbolo del sistema, copiar pegar estos tres códigos uno por uno y luego golpean Ingresar.
REG ADD "HKLMSOFTWAREMICOSOFTWINDOWS NTCURRENTVERSIONWINLOGON" /V "Shell" /T reg_sz /d "Explorador.exe " /f reg agregar" hklmSoftwaremicrosoftwindows ntCurrentVersionWinLogon " /v" userInit " /t reg_sz /d" c: windowssystem32UserInit.exe, " /f reg." HKLMSOFTWAREWOW6432NodemicrosoftWindows ntCurrentVersionWinLogon " /V" shell " /t reg_sz /d" Explorador.exe " /f

Después de eso, cierre la ventana del símbolo del sistema.
FIJAR 7: use Autoruns para identificar y eliminar
Puede usar Autoruns para identificar el "puesta en marcha.VBS"Proceso en el sistema y eliminarlo del sistema.
1. Al principio, vaya a este sitio web.
2. Aquí, solo ve y haz clic en el "Descargar Autoruns y Autorunsc"Para descargar la herramienta Autoruns.
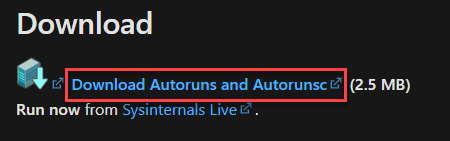
Después de descargar el paquete, cierre el navegador.
3. Ahora, extracto el descargado "Autorunas" paquete.
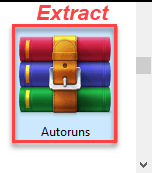
4. Después de extraer el archivo, vaya a la ubicación donde acaba de extraer el archivo.
5. Ahora, botón derecho del ratón en "Autoruns64"(Si estás usando un De 64 bits Windows) y luego haga clic en "Ejecutar como administrador".
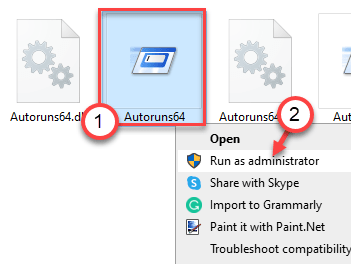
Nota-
Si ejecuta un sistema de 32 bits, botón derecho del ratón en "Autorunas"Y después de eso, haga clic en"Ejecutar como administrador".
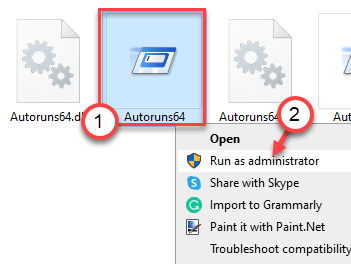
6. Solo toca el "Aceptar"De acuerdo con el Acuerdo de Licencia.
7. Una vez el Autorunas Aparece la pantalla, busque "Filtrar:"
8. A continuación, escribir "wscript"En el cuadro para ver la lista de procesos utilizando la DLL.
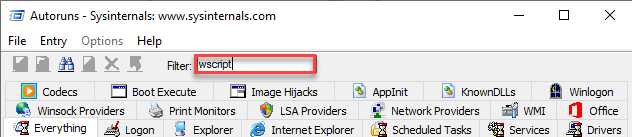
8. Una vez que hayas visto los procesos, botón derecho del ratón en el proceso que está utilizando la ejecución del archivo de script y luego haga clic en "Borrar"Para eliminarlo.
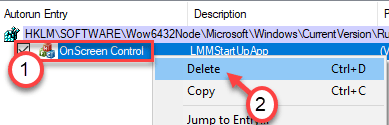
Una vez que haya eliminado el proceso de su computadora, cierre el Autorunas ventana.
Reanudar tu computadora.
FIJO 8 - Ejecute la exploración SFC
Si los dos primeros escaneos no funcionaron, intente ejecutar algunos escaneos SFC adicionales.
1. Haga clic en el cuadro de búsqueda y comience a escribir "CMD".
2. Además, haga clic derecho en el "Solicitante del sistema"Y toque el"Correr como administradores".
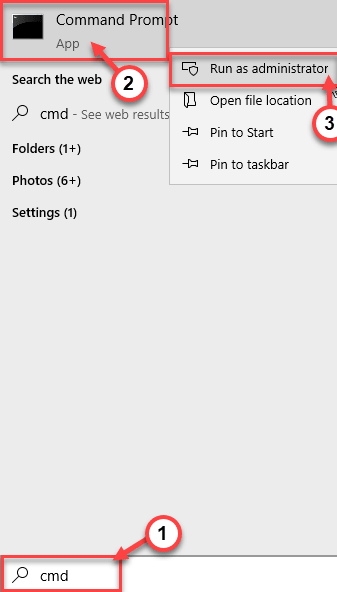
3. Después de eso, escriba este comando en la terminal y luego presione Ingresar.
sfc /escanno
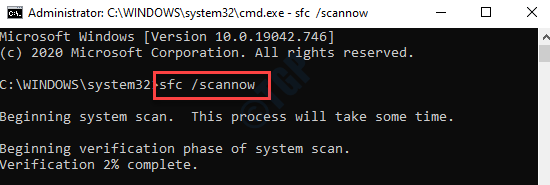
Una vez que comienzan las verificaciones de SFC, tomará 4-5 minutos escanear completamente los archivos del sistema.
Reiniciar tu máquina una vez.
FIJAR 9 - Vuelva a un punto de restauración
Puede restaurar su computadora a un punto de restauración anterior.
1 Al principio, haga clic con el botón derecho en la tecla Windows y haga clic en "Correr".
2. Escribir "rstrui" en el cuadro. Luego, haga clic en el "DE ACUERDO".
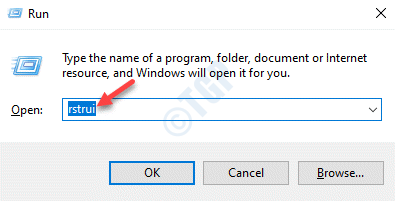
3. Cuando el Restauración del sistema Aparece la ventana, haga clic en "Próximo".
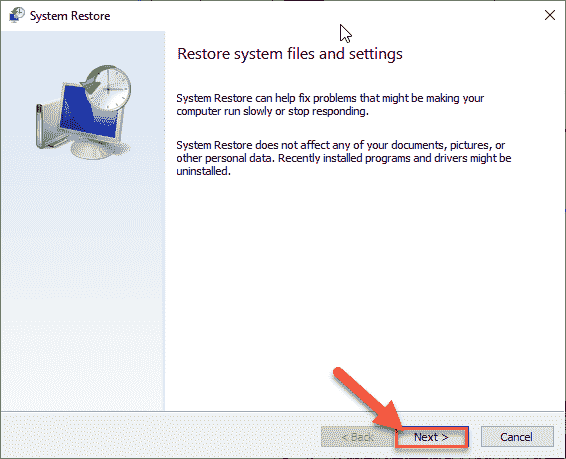
4. Justo garrapata el "Mostrar más puntos de restauración" caja.
Esto mostrará puntos de restauración adicionales en su sistema.
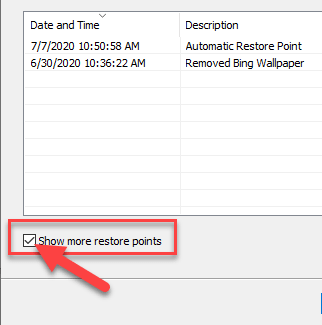
5. Aquí elija el punto de restauración por fecha antes de instalar esta actualización de Windows.
6. Haga clic en "Próximo".
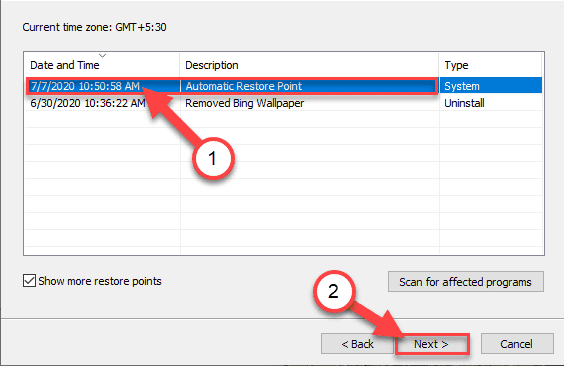
7. Simplemente haga clic en "Finalizar"Para terminar el proceso.
Tan pronto como haga clic en la opción 'Finalizar', comenzará el proceso de restauración.
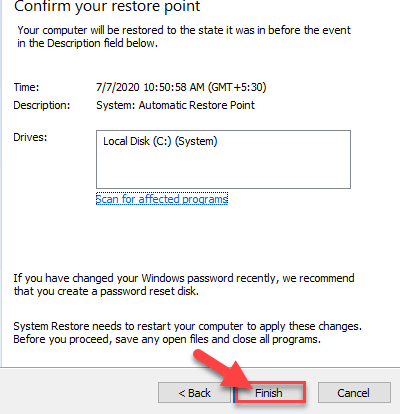
Tu sistema lo hará Reanudar e iniciar el proceso de restauración. Compruebe si esto resuelve el problema.
- « Top 5 nuevas características introducidas en Windows 11
- Cómo solucionar el espacio entre el problema de los iconos de escritorio »

