El mouse inalámbrico no funciona? 17 cosas para verificar

- 1319
- 280
- Norma Sedillo
¿Su mouse inalámbrico no puede conectarse a su computadora con Windows 10?? ¿Se desconecta después de algún tiempo?? O el cursor se comporta extrañamente? Los problemas relacionados con el hardware, la configuración configurada incorrectamente y los controladores corruptos son solo algunas de las muchas razones que pueden evitar que su mouse inalámbrico funcione correctamente.
Si desea arreglar su mouse inalámbrico, entonces la lista de consejos de solución de problemas que siguen debería ayudarlo.
Tabla de contenido
2. Encender el interruptor de encendido
Casi todos los ratones inalámbricos vienen con un interruptor de encendido. Por lo general, puede encontrarlo ubicado en la parte inferior del dispositivo. Si su mouse inalámbrico no funciona, asegúrese de que esté configurado para EN.
3. Estar dentro del alcance
La mayoría de los ratones inalámbricos solo funcionan en un corto rango del receptor USB. Por lo tanto, asegúrese de estar cerca de su computadora. Si está utilizando un mouse inalámbrico muy antiguo, también es una buena idea eliminar cualquier objeto que lo obstruya del receptor.

4. Retirar y enchufar nuevamente
A veces, desconectar y reconectar el receptor inalámbrico puede ayudar a solucionar problemas técnicos que eviten que su mouse inalámbrico funcione correctamente. Darle una oportunidad.
5. Cambiar puertos USB
Retire y vuelva a conectar el receptor USB a un puerto diferente en su computadora. Idealmente, debe evitar conectarlo a cualquier cubo USB externo; inserte en un puerto directamente en la computadora en su lugar.

Si eso no ayuda y su mouse inalámbrico aún no funciona, es posible que desee solucionar problemas de los puertos USB en su PC.
6. Reiniciar la computadora
¿Has intentado reiniciar tu computadora todavía?? Por lo general, eso solo resuelve la mayoría de los problemas. Abre el Comenzar menú (presione el Windows clave Si el mouse aparece congelado), seleccione Fuerza, y elige Reanudar Para realizar un reinicio.
7. Eliminar otros periféricos USB
En algunos casos, los periféricos de la computadora, como unidades flash, escáneres e impresoras conectadas a través de USB, pueden evitar que su mouse inalámbrico funcione correctamente. Intenta quitarlos.
Si eso ayudó, vuelva a conectar los periféricos USB uno por uno para aislar el dispositivo causando los problemas.

8. Velocidad del cursor de control
Si su mouse inalámbrico actúa demasiado lento o demasiado rápido, verifique que la configuración de velocidad esté a la altura. Prensa Windows+S, tipo Configuración del mouse,y seleccionar Abierto. Luego, usa el control deslizante debajo Velocidad del cursor para aumentar o disminuir la velocidad del cursor.
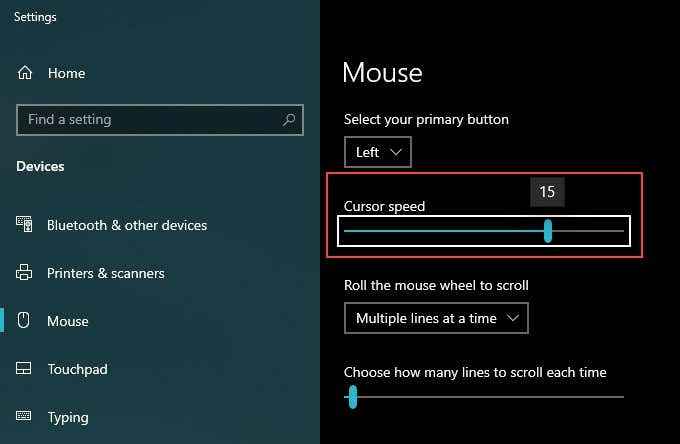
9. Aumentar la precisión del cursor
Si tiene dificultades para señalar cosas con su mouse inalámbrico, intente aumentar la precisión del cursor.
1. Prensa Windows+S, tipo Configuración del mouse, y seleccionar Abierto.
2. Seleccionar Opciones adicionales del mouse desde la derecha del Ajustes cristal.
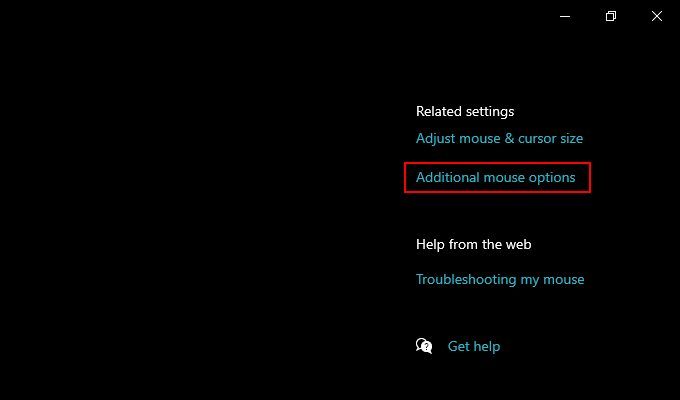
3. Cambiar a la Opciones de puntero pestaña.
4. Marque la casilla junto a Mejorar la precisión del puntero.
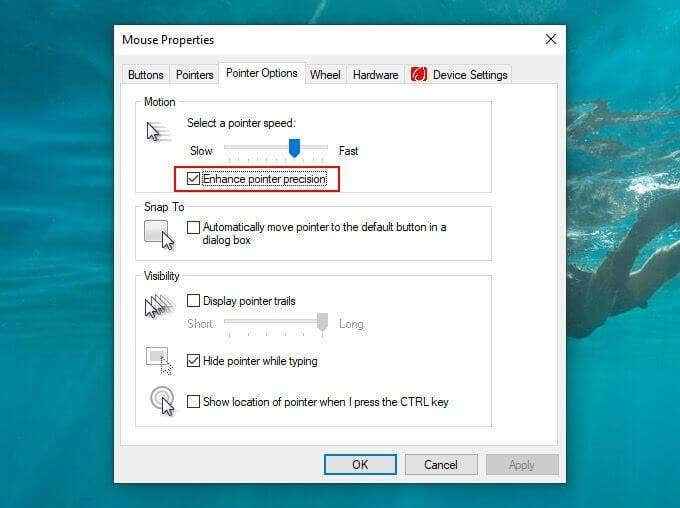
5. Seleccionar Aplicar y DE ACUERDO Para guardar sus cambios.
10. Lente óptica limpia
Si aún tiene problemas con el cursor en su mouse inalámbrico, intente limpiar la lente óptica en la parte inferior del dispositivo. Puede usar aire comprimido o un hisopo de algodón húmedo bañado en alcohol isopropílico para eliminar el polvo o la mugre.

11. Aumentar la velocidad de doble clic
¿Tiene problemas para hacer doble clic en elementos con el mouse?? Aumente la configuración de velocidad de doble clic en su computadora y vea si eso ayuda.
1. Prensa Windows+S, tipo Configuración del mouse, y seleccionar Abierto.
2. Seleccionar Opciones adicionales del mouse.
3. Cambiar a la Botones pestaña y use el control deslizante debajo Velocidad de doble clic Para ajustar la velocidad de doble clic.
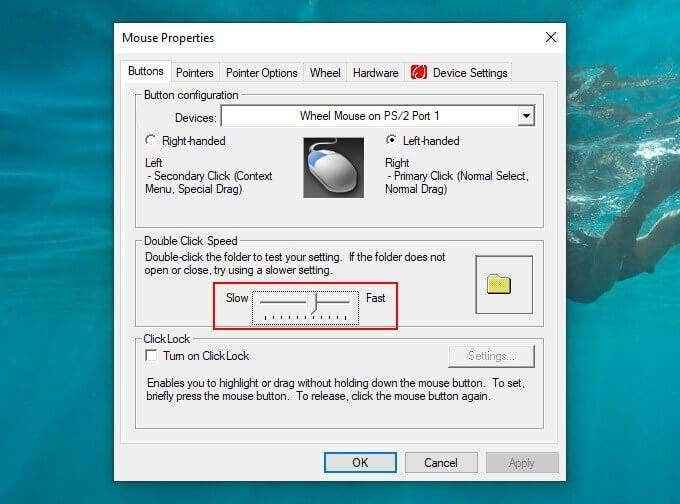
12. Reinstalar el controlador del mouse
Si continúa teniendo problemas relacionados con la conectividad u otros problemas con su mouse inalámbrico, intente reinstalar sus controladores.
1. Prensa Windows+X y seleccionar Administrador de dispositivos.
2. Expandir Ratones y otros dispositivos de puntuación.
3. Botón derecho del ratón Ratón compatible con HID (o el controlador aplicable para su mouse) y elija Desinstalar dispositivo.
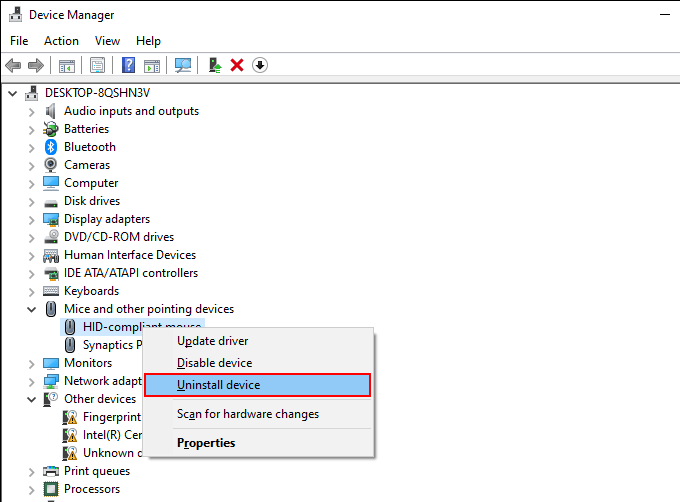
4. Reinicia tu computadora. Windows 10 debe reinstalar automáticamente el controlador durante el inicio.
13. Actualizar el software de soporte de controlador/instalación
Por defecto, Windows 10 aplica un controlador genérico para que su mouse inalámbrico funcione en su computadora. En casi todos los casos, eso es más que suficiente.
Sin embargo, si continúa teniendo problemas con su mouse, vale la pena buscar en el sitio web del fabricante cualquier controlador dedicado o software de soporte. Instalarlos y ver si eso ayuda.
14. Desactivar inicio rápido
Windows 10 viene con una característica llamada inicio rápido que permite que el sistema operativo se inicie más rápido desde un arranque en frío. Sin embargo, también puede causar problemas con ratones inalámbricos. Deshabilitarlo y ver si eso ayuda.
1. Prensa Windows+X y seleccionar Opciones de poder.
2. Seleccionar Configuración de energía adicional.
3. Seleccionar Elija lo que hacen los botones de encendido.
4. Seleccionar Cambiar la configuración que actualmente no está disponible.
5. Desmarque la caja al lado de Encienda la inicio rápido (recomendado).
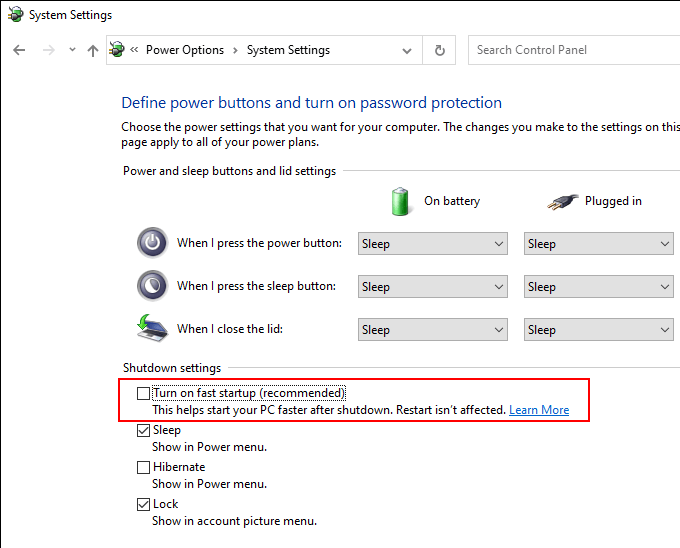
6. Reinicia tu computadora.
15. Actualizar Windows 10
Las últimas actualizaciones de Windows 10 contienen correcciones de errores que pueden resolver varios problemas con su computadora. También puede ayudar cuando su mouse inalámbrico no funciona. Si no ha actualizado su computadora en un tiempo, hágalo ahora.
Prensa Windows+S, tipo Actualizaciones de Windows, y seleccionar Abierto. Luego, seleccione el Verifique las actualizaciones botón e instalar cualquier actualización pendiente.
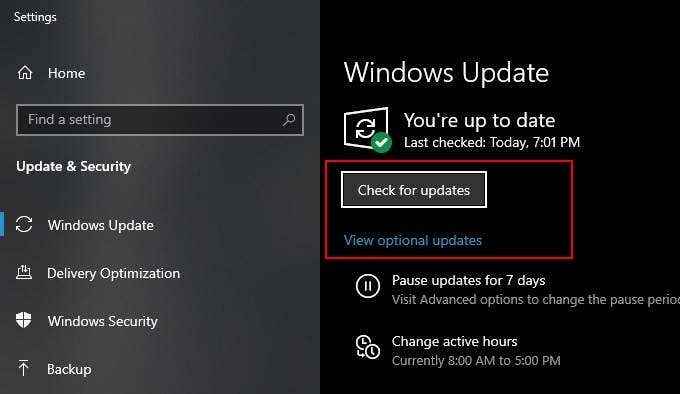
Además, seleccione Actualizaciones opcionales (si la opción es visible) e instale las actualizaciones de controladores de hardware listados.
dieciséis. Desinstalar actualizaciones
En casos raros, las actualizaciones de Windows 10 pueden hacer todo lo contrario y romper las cosas. Si su mouse inalámbrico comenzó a funcionar mal después de instalar una actualización, intente desinstalarlo.
1. Prensa Windows+S, tipo Actualizaciones de Windows, y seleccionar Abierto.
2. Seleccionar Ver historial de actualizaciones.
3. Seleccionar Desinstalar actualizaciones.
4. Haga clic derecho en la actualización más reciente y seleccione Desinstalar.
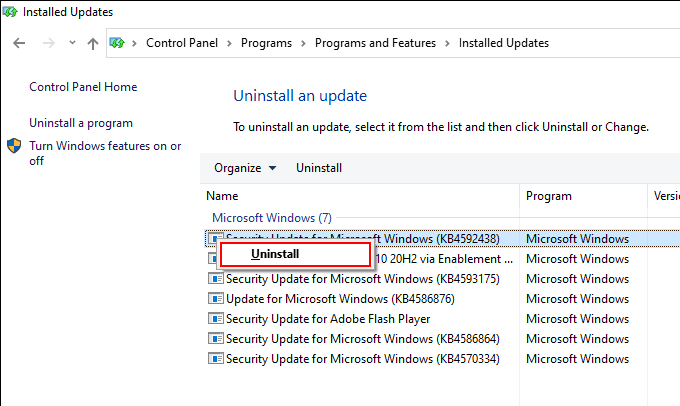
¿Eso solucionó el problema?? Si es así, debe diferir las actualizaciones de Windows hasta que la próxima actualización incremental o de función llegue a los estantes.
17. Restaurar a un estado anterior
Si ninguna de las soluciones anteriores funcionó, puede restaurar Windows 10 a un estado anterior donde funcionó su mouse inalámbrico sin problemas. Siempre que su computadora tenga la funcionalidad de protección del sistema habilitada, puede usar la restauración del sistema para hacerlo.
1. Prensa Windows+S, tipo proteccion del sistema, y seleccionar Crear un punto de restauración.
2. Cambiar a la Proteccion del sistema pestaña y seleccione Restauración del sistema.
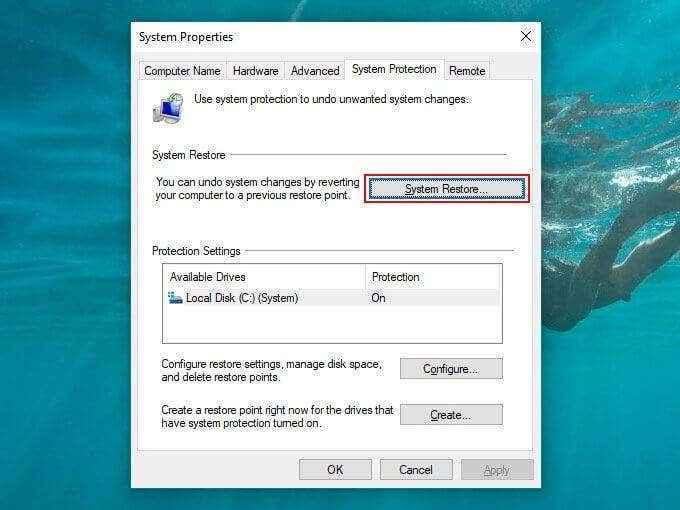
3. Trabaje a través del asistente de restauración del sistema y restaure su computadora utilizando un punto de restauración del sistema disponible.
Mantente inalámbrico
¿Las soluciones anteriores lo ayudaron a solucionar el problema?. Con suerte, lo hicieron. Si no es así, es probable que esté tratando con un mouse inalámbrico defectuoso. Si todavía está dentro del período de garantía, considere devolverlo para un reemplazo.
- « ¿Puedes actualizar una computadora portátil vieja y vale la pena??
- Cómo usar un Chromecast sin wifi »

