Las pestañas de hoja de trabajo no se pueden ver en Microsoft Excel Fix
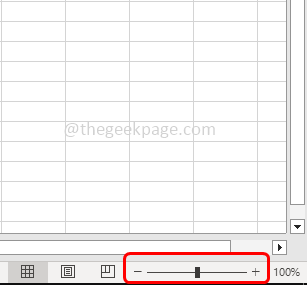
- 4587
- 465
- Alejandro Duran
Si tiene múltiples hojas en el libro de trabajo de Excel, se mostrarán a continuación en la ventana del libro de trabajo, como pestañas. En caso de que se enfrente a algunos problemas para encontrar su hoja de trabajo o si la hoja de trabajo que desea falta en las pestañas, aquí están las soluciones para resolverla. Básicamente, el problema podría deberse a los cambios en la configuración de Excel. Puede haber otras razones, como el tamaño de la ventana del libro de trabajo, puede ser grande para que cubra las pestañas, las hojas de trabajo que se ocultan, la opción de visualización de la hoja de trabajo que se está deshabilitando, las pestañas se cubren debido a la barra de desplazamiento horizontal, etc. En este artículo, veamos las soluciones para resolver las pestañas de la hoja de trabajo que no se pueden ver en Excel. Revise el artículo completo, primero, haga las verificaciones básicas y luego si el problema aún persiste, consulte con los cambios de configuración de Excel y lo resuelva.
Tabla de contenido
- Método 1: Cambie el tamaño de la ventana
- Método 2: Verifique si la barra de desplazamiento horizontal está cubriendo las pestañas de la hoja de trabajo
- Método 3: Verifique la disposición de Excel Windows
- Método 4: Verifique la configuración de las pestañas de la hoja en Microsoft Excel
- Método 5: Verifique las hojas activas usando flechas de navegación
- Método 6: Deshide las hojas ocultas de la hoja de trabajo de Excel
Método 1: Cambie el tamaño de la ventana
Intente cambiar el tamaño de la ventana de Excel nuevamente y traiga la configuración anterior
Paso 1: Si tiene varias ventanas en Excel, asegúrese de que no se superpongan. Por ejemplo, verifique si la parte superior de una ventana de Excel cubre las pestañas de la hoja de trabajo de otra ventana
Paso 2: Así que intente maximizar la ventana por doble clic en la ventana de Excel título bar arriba
Paso 3: Además, haga clic en el zoom-in y zoom-out Opciones presentes en la esquina inferior derecha del Excel
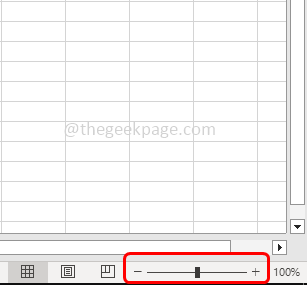
Paso 4: Otra forma es hacer clic en el vista Opción en la parte superior
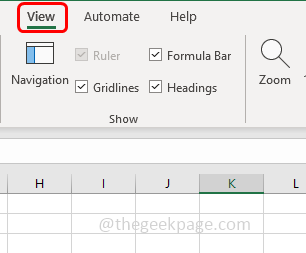
Paso 5: luego seleccione zoom (el símbolo de lente de lupa)
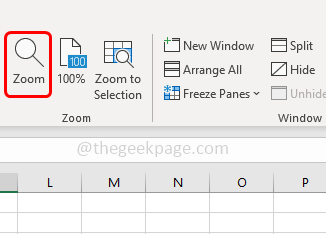
Paso 6: En la ventana de zoom aparecida, seleccione el aumento porcentaje de su elección haciendo clic en el botón de radio al lado
Paso 7: luego haga clic en OK. Compruebe si se ven las pestañas.
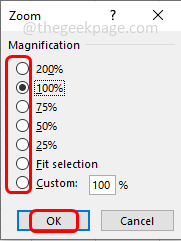
Método 2: Verifique si la barra de desplazamiento horizontal está cubriendo las pestañas de la hoja de trabajo
Paso 1: Flotar el ratón puntero en el borde de la barra de desplazamiento hacia la parte inferior izquierda hasta que vea el doble cara marca de flecha
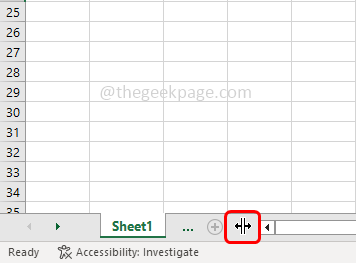
Paso 2: cuando aparece la flecha, haga clic y arrastrar hacia el lado derecho, hasta que vea todas las pestañas de la hoja de trabajo. Ahora verifique si puede encontrar la hoja que está buscando.
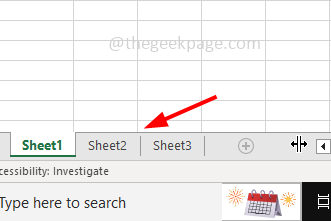
Método 3: Verifique la disposición de Excel Windows
A veces, si hay múltiples hojas, se superpondrán y no se pueden ver correctamente. Intente cambiar entre pestañas y verificar, cambiar entre pestañas usando el mouse o también puede usar teclas de acceso directo. Para cambiar entre hojas adyacentes a la izquierda, use el Ctrl + página arriba (PG Up) Keys juntas. Para cambiar entre hojas adyacentes en la derecha, use el Ctrl + página hacia abajo (PG DN) Keys juntas.
Verifique la configuración de Excel para que no sean las hojas de trabajo
Método 4: Verifique la configuración de las pestañas de la hoja en Microsoft Excel
Paso 1: Abra la hoja de Excel de Microsoft
Paso 2: haga clic en el archivo Pestaña en la esquina superior izquierda del Excel

Paso 3: Desplácese hacia abajo y seleccione opción en la esquina inferior izquierda
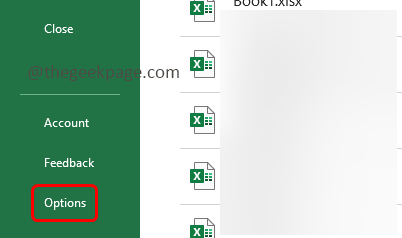
Paso 4: En la ventana Opciones de Excel abierta, elija el avanzado opción
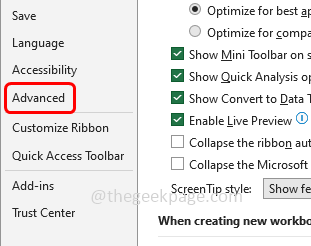
Paso 5: Desplácese hacia abajo y debajo de las opciones de visualización para esta sección de libro de trabajo, asegúrese de que el pestañas de sábanas La opción es activado Al hacer clic en la casilla de verificación a su lado (debe estar presente una marca de verificación)
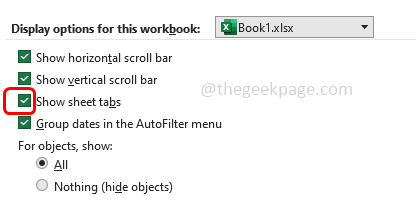
Paso 6: haga clic en OK. Ahora verifique si el problema se resuelve.
Método 5: Verifique las hojas activas usando flechas de navegación
Paso 1: Primero verifique si la hoja de trabajo que está buscando está activa. Para hacer eso, haga clic en el Flechas de navegación derecha e izquierda y vea si se encuentra la hoja
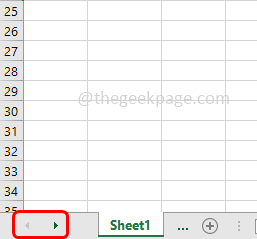
Paso 2: Botón derecho del ratón en la flecha de navegación
Paso 3: Aparecerá la ventana Activación, que enumerará todas las hojas no hididas. Ahora para recuperar las hojas ocultas, siga el siguiente método.
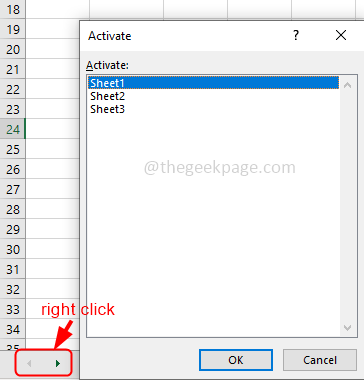
Método 6: Deshide las hojas ocultas de la hoja de trabajo de Excel
Paso 1: Abra la hoja de Excel de Microsoft
Paso 2: haga clic en el hogar Pestaña en la parte superior del Excel
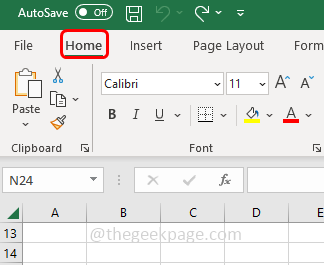
Paso 3: Desde la sección de las celdas, haga clic en el formato opción
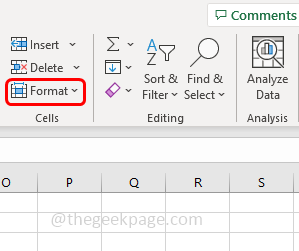
Paso 4: en la lista desplegable Seleccione escondite y unhide
Paso 5: Si tiene hojas ocultas, la mayoría de las veces la opción de hojas de Unhide estará habilitada. Si lo tiene habilitado, haga clic en hojas dehide
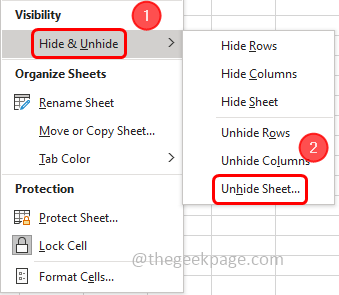
Paso 6: ahora en el cuadro de diálogo de Unhide abierto, seleccionar el hojas a unhide y haga clic en OK. Las sábanas aparecerán nuevamente y puedes ver esas pestañas a continuación.
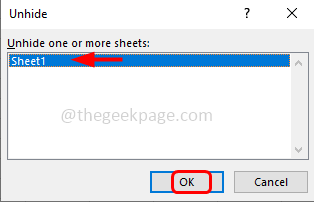
Eso es todo! Espero que la información anterior sea útil. Háganos saber cuál de los métodos anteriores le ayudó a resolver el problema. Gracias!!
- « Cómo arreglar el código de error de Google Play Store 491
- Cómo arreglar el uso de CPU de servicio AVAST en Windows 10, 11 »

