Xenserver Física a migración virtual - Parte 6
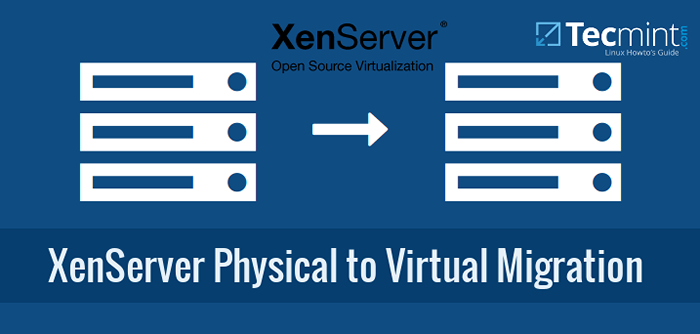
- 3842
- 889
- Norma Sedillo
Avanzando con un poco de artículo de valor agregado y aún vinculado al artículo anterior sobre la creación de invitados en Xenserver, este artículo abordará el concepto de Físico a virtual (P2V) Migración dentro de un entorno Xenserver.
Actualizar: En mayo de 2016, Citrix lanzó la nueva versión de la plataforma Xenserver 7. Para la instalación siga: Instalación fresca de Xenserver 7.
El proceso de mover un servidor físico a un servidor virtual está tristemente mal documentado en Xenserver. En el pasado ha habido herramientas que hicieron el trabajo para el administrador pero a partir de Xenserver 6.5 Esas herramientas parecen no ser parte del instalador de Xenserver.
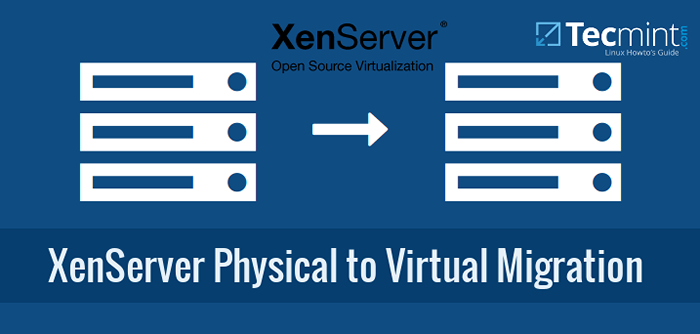 Xenserver Física a migración virtual - Parte 6
Xenserver Física a migración virtual - Parte 6 Este artículo pasará por el proceso de tomar una imagen de disco con una utilidad conocida como Clonezilla, Un fantástico proyecto de código abierto para imágenes de disco/partición. La imagen de este servidor se almacenará en un servidor Samba en la red y luego se creará un nuevo invitado virtual en el sistema Xenserver.
Este nuevo invitado obviamente no tendrá un sistema operativo y se configurará en PXE Boot a Clonezilla para que la imagen se pueda extraer del servidor Samba y colocar en un disco duro virtual recién creado (VDI).
Requisitos del sistema
- Xenserver 6.5
- Clonezilla Live - Software de imágenes
- PXE Boot Server con clonezilla PXE Bootable - http: // clonezilla.org/livepxe.php
- Servidor de Samba: suficiente almacenamiento para almacenar la imagen del invitado físico
Este artículo se centrará en la migración real de un servidor físico en lugar de todos los detalles intrincados sobre cómo configurar un sistema de arranque samba y pxe y, como tal, se supondrá que el usuario ya tiene la capacidad de PXE Boot Clonezilla de un local Servidor PXE.
Imágenes del servidor físico
1. La primera parte de este proceso es el acto de imaginar el servidor físico. Esto se logrará mediante PXE Booting Clonezilla Live, pero se puede hacer usando Clonezilla Live a través de un USB o CD-ROM. Cuando Clonezilla termina el arranque, la pantalla esperará para determinar cuál es el siguiente paso para seleccionar "Start_clonezilla" .. .
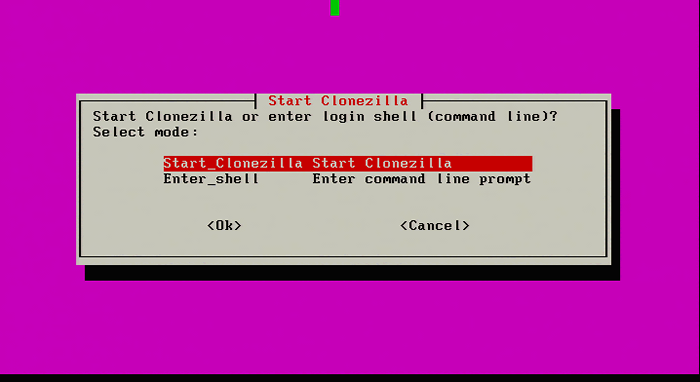 Instalación de inicio de Clonezilla
Instalación de inicio de Clonezilla 2. Selección 'Start_clonezilla' solicitará todas las configuraciones necesarias en lugar de un entorno de shell. La siguiente pantalla solicitará el modo de imagen. Para esta migración física a virtual, todo el disco del servidor se está moviendo a un sistema virtual y, como tal, 'IMAGEN DE DISPOSITIVO' necesita ser seleccionado.
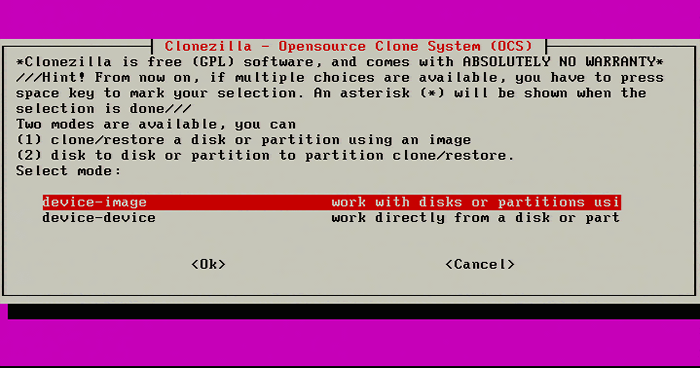 Seleccionar imagen del dispositivo
Seleccionar imagen del dispositivo 3. La siguiente pantalla preguntará dónde guardar la imagen del servidor. Este artículo utilizará una Samba Share en otro servidor en red.
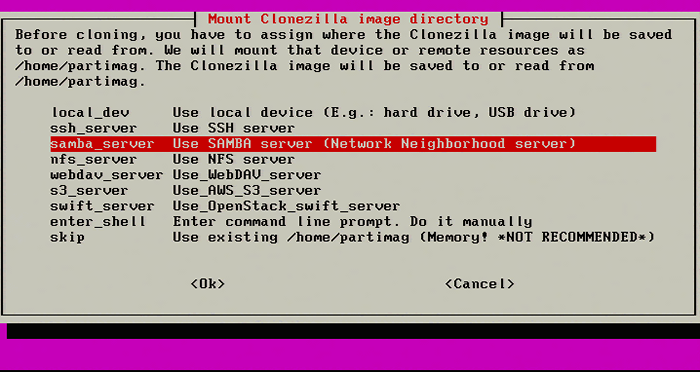 Seleccione Samba Share para almacenar la imagen Clonezilla
Seleccione Samba Share para almacenar la imagen Clonezilla 4. Continuando a la siguiente pantalla, Clonezilla ahora solicitará que las credenciales accedan a Samba Share. Asegúrese de ingresar la dirección IP del servidor o si DNS funciona correctamente, el nombre de host completamente calificado del servidor se puede usar en su lugar.
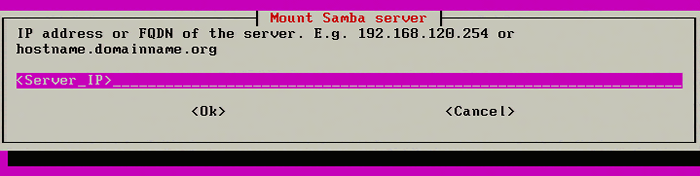 Montar servidor Samba
Montar servidor Samba 5. La siguiente pantalla solicita el dominio samba. Si existe, ingrese aquí, pero la mayoría de los sistemas no lo requieren y la entrada de ENTER irá a la siguiente pantalla.
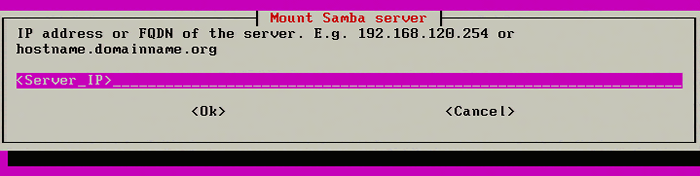 Montar servidor Samba
Montar servidor Samba 6. El siguiente paso es ingresar a un usuario de SAMBA válido para la participación particular. Asegúrese de que este usuario pueda iniciar sesión en la compartir normalmente. Clonezilla no siempre está claro en cuanto a errores de autenticación y si el usuario ya es un usuario válido conocido, simplificará la solución de problemas.
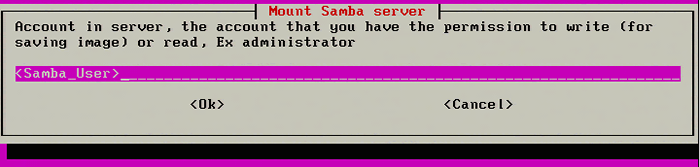 Ingrese el usuario de Samba
Ingrese el usuario de Samba 7. El siguiente paso es especificar el nombre de Samba Share. El nombre de acción predeterminado es "Imágenes" Pero los entornos varían. Asegúrese de colocar el nombre de acciones apropiado en el siguiente mensaje.
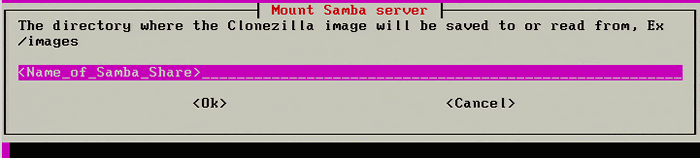 Ingrese el directorio de compartir Samba
Ingrese el directorio de compartir Samba 8. Clonezilla ahora solicitará el modo de seguridad para usar. Seleccionar 'auto' A menos que haya una razón específica para usar 'NTLM' en el ambiente.
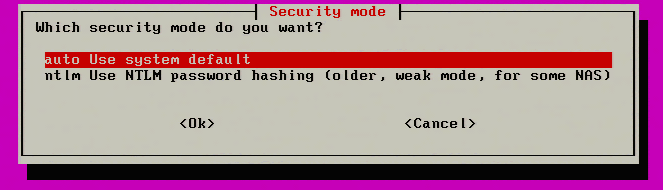 Seleccione el modo de seguridad Clonezilla
Seleccione el modo de seguridad Clonezilla 9. Finalmente, Clonezilla solicitará la contraseña del usuario de Samba para acceder a la compartir. La línea de comando seguirá la entrada normal de contraseña de Linux en lo que respecta a no mostrar nada mientras se escribe la contraseña, pero la contraseña aún se está ingresando.
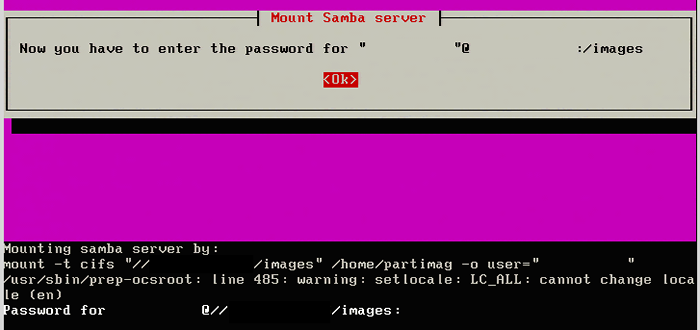 Ingrese la contraseña de Samba
Ingrese la contraseña de Samba 10. Después de escribir la contraseña de Samba Share, presione Enter. Clonezilla intentará comunicarse con el servidor Samba y montar la Samba Share. Si Clonezilla no tiene éxito, mostrará un error, de lo contrario, una conexión exitosa dará como resultado la siguiente pantalla.
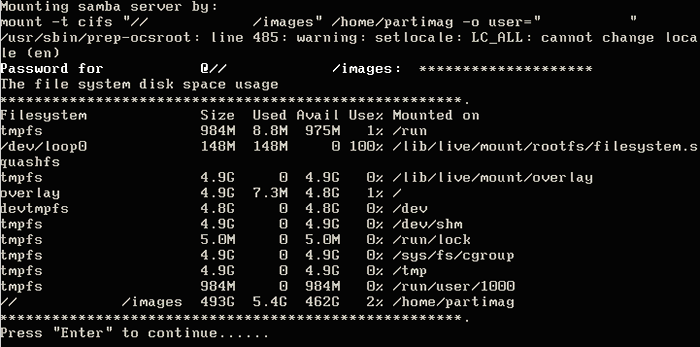 Montaje de samba network compartir
Montaje de samba network compartir Si se presenta esta pantalla, entonces Clonezilla ha montado con éxito el SAMBA Share y el proceso/configuración de imágenes pueden continuar. Nunca está de más confirmar que el servidor samba también 'Ves' la conexión también. El siguiente comando se puede emitir en el servidor Samba para garantizar que Clonezilla esté realmente conectado.
# LSOF -I: 445 | Grep -i establecido
 Estado de conexión de check-clonezilla
Estado de conexión de check-clonezilla 11. El siguiente proceso es configurar las imágenes de este servidor en particular. Clonezilla tiene dos modos; Principiante y Experto. Esta guía simplemente usará 'Principiante' ya que proporcionará todas las opciones necesarias para el proceso de imagen.
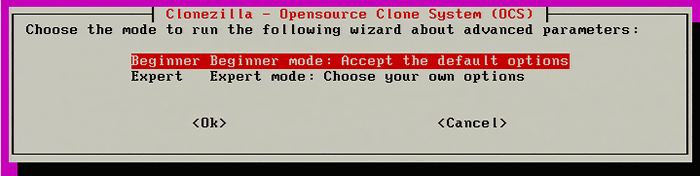 Seleccione el modo Clonezilla
Seleccione el modo Clonezilla 12. El siguiente paso pregunta de qué clonezilla debe tomar una imagen en este sistema en particular. Dado que todo el servidor debe ser virtualizado, 'SaveDisk' se seleccionará para incluir todas las particiones en el sistema.
Nota: Asegúrese de que la compartir samba tenga suficiente espacio para almacenar todo el disco! Clonezilla hará algo de compresión, pero es mejor asegurarse de que el espacio exista antes de clonarse.
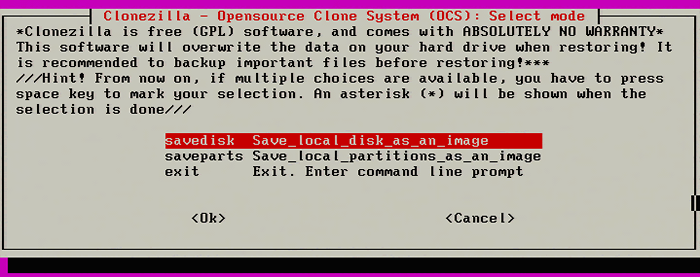 Seleccionar disco completo
Seleccionar disco completo 13. Avanzando, la imagen deberá recibir un nombre en el siguiente mensaje del menú.
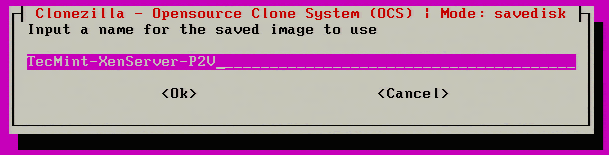 Dar nombre a la imagen de clonezilla
Dar nombre a la imagen de clonezilla 14. Una vez que se ha proporcionado un nombre, Clonezilla preguntará qué disco (si existen múltiples) se debe tomar imágenes. En este ejemplo, Clonezilla verá el particular REDADA controlador de este servidor e informar el tamaño del disco. En este caso, el tamaño informado es 146 GB.
Nota: Nuevamente, asegúrese de que el samba share tenga suficiente espacio para el proceso de imagen! Clonezilla hará algo de compresión pero mejor seguro que curar.
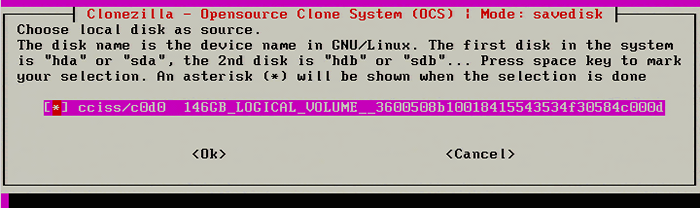 Seleccione el disco para ser clonado
Seleccione el disco para ser clonado 15. El siguiente paso es algo relativamente nuevo en Clonezilla y es la capacidad de reparar los sistemas de archivos mientras se llevan a cabo la imagen. Los sistemas de archivos compatibles con esta característica son los mismos que normalmente son compatibles con Linux 'FSCK' utilidad.
Este cheque no es obligatorio, pero podría ayudar a prevenir una mala imagen. Saltar Compruebe si no se desea esta opción.
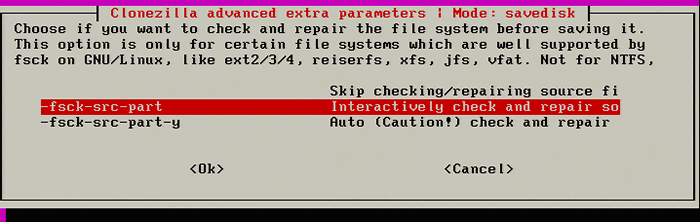 Verifique y repare el sistema de archivos
Verifique y repare el sistema de archivos dieciséis. La siguiente pantalla se usa para verificar para asegurarse de que la imagen sea restaurable después de que se haya tomado la imagen. Se sugiere que esto se haga para ayudar a garantizar una buena imagen la primera vez a través de. Sin embargo, esto agregará algo de tiempo al proceso de imagen si el sistema que se está tomando imágenes es grande.
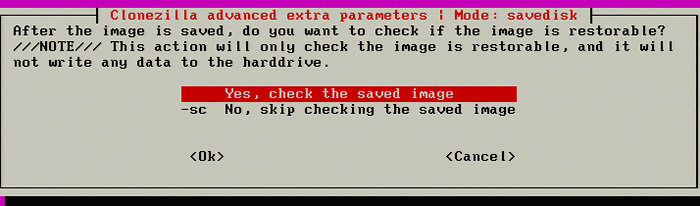 Verifique el proceso de restauración de imágenes
Verifique el proceso de restauración de imágenes 17. Después de golpear 'De acuerdo' Al revisar la solicitud de imagen guardada, Clonezilla comenzará la configuración y preparaciones iniciales para las imágenes. Aunque el proceso de imagen aún no ha comenzado! Cuando se realizan todas las verificaciones, Clonezilla solicitará una última vez para verificar que todos los parámetros sean correctos y solicite comenzar el proceso de imagen.
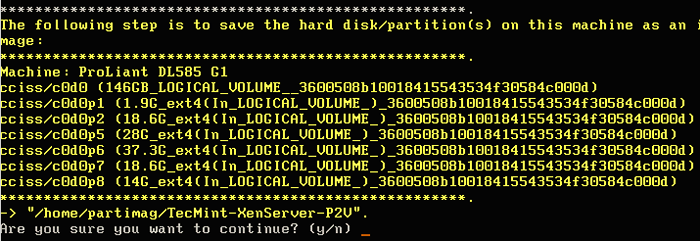 Proceso y configuración de imágenes de clonezilla
Proceso y configuración de imágenes de clonezilla 18. Después de confirmar que se confirman todas las configuraciones, Clonezilla comenzará el proceso de imagen y proporcionará información sobre el estado.
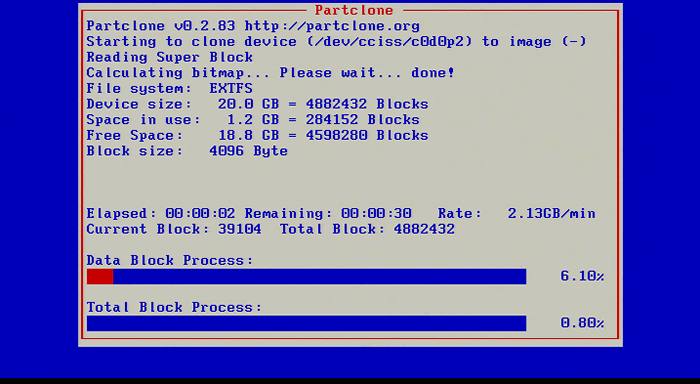 Proceso de imagen de clonezilla
Proceso de imagen de clonezilla 19. Esta pantalla se llenará gradualmente de rojo que indica el progreso de las imágenes. Si se le indica, Clonezilla verificará la imagen guardada inmediatamente después de tomar la imagen. Una vez que Clonezilla haya terminado, proporcionará instrucciones sobre cómo continuar.
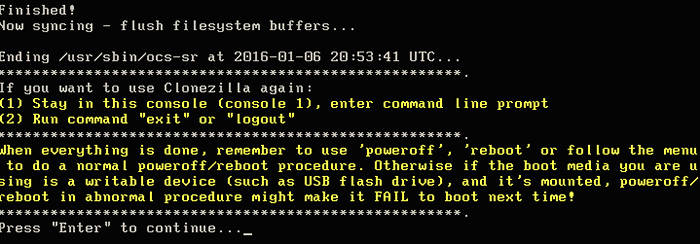 Acabados de clonación del disco clonezilla
Acabados de clonación del disco clonezilla Esta es una gran señal de que la imagen probablemente se tomó con éxito y debería estar lista para trasladarse al invitado virtual dentro de Xenserver.
Páginas: 1 2 3- « GNU DEBUGGER o GDB Una poderosa herramienta de depuración de código fuente para programas de Linux
- La historia detrás de la adquisición de 'MySQL' de Sun Microsystem y el surgimiento de 'Mariadb' »

