0x8019019A Código de error al configurar Yahoo Mail en Windows 10 Fix
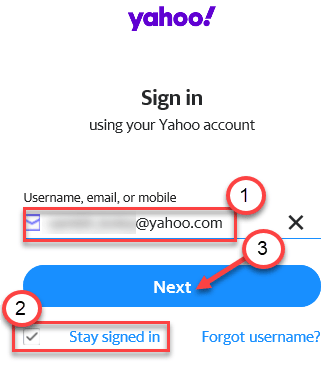
- 4772
- 57
- Carmen Casillas
La aplicación Windows 10 Mail es un cliente de administración de correo electrónico ligero que maneja bastante bien las comunicaciones del día a día. Pero, mientras configuran una cuenta de Yahoo, algunos usuarios se han quejado de ver un código de error: 0x8019019a en la aplicación de correo. Si también está viendo este mensaje de error en su computadora, simplemente represente estas correcciones fáciles para resolver rápidamente el problema.
Tabla de contenido
- SEX 1 - Retire la cuenta de Yahoo y agrégela nuevamente
- SEX 2 - Actualice el cliente de correo
- SEX 3 - Restablecer la aplicación de correo
- Arreglar 4 - desinstalar el correo y reinstalarlo
SEX 1 - Retire la cuenta de Yahoo y agrégela nuevamente
Si hay algún problema con la cuenta de Yahoo existente en la aplicación de correo, intente eliminarla y agregarla nuevamente.
Pasos para eliminar la cuenta de Yahoo
1. Abra la aplicación de correo en su computadora.
2. En el lado derecho, notará todos los correos vinculados a la aplicación.
3. Haga clic derecho en el correo de Yahoo y haga clic en "Configuraciones de la cuenta" para comprobar que funciona.
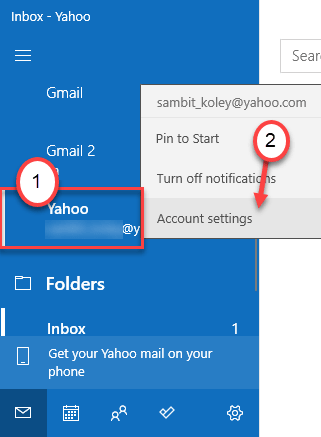
4. Luego, haga clic en "Borrar cuenta"Para eliminar la cuenta de la aplicación de correo.
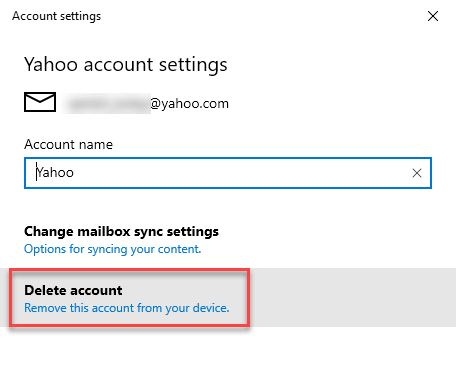
5. Finalmente, haga clic en "Borrar".
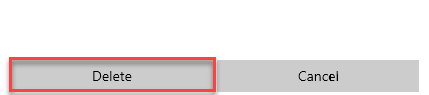
Una vez que se retira la cuenta de Yahoo, busque estos pasos para agregarla nuevamente.
Pasos para volver a agregar la cuenta de Yahoo
1. Abra cualquier navegador y vaya a https: // Iniciar sesión.yahoo.com/
Ahora, ingrese su identificación de usuario y contraseña e inicie sesión en su cuenta de Yahoo.
2. Ahora, vaya a su bandeja de entrada y haga clic en su icono de perfil situado en la parte superior derecha.
3. Ahora, haga clic en Informacion de cuenta.
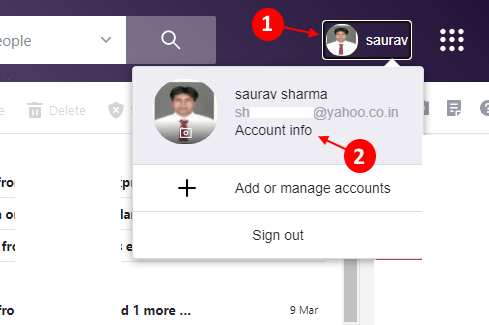
4. Ahora, haga clic en Seguridad de la cuenta En el menú izquierdo.
5. Ahora, desplácese hacia abajo y localice Generar contraseña de la aplicación y haga clic en él.
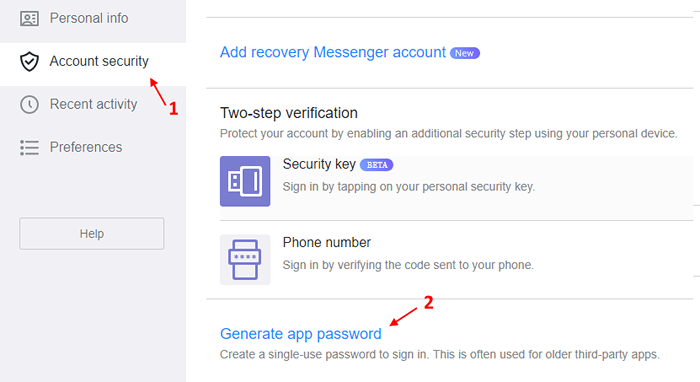
6. Ahora, seleccione otra aplicación desde el menú desplegable.
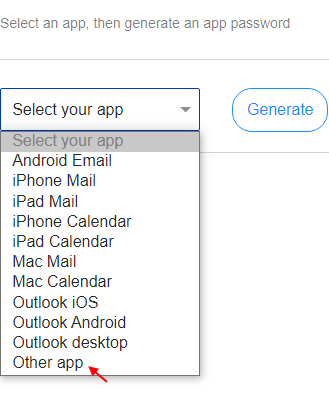
7. Escribir Correo de Windows y haga clic en Generar.
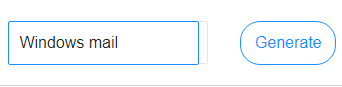
8. Copia el contraseña Generado aquí.
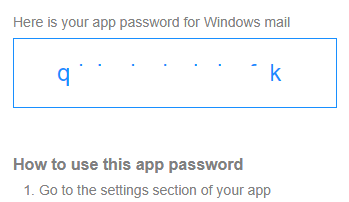
9. En la aplicación de correo, en el lado izquierdo, haga clic en el icono en forma de engranaje.
10. Luego, en el lado derecho, haga clic en "Cuentas de administración".
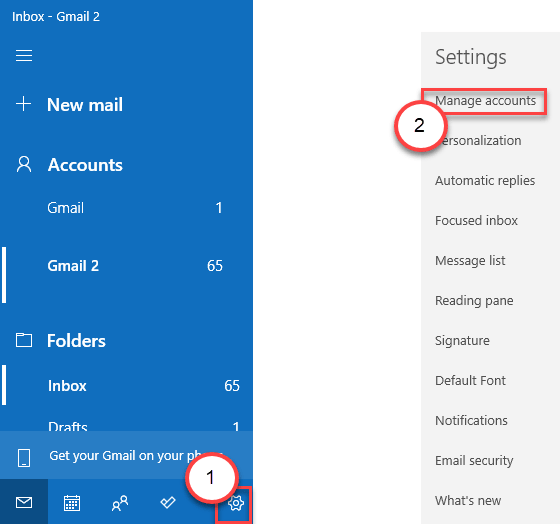
11. Luego, haga clic en "Añadir cuenta"Para agregar la cuenta de Yahoo.
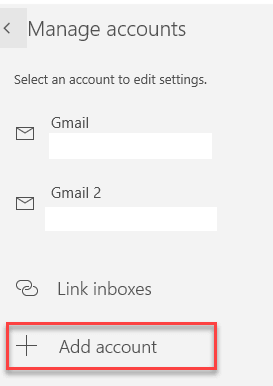
12. A continuación, elija Otra cuenta
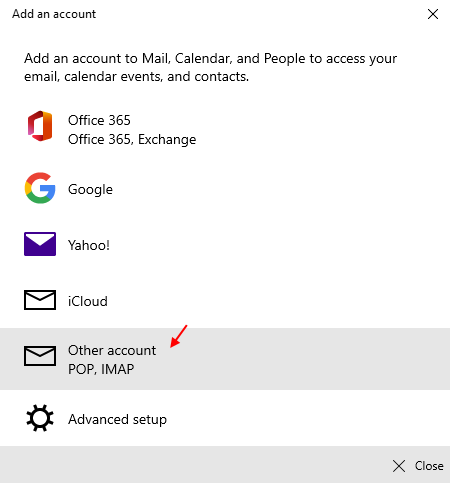
13. Ahora, ingrese su ID de correo de Yahoo, su nombre y la contraseña copiada en los campos dados.
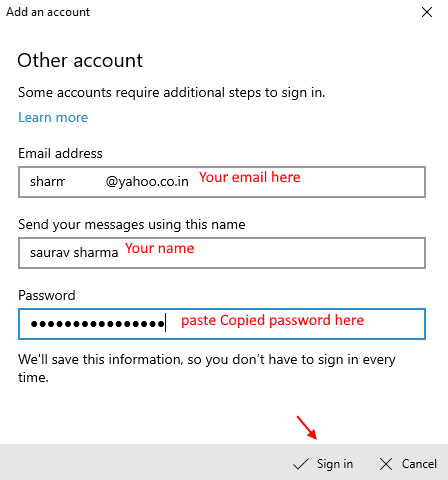
14. Finalmente, haga clic en Iniciar sesión y se agregará su cuenta.
SEX 2 - Actualice el cliente de correo
Debe actualizar el cliente de correo en su computadora.
1. Abra la ventana de configuración.
2. Luego haga clic en el "Actualizaciones y seguridad" ajustes.
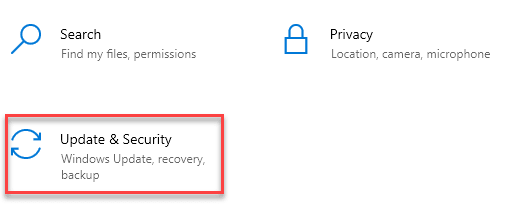
3. Luego, haga clic en "Verifique las actualizaciones".
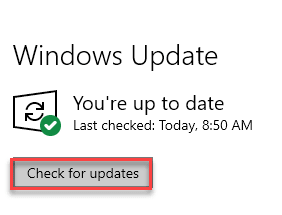
4. Windows descargará las actualizaciones en su computadora.
5. Haga clic en "Reiniciar ahora"Para reiniciar su computadora.
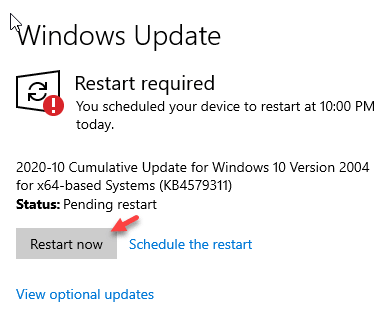
Después de actualizar las ventanas, verifique si hay alguna actualización de correo.
1. Abra la tienda en su computadora.
2. Luego, en el lado de la esquina derecha, haga clic en la tecla de protección hacia abajo al lado del icono de búsqueda para ver las actualizaciones disponibles.

3. A continuación, revise la lista de aplicaciones.
4. Luego, haga clic en el "(↓)"Al lado de la aplicación de correo para descargar e instalar la actualización.
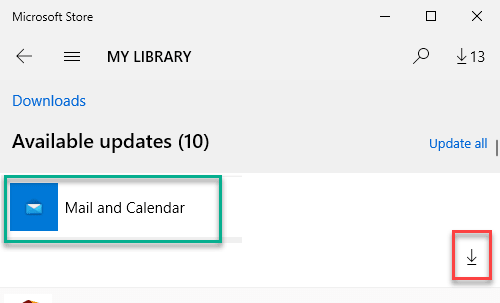
Una vez que se actualice el cliente de correo, intente configurar el cliente de Yahoo Mail nuevamente.
SEX 3 - Restablecer la aplicación de correo
Puede restablecer la aplicación de correo en su computadora.
1. Abre el Ajustes en tu ordenador.
2. Luego, haga clic en "Aplicaciones".
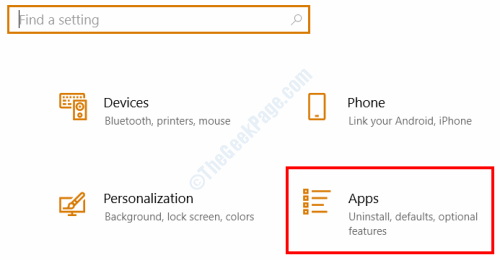
3. Después de eso, haga clic en el "Aplicaciones y características".
4. A continuación, escriba "Correo"En el cuadro de búsqueda en el lado derecho.
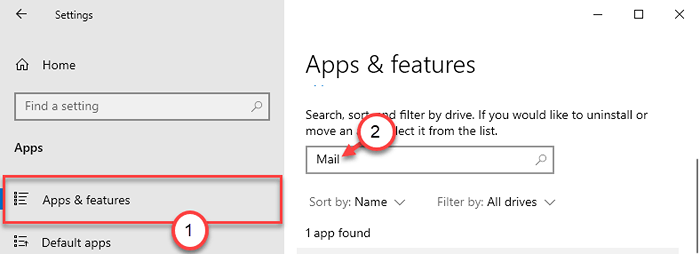
5. Luego, haga clic en el "Correo y calendario"Aplicación para seleccionarlo.
6. Después de eso, haga clic en "Opciones avanzadas".
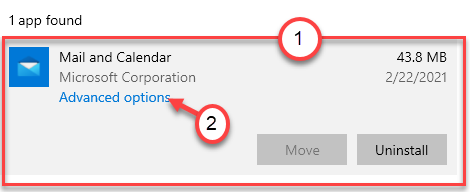
7. A continuación, haga clic en "Terminar"Para finalizar la aplicación de correo y los procesos relacionados con la aplicación de correo.
8. Finalmente, haga clic en "Reiniciar"Para restablecer la aplicación.
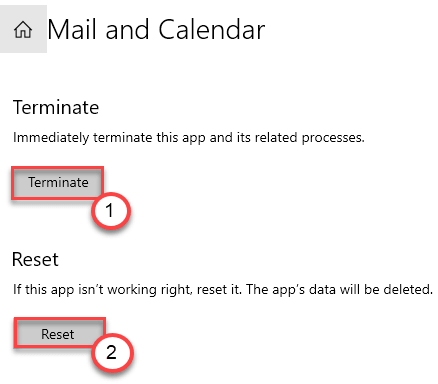
Una vez que haya restablecido la aplicación, cierre la ventana de configuración.
Después de eso, inicie la aplicación de correo en su computadora y configure el correo de Yahoo nuevamente.
Esto debería solucionar el problema.
Arreglar 4 - desinstalar el correo y reinstalarlo
Puede desinstalar y reinstalar el cliente de correo de su computadora para solucionar el problema.
1. Al principio, presione la tecla Windows + I teclas juntas.
2. Después de eso, haga clic en "Aplicaciones".
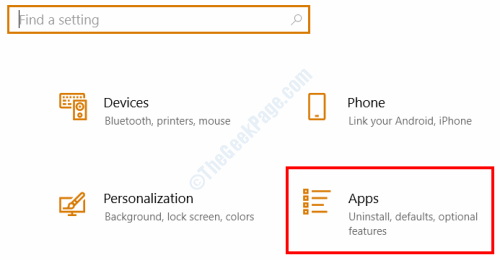
3. Luego, haga clic en el "Aplicaciones y características".
4. A continuación, escriba "Correo"En el cuadro de búsqueda en el lado derecho.
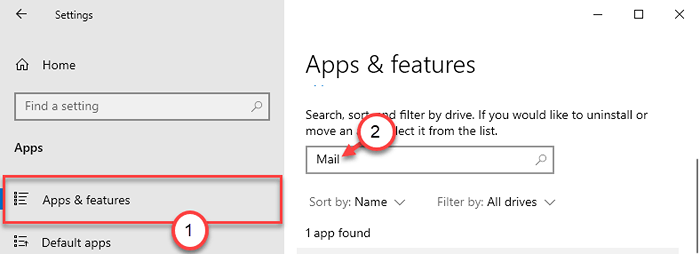
5. Luego, haga clic en el "Correo y calendario"Aplicación para seleccionarlo.
6. Haga clic en "Desinstalar".
7. Luego, haga clic en "Desinstalar"Desinstalar la aplicación nuevamente.
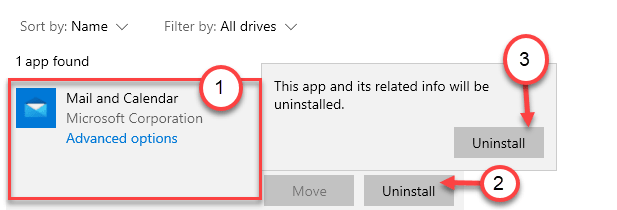
Una vez que la aplicación de correo no esté instalada, cierre la pantalla de configuración.
8. Después de eso, abra la tienda nuevamente.
9. Entonces, escriba "Correo"En el cuadro de búsqueda.
10. A continuación, haga clic en "Correo y calendario"De los resultados de búsqueda.
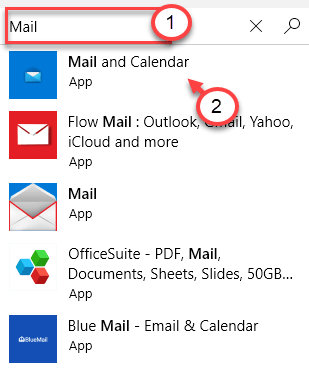
11. Luego, haga clic en "Conseguir"Para obtener la aplicación.
12. Finalmente, haga clic en 'Instalar' para instalar la aplicación de correo.
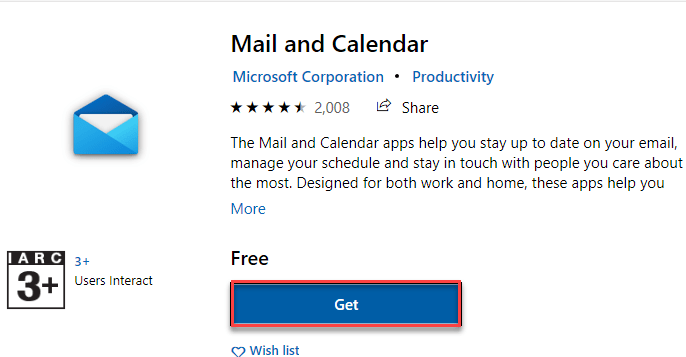
Una vez que se instale la aplicación de correo, configure la aplicación Yahoo nuevamente.
Tu problema debe resolverse.
- « Network Drive sigue desconectando en Windows 10/11 Fix
- Cómo agregar una calificación de estrella a sus archivos en Windows 10 »

