Network Drive sigue desconectando en Windows 10/11 Fix

- 1605
- 136
- Mateo Pantoja
Network Drive funciona como un dispositivo de almacenamiento adicional que no es físicamente una parte de su sistema, sino que funciona como un HDD adicional al que puede acceder desde cualquier computadora en su red. Mientras que una unidad de red bien asignada puede facilitar su vida, el mal configurado puede empeorar la vida. El problema de 'la unidad de red sigue desconectando' vendrá junto con la unidad mal configurada. Siga estas fáciles soluciones en su computadora para resolver el problema.
Nota: Algunos usuarios han informado que MalwareBytes también parece ser la causa de este error. Puede deshabilitar MalwareBytes temporalmente y ver si funciona o no.
Tabla de contenido
- FIJAR 1 - Modificar el registro
- FIJAR 2 - Modificar la política de grupo
- Fix 3 - Habilitar DNS Cache
- FIJO 4 - Ejecutar el comando CMD
- SEX 5 - Desactivar archivos fuera de línea
- FIJAR 6 - Use el editor de políticas del grupo
- FIJAR 7 - ALTER POLÍTICA GROUP (solo red corporativa)
- Corrección 8 - Modifique el adaptador de red
- Fix 9 - Apague el inicio rápido
- FIJO 10 - Restablezca las credenciales de su red
- Arreglar 11 - ejecutar scripts
FIJAR 1 - Modificar el registro
Puede alterar el registro para solucionar este problema repetitivo. De esta manera, elevaremos el período de tiempo de espera predeterminado para la conexión.
Paso 1
1. presione el Clave de Windows+R llaves juntas.
2. Cuando aparezca la ventana Ejecutar, escriba "regedit"Y haga clic en"DE ACUERDO".

Advertencia-
Después de que prevalece el editor de registro, simplemente haga clic en "Archivo"Y haga clic en"Exportar"Para crear una nueva copia de seguridad en su computadora.
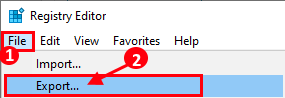
Si se produce algo fuera de lo común mientras se altera el registro, puede recuperar fácilmente el registro a la normalidad.
3. Una vez que se abra el editor de registro, proceda a esta ubicación en la pantalla del editor de registro -
HKEY_LOCAL_MACHINE \ SYSTEM \ CurrentControlset \ Services \ Lanmanserver \ Parámetros
4. En el lado derecho, mira el "autodisconectar" llave.
5. Haga doble clic en eso.
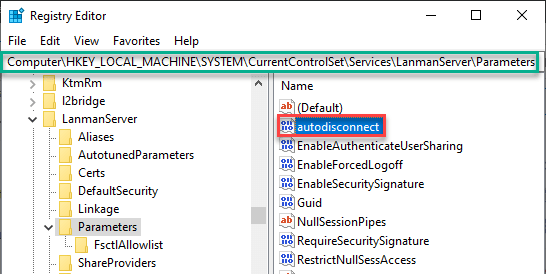
6. Elegir el "Hexadecimal" base.
7. En el cuadro 'Datos de valor:', establezca el valor como "ffffffff".
8. Haga clic en "DE ACUERDO".
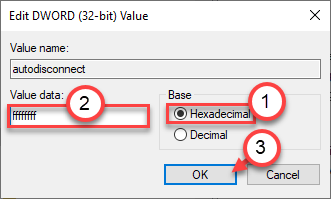
[
*NOTA-
Si no puedes encontrar el 'autodisconectar'Clave, sigue estos pasos-
a. Haga clic derecho en el espacio vacío, haga clic en "Nuevo>"Y haga clic en"Valor dWord (32 bits)".
b. Establezca el nombre como el "autodisconectar".

6. Ahora, establezca los datos de valor "hexadecimal" como "ffffffff".
]
FIJAR 2 - Modificar la política de grupo
1. Editor de políticas de grupo abierto
2. Ahora, ve a Configuración del usuario> Preferencias> Configuración de Windows> Mapas de unidad
3. Cambiarlo a Actualizar Como se muestra abajo.
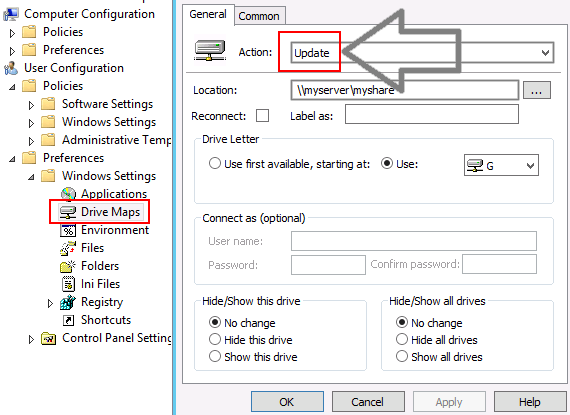
Fix 3 - Habilitar DNS Cache
Tienes que habilitar el caché DNS del registro.
1. En la ventana del editor de registro, vaya a esta ubicación -
HKEY_LOCAL_MACHINE \ SYSTEM \ CurrentControlset \ Services \ DNSCACHE
2. Entonces, haga doble clic en "Comenzar".
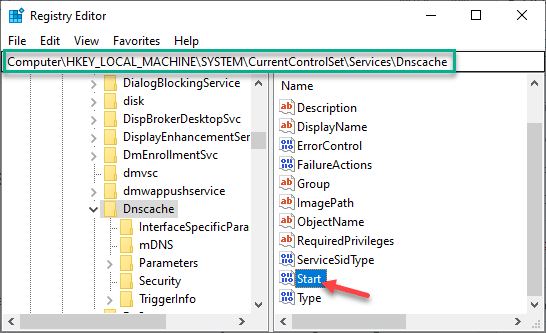
3. Establezca 'Datos de valor:' a "2"Y haga clic en"DE ACUERDO".
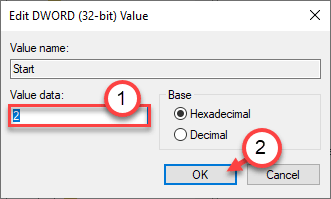
Vaya al siguiente paso -
Paso 2: agregue las conexiones habilitadas
1. En la pantalla del editor de registro, vaya a esta ubicación -
Computer \ Hkey_local_machine \ Software \ Microsoft \ Windows \ CurrentVersion \ Policies \ System
2. Luego, haga clic con el botón derecho en el espacio vacío, haga clic en "Nuevo>"Y haga clic en"Valor dWord (32 bits)".
3. Establezca el nombre como el "Habilitina ".

4. Próximo, haga doble clic en la tecla para modificarlo.
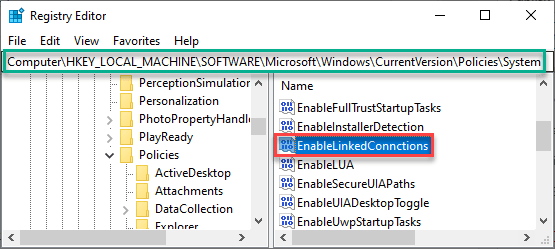
5. Establezca el valor en "1".
6. Click3n "DE ACUERDO".
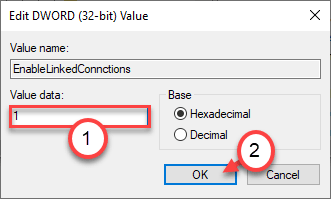
Paso 3 - Permitir inseguro inicio de sesión
A veces, permitir el inicio de sesión inseguro en la computadora de la red puede ayudar.
1. A continuación, vaya a esta ubicación de la pantalla del editor de registro -
Computer \ Hkey_local_machine \ System \ CurrentControlset \ Services \ Lanmanserver \ Parámetros
2. Entonces, en el lado derecho, haga doble clic sobre el "SildinSecureguestauth" llave.
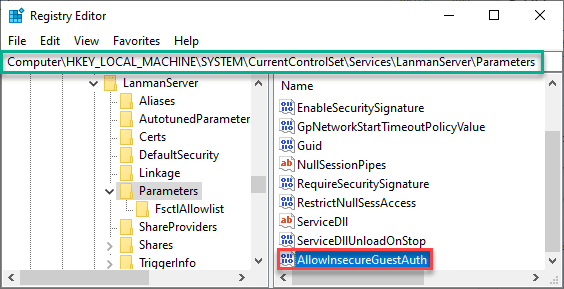
3. Establezca este valor en "1".
4. Haga clic en "DE ACUERDO".
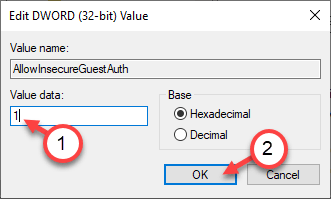
[
*NOTA-
Si no puedes encontrar el 'SildinSecureguestauth 'Clave, sigue estos pasos-
a. Haga clic derecho en el espacio vacío, haga clic en "Nuevo>"Y haga clic en"Valor dWord (32 bits)".
b. Establezca el nombre como el "SildinSecureguestauth ".

]
Paso 4 - Eliminar y recrear la unidad mapeada
Este es el paso final de esta solución.
1. En la pantalla del editor de registro, vaya a este directorio
Computer \ Hkey_Current_user \ Network
2. En el lado zurdo, notará la red (es la letra de unidad de su unidad de red.)
Para nosotros, se denota por "X".
3. Haga clic derecho en la tecla particular y haga clic en "Borrar".
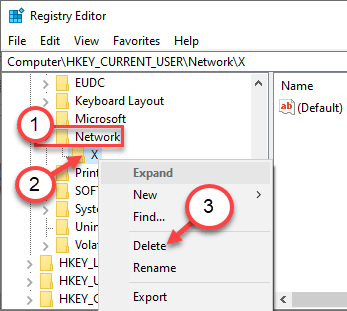
4. Después de eso, ve a esta sección -
Computer \ Hkey_current_user \ Software \ Microsoft \ Windows \ CurrentVersion \ Explorer \ Map Network Drive MRU
5. Aquí notará una entrada de un alfabeto (como - A, B, etc.) al lado derecho.
6. Haga clic derecho en él y haga clic en "Borrar".
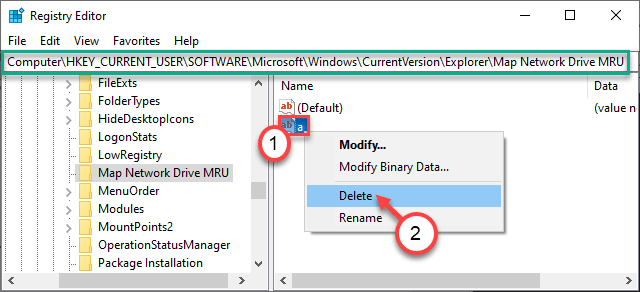
Cierre el editor de registro. Reanudar la máquina una y después de reiniciar su computadora, conecte la unidad de red.
7. Luego abra el editor de registro nuevamente en su computadora.
8.En la pantalla del editor de registro, vaya a este directorio
Computer \ Hkey_Current_user \ Network
9. En el lado derecho, haga clic derecho en el "Nuevo>"Y haga clic en"Valor dWord (32 bits)".
10. Tienes que nombrar este nuevo valor "Flags de proveedor".

11. Después, haga doble clic En esta clave.
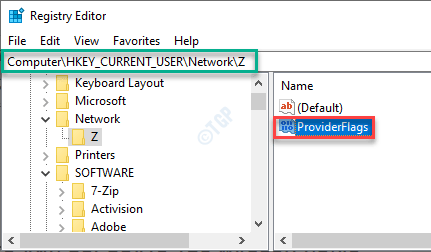
12. Establezca el valor en "1"Y haga clic en"DE ACUERDO".
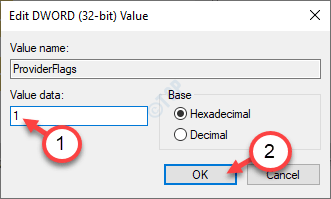
Compruebe si esto le ayuda a resolver el problema en su computadora.
Si esta cosa falla, siga estas instrucciones.
1. Al principio, escriba "CMD"En el cuadro de búsqueda.
2. Después de eso, haga clic derecho en el "Solicitante del sistema"Y haga clic en"Correr como administradores".

3. Una vez que se abre el símbolo del sistema, ejecute este conjunto de códigos. Copiar pete este comando y presionar Ingresar.
Uso neto Z /Eliminar uso neto /P: Sí Uso de la red *: \\ ServerNameOrip \ Sharename
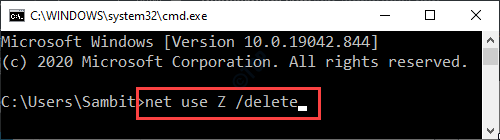
NOTA-
Z En el primer comando denota la letra de unidad de la unidad de red. Puede alterarlo de acuerdo con la carta de la unidad
Una vez que haya ejecutado estos comandos, verifique si todavía está experimentando el mismo problema o no.
FIJO 4 - Ejecutar el comando CMD
Si la solución del registro no funcionó, ejecute esto desde la línea de comando.
1. presione el Clave de Windows+S llaves juntas.
2. Entonces, escriba "CMD"Y haga clic derecho en el"Solicitante del sistema"Y haga clic en"Ejecutar como administrador".

3. Para deshabilitar la función automática de disconín en su computadora, escriba este comando y presione Ingresar.
Net Config Servidor /Autodisconnect: -1

Esto evitará que su máquina se desconecte automáticamente de la unidad de red.
Compruebe si esto resuelve su problema.
SEX 5 - Desactivar archivos fuera de línea
A veces, los errores en los archivos fuera de línea que contienen los datos de la red pueden estar causando esto.
1. Haga clic con el botón derecho en el icono de Windows en la barra de tareas y haga clic en "Correr".
2. Entonces, escriba "mobsync"Y haga clic en"DE ACUERDO".
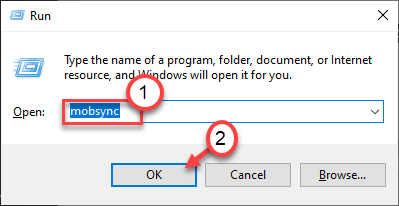
3. Una vez que se abra el centro de sincronización, en el lado izquierdo, haga clic en "Administrar archivos fuera de línea".
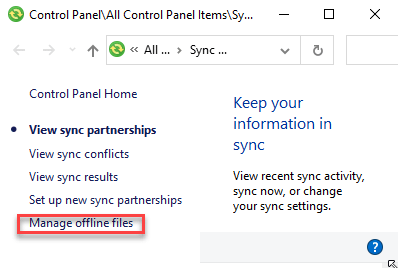
4. En la ventana de archivos fuera de línea, vaya al "General" pestaña.
5. Después de eso, haga clic en "Desactivar archivos fuera de línea".
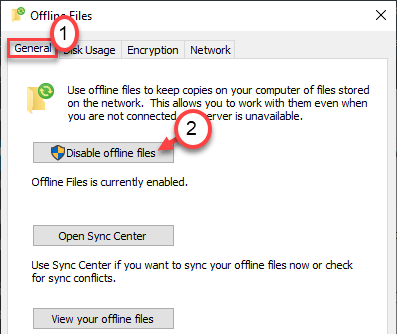
6. Finalmente, haga clic en "Aplicar" y "DE ACUERDO".

Una vez que haya deshabilitado los archivos fuera de línea, cierre todos los Windows abierto. Reiniciar tu máquina.
7. Después de eso, pruebe las unidades de red conectadas a su sistema.
8. Si aún no puede localizar la unidad, abra la ventana del explorador de archivos y abra una unidad mapeada.
9. Luego, haga clic con el botón derecho en la unidad y haga clic en "Siempre disponible fuera de línea".
Espere pacientemente a que se complete el proceso.
10. A continuación, haga clic con el botón derecho en la red compartir y desmarcar "Siempre disponible fuera de línea".
Reanudar tu computadora.
Esto debería haber solucionado su problema.
FIJAR 6 - Use el editor de políticas del grupo
Debe alterar la configuración de la política grupal en su computadora.
1. Para acceder a la ventana Ejecutar, presione Clave de Windows+R.
2. Después de eso, escriba "gpedit.MSC". Haga clic en "DE ACUERDO".
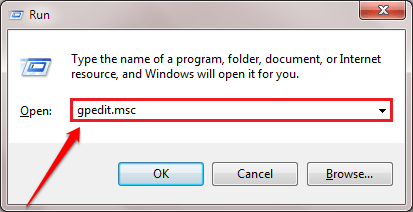
3. Cuando la lista de políticas llegue a su pantalla, navegue a esta ubicación de política en particular-
Configuración de la computadora -> Plantillas administrativas -> Sistema -> Inicio de sesión
4. Después, haga doble clic sobre el " Siempre espere la red en el inicio y el inicio de sesión de la computadora".
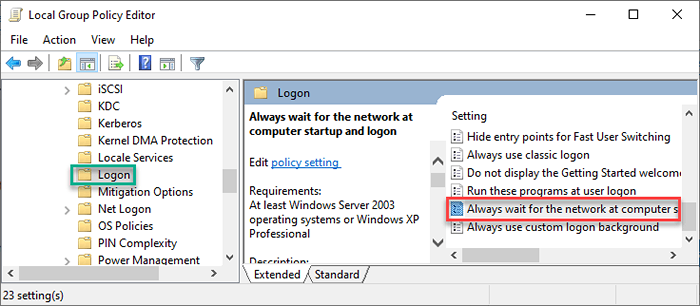
5. Luego, haga clic en "Activado"Para establecer la configuración de la política.
6. Haga clic en "Aplicar" y "DE ACUERDO".
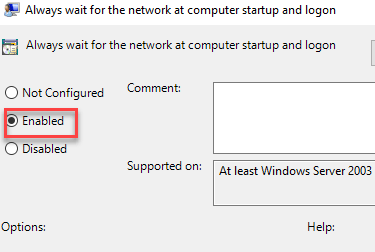
Una vez que haya modificado la configuración de la política, cierre la ventana del editor de políticas del grupo local.
Esto establecerá su computadora para iniciar las unidades de red en el momento del arranque. Esto debería solucionar su problema.
NOTA - 1
Esta solución puede resolver su problema, pero en el proceso, experimentará un tiempo de arranque más largo (ya que su sistema intenta iniciar la unidad de red). Para detener este problema, siga estos pasos -
1. presione el Clave de Windows+R llaves juntas.
2. Cuando aparezca la ventana Ejecutar, escriba "regedit"Y haga clic en"DE ACUERDO".

3. Aquí, se abre el editor del registro, proceda a esta ubicación en la pantalla del editor de registro -
Computer \ hkey_local_machine \ Software \ Microsoft \ Windows NT \ CurrentVersion \ Winlogon
4.Ahora tiene que hacer clic con el botón derecho en el espacio, haga clic en "Nuevo>"Y haga clic en"Valor dWord (32 bits)".
5. Establezca el nombre como el "GpnetworkStarttimeOutPolicyValue ".

6. Entonces, haga doble clic en la tecla para modificarlo.
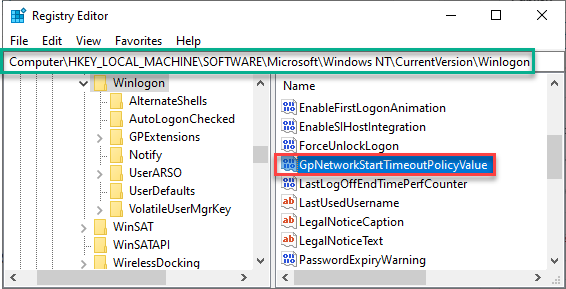
7. Entonces, elige la base "Hexadecimal".
8. Después de eso, establezca el valor en "0x3c". Esto permitirá que su computadora espere 60 segundos para establecer una conexión con la unidad de red.
Si su computadora toma otra cantidad de tiempo en segundos, no dude en alterar el valor a esos segundos.
9. Haga clic en "DE ACUERDO".
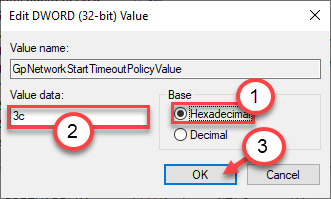
Una vez que hayas hecho eso, Reanudar tu máquina. Verifique el estado del problema.
NOTA 2
Si está intentando acceder a una red remota desde Synology, es posible que deba alternar la configuración adicional también.
1. Ve por este camino -
Panel de control -> Servicios de archivo -> Avanzado
2. Luego, alterne el "Habilitar el descubrimiento de Windows Network"Configuración para"EN".
3. Del mismo modo, establezca el "Descubrimiento de WS" a "EN".
4. No olvides establecer el 'Min SMB' en "SMB1"Y luego configure el 'Max SMB2' en"SMB2".
Esto debería solucionar el problema con el controlador de red.
FIJAR 7 - ALTER POLÍTICA GROUP (solo red corporativa)
Si enfrenta este problema con una red corporativa, puede haber algunos problemas con las políticas grupales.
Soluciones -
a. Puede intentar reemplazar, recrear o actualizar la asignación en la unidad ayuda. No olvide verificar la opinión de "dejar de procesar una vez aplicado".
b. Compruebe si hay algún dispositivo oculto está utilizando las letras de la unidad.
1. Debe acceder a la configuración de la política del grupo local. presione el Windows clave con el 'Riñonal'Clave juntos.
2. Entonces, escriba "gpedit.MSC"Y golpear Ingresar.
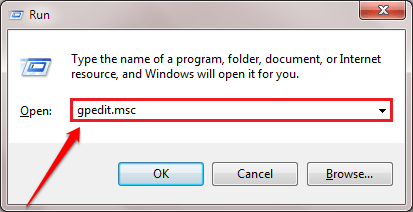
3. En el siguiente paso, ve aquí-
Configuración de la computadora/plantillas administrativas/Sistema/Política de grupo/
4. Después, haga doble clic en este "Permitir el procesamiento en una conexión de red lenta"Desde el lado derecho.
5. Establecerlo en "Activado".
6. Para guardar la configuración, haga clic en "Aplicar" y "DE ACUERDO".
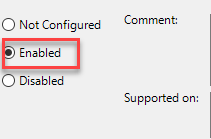
Del mismo modo, configure estas configuraciones como esta -
Configurar mapas de unidad Procesamiento de políticas de extensión de preferencia: habilitado Permitir procesamiento en una conexión de red lenta: proceso habilitado incluso si los objetos de política de grupo no han cambiado: prioridad de fondo deshabilitado: inactivo
Cierre la configuración del editor de políticas del grupo en su computadora y verifique si esto resuelve su problema de unidad de red.
Corrección 8 - Modifique el adaptador de red
El adaptador de red que está utilizando puede desconectar la unidad desde su máquina.
1. En primer lugar, haga clic derecho en el icono de Windows.
2. Luego, haga clic en el "Administrador de dispositivos"Para acceder a él.
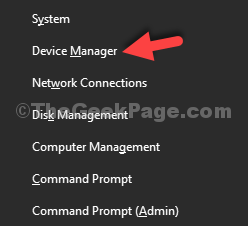
3. En el administrador de dispositivos, expanda el "Adaptadores de red".
4. Después de eso, haga clic con el botón derecho en la tarjeta de red que está utilizando y haga clic en "Propiedades".
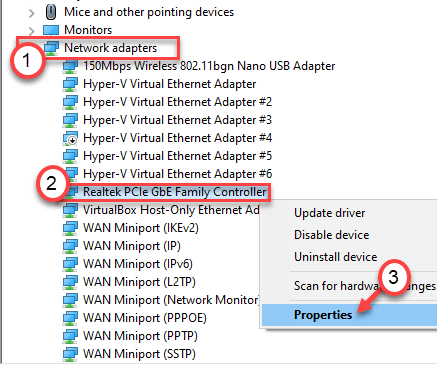
4. Ve a la "Gerente de energíapestaña t ”.
5. Desaprobar la caja al lado "Permita que la computadora apague este dispositivo para guardar la alimentación".
6. No olvides hacer clic en "DE ACUERDO"Para guardar el cambio.
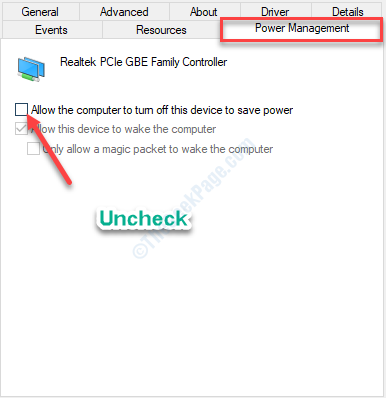
Cierre la ventana del administrador de dispositivos. Vuelva a conectar con su unidad de red nuevamente.
Si la unidad de red todavía se está desconectando, siga estos pasos -
1. Al principio, escriba "CMD"En el cuadro de búsqueda.
2. Después de eso, haga clic derecho en el "Solicitante del sistema"Y haga clic en"Correr como administradores".

3. Puede deshabilitar la función automática de disconexión en su computadora. Copiar pete este comando y presionar Ingresar.
Net Config Servidor /Autodisconnect: -1

Cierre la pantalla del símbolo del sistema. Reanudar la computadora y volver a conectar a la unidad de red.
Revisar otra vez.
Si el problema de la red todavía está allí, siga estos pasos -
1. Abra el administrador de dispositivos.
2. Una vez que se abra, haga clic con el botón derecho en el adaptador de red y haga clic en "Propiedades".
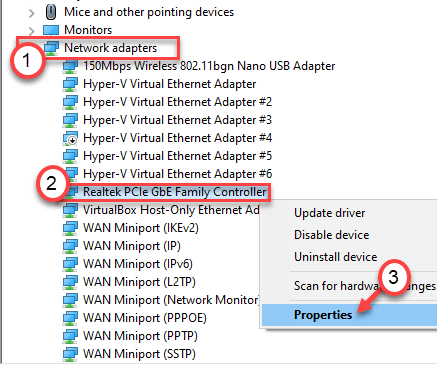
3. Ve a la "Avanzado" pestaña.
4. Luego, haga clic en "Esperar el enlace"De la lista de 'propiedad:'.
5. Establezca el 'valor:' como "En".
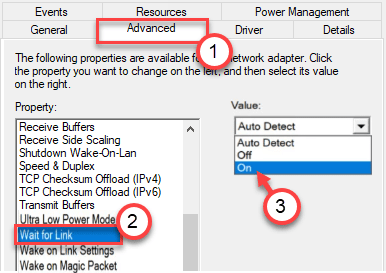
6. Finalmente, haga clic en "Aplicar" y "DE ACUERDO"Para guardar este cambio.

Esto guardará los cambios. Reiniciar tu computadora y verificar de nuevo.
Si la unidad de red todavía se está desconectando de su sistema, siga estos pasos -
1. Al principio, necesitas presionar Clave de Windows+R llaves juntas.
2. Después de eso, escriba "NCPA.CPL". Haga clic en "DE ACUERDO".
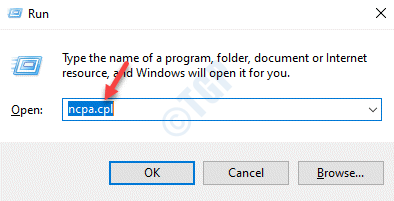
3. Después de que aparezca la pantalla de conexiones de red, haga clic con el botón derecho en la conexión de red.
4. Después de eso, debe hacer clic en "Propiedades".
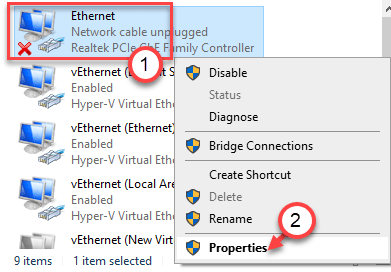
5. Luego, haga clic en "Configurar".
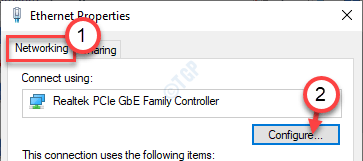
6. En la ventana Propiedades, haga clic en el "Avanzado" pestaña.
7. Luego, desplácese hacia abajo hacia el "Velocidad y dúplex" opción. Luego, establezca el valor en la velocidad que es igual a la velocidad de su red.
(Ejemplo: si su velocidad de red es 1.0 GBP, luego seleccione "1.0 Gbps dúplex completo" de la lista.)
8. No olvides hacer clic en "DE ACUERDO".
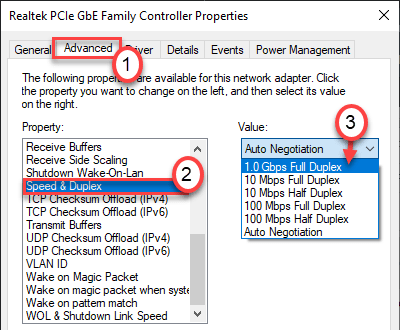
Cierre la ventana del panel de control y Reanudar tu computadora.
No volverás a experimentar el problema.
Fix 9 - Apague el inicio rápido
Si la computadora está configurada para iniciarse muy rápido, la red puede desconectarse con frecuencia.
1. Al principio, necesitas presionar Clave de Windows+R claves juntas para lanzar el Correr ventana.
2. Ahora, copiar pegar este comando y luego golpear Ingresar para ejecutarlo.
powercfg.CPL
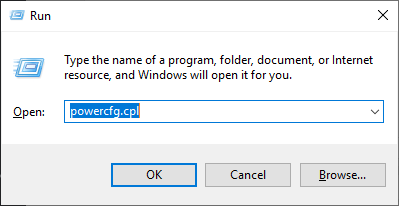
Opciones de poder Se abrirá la ventana.
3. Luego, haga clic en el "Elija lo que hacen los botones de encendido" opción.
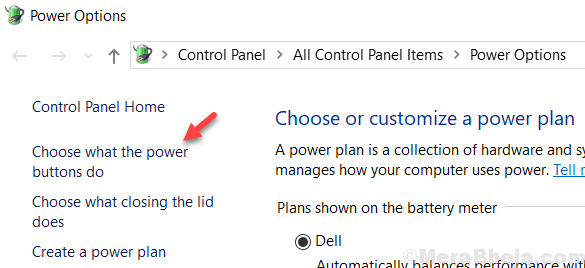
4. Debe hacer clic en "Cambiar la configuración que actualmente no está disponible".
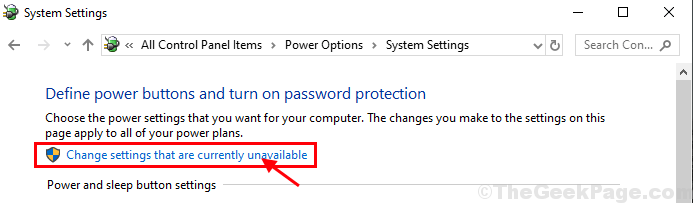
5. Luego, debajo 'Configuración de apagado', borrar la caja Además de la opción "Encienda la inicio rápido (recomendado)".
6. Luego, haga clic en "Guardar cambios".
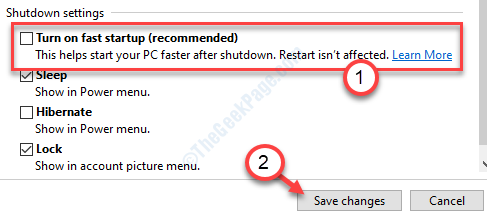
Una vez que haya apagado la inicio rápido, Reanudar tu computadora.
Luego, conéctese a la computadora remota y revise nuevamente.
FIJO 10 - Restablezca las credenciales de su red
Puede restablecer sus credenciales de red de su máquina para resolver el problema en su computadora.
Paso 1: eliminar las credenciales más antiguas
1. Abra el explorador de archivos desde su computadora. Haga clic en "Esta PC".
2. Después de eso, vaya a su ubicación de unidad de red. Haga clic con el botón derecho en la unidad y haga clic en "Desconectar"Para desactivarlo.
3. Al principio, haga clic en el cuadro de búsqueda y escriba "Administrador de Credenciales".
4. Luego, haga clic en "Administrador de Credenciales"En el resultado de la búsqueda.
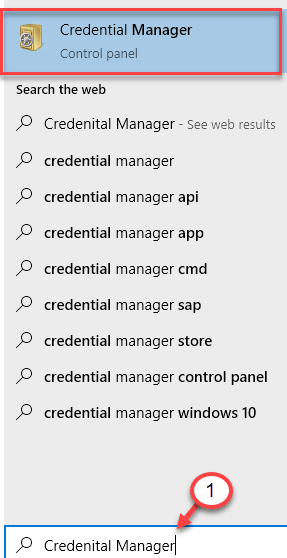
5. Después de eso, haga clic en el "Credenciales de Windows".
6. Verá una lista de credenciales aquí. Busque la credencial que su red está utilizando.
7. Haga clic en la credencial de red en particular para acceder a ella. Luego, haga clic en "Eliminar"Para eliminar la credencial de su sistema.
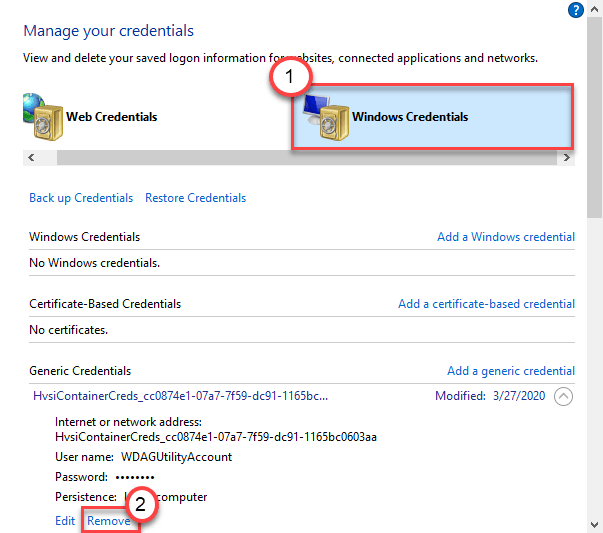
Una vez que haya eliminado las credenciales de su computadora, Reanudar tu máquina.
Paso 2 - Agregar nuevas credenciales
Después de reiniciar la máquina, debe agregar nuevas credenciales de la red para mapearla nuevamente.
1. Tipo "Administrador de Credenciales"En el cuadro de búsqueda.
2. Después de eso, haga clic en "Administrador de Credenciales"En el resultado de la búsqueda.
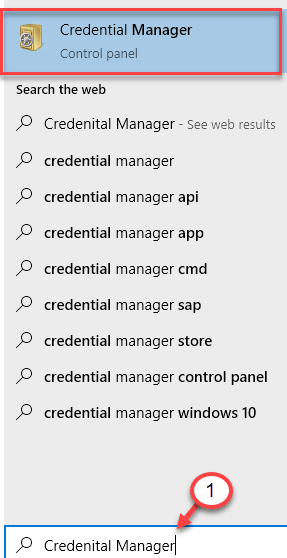
3. Después de eso, haga clic en el "Credenciales de Windows".
4. Luego, haga clic en "Agregue una credencial de Windows".
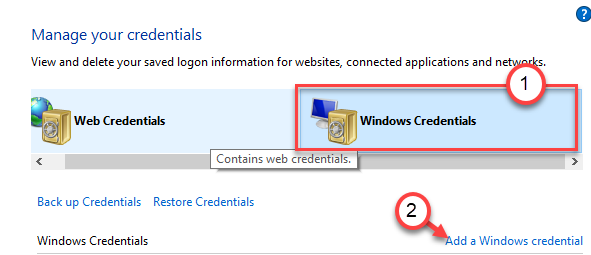
5. Ahora, ingrese las credenciales de red en secciones particulares (como - dirección de red, nombre de usuario y contraseña)*.
6. Luego, haga clic en "DE ACUERDO"Para terminar de mapear la unidad.
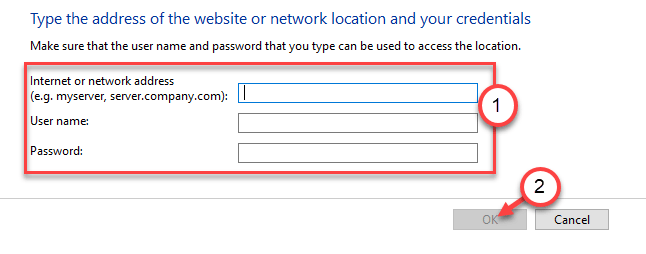
7. No olvides controlar la caja junto al "Vuelva a conectar en el inicio de sesión" opción.
8. Use una letra de unidad diferente de la unidad reasignada y complete el proceso.
Reanudar tu computadora. Después de reiniciar su computadora, su máquina se conectará a la unidad.
[
*NOTA-
Le recomendamos que use la IP del host. Luego, agregue esa IP en particular en el archivo hosts en su computadora. No sé cómo hacerlo? Lea esta guía sobre cómo editar el archivo de hosts.
]
Arreglar 11 - ejecutar scripts
Hay dos scripts que puede ejecutar para solucionar este problema.
Paso 1 - Crea los scripts
Al principio, debes crear dos nuevos scripts. Sigue estos pasos.
Construyendo el guión CMD
1. Al principio, debes escribir "Bloc"En el cuadro de búsqueda.
2. Después de eso, haga clic derecho en el "Bloc"Y luego haga clic en"Ejecutar como administrador".
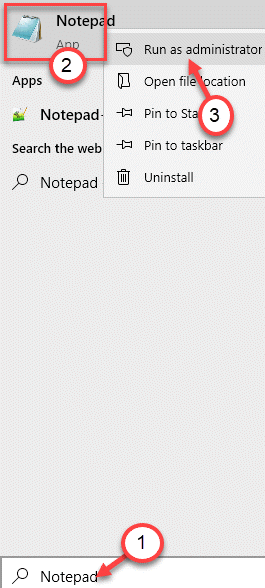
3. Cuando surge una ventana en blanco del bloc de notas, copiar pegar este código allí.
PowerShell -Command "Set -ExecutionPolicy -Scope CurrentUser sin restricciones" >> "%TEMP%\ startupLog.txt "2> & 1 PowerShell -File"%SystemDrive%\ scripts \ mapdrives.PS1 ">>"%TEMP%\ startupLog.txt "2> y 1
4. Luego, haga clic en el "Archivo"En el menú-bar y haga clic en"Guardar como".
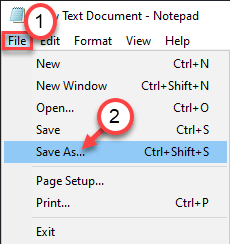
5. Después de eso, debe elegir una ubicación para guardar el archivo (preferiblemente, en su escritorio).
6. En la opción Guardar como tipo, simplemente elija Todos los archivos.
7. Después de eso, nombra el archivo como "Mapdrives.CMD".
8. Finalmente, haga clic en "Ahorrar".
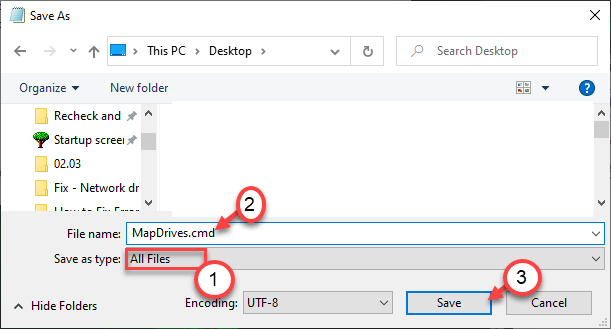
Una vez que haya guardado el archivo, vaya al siguiente paso.
Diseñando el guión de PowerShell
Ahora es el momento de crear el script PowerShell en su computadora.
1. Al principio, abra una ventana del bloc de notas.
2. Después de eso, pegue este código en la ventana en blanco.
$ i = 3 while ($ true) $ error.Clear () $ mappeddrives = get -smbmapping | donde -property status -value no disponible -eq | Seleccione LocalPath, RemotePath foreach ($ MappedDrive en $ MappedDrives) try new -smbmapping -localpath $ mappeddrive.Localpath -remotepath $ mappeddrive.Remotepath -Persistente $ true capt write -host "Hubo un error mapeo $ mappeddrive.Remotepath a $ mappeddrive.Localpath " $ i = $ i - 1 if ($ error.Contar -eq 0 -o $ i -eq 0) breakInicio -sueño -seconds 30
3. Nuevamente, haga clic en el "Archivo"En el menú-bar y haga clic en"Guardar como"Para guardar el archivo.
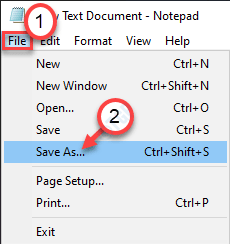
4. Elija una ubicación para guardar el script PowerShell (generalmente, en su escritorio).
6. Después de eso, en la opción Guardar como tipo, seleccione el Todos los archivos.
7. Después de eso, nombra el archivo como "Mapdrives.PS1".
8. Finalmente, haga clic en "Ahorrar".
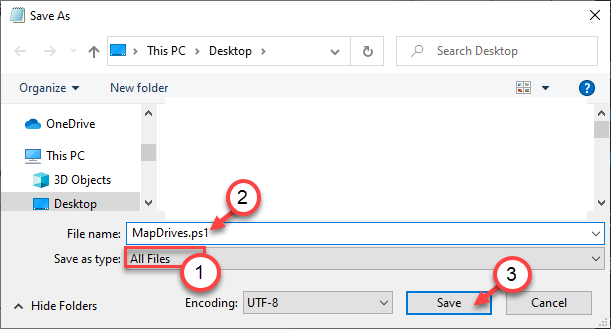
Una vez que haya construido el guión de PowerShell, vaya al siguiente paso.
Paso 2 - Coloque los guiones
Ahora, debe guardar los scripts en lugares particulares para que puedan activarse en el momento del arranque.
1. presione el Clave de Windows junto con mi llave.
2. Una vez que se abra el explorador de archivos, haga clic en "Vista".
3. Luego haga clic en "Opción".

4. En el Opciones de carpeta ventana, ve al "Vista" pestaña.
5. De ahora en adelante, controlar la opción "Mostrar archivos ocultos, carpetas y unidades".
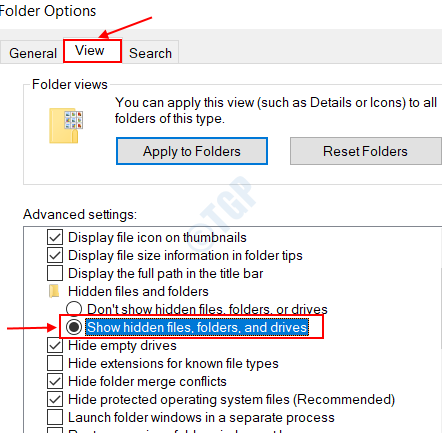
6. Después de eso, haga clic en "Aplicar"Y luego en"DE ACUERDO".

7. Ahora, ve a esta ubicación -
C: \%ProgramData%\ Microsoft \ Windows \ Menú de inicio \ Programas \ Startup
8. En el Puesta en marcha carpeta, copiar pete el "Mapdrives.CMD"Script dentro de la carpeta.
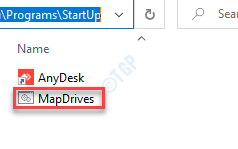
Cierre la carpeta.
9. Abra el explorador de archivos nuevamente.
10. Ir a esta ubicación-
%SystemDrive%\ scripts*
11. Luego, pegue el "Mapdrives.PS1"PowerShell Script aquí dentro de la carpeta de scripts.
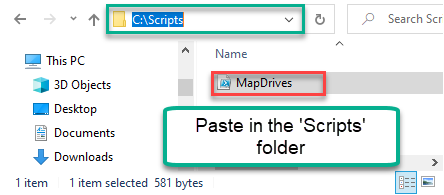
[
*NOTA- Si no puede ver la carpeta de scripts en la unidad de su sistema (generalmente la unidad C: Drive), haga estos -
a. Abra la unidad del sistema.
b. Haga clic derecho en la carpeta y haga clic en "Nuevo>"Y haga clic en"Carpeta".
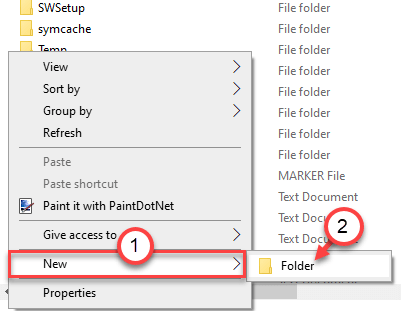
C. Nombra la carpeta como "Guiones".
]
Ahora, cierre todas las ventanas abiertas. Arresta desde su computadora. Nuevamente, inicie sesión en su cuenta.Una vez que haya iniciado sesión en su cuenta, verá la unidad de red en su computadora. No se desconectará más.
Consejos adicionales -
1. Las actualizaciones recientes de Windows pueden haber causado este problema. Desinstale la última actualización e intente mapear la unidad de red.
2. Pruebe Autoruns para detectar cualquier elemento de inicio que esté causando este problema.
- « Cómo desactivar las actualizaciones automáticas en Skype para Windows 10/11
- 0x8019019A Código de error al configurar Yahoo Mail en Windows 10 Fix »

