10 cosas geniales que hacer con un Chromebook

- 640
- 53
- Hugo Vera
Aunque el hardware en Chromebooks no es tan potente como las computadoras de Windows y MacOS, ChromeOS es un sistema operativo rico en funciones. Aquí hay algunas características ocultas, divertidas y emocionantes disponibles en Chromeos.
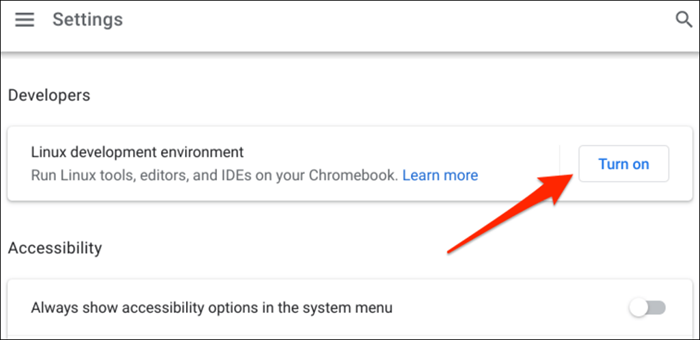
Consulte nuestro tutorial sobre la instalación y la ejecución de aplicaciones de Linux en Chromebook para obtener instrucciones paso a paso.
Nota: El entorno de desarrollo de Linux está disponible en Chrome OS 69 y versiones posteriores. Actualice su Chromebook si falta el entorno de desarrollo de Linux en el menú de configuración del desarrollador.
3. Jugar videojuegos en Chromebook

Aunque los Chromebooks carecen del hardware para manejar los juegos de alta gama, aún puedes jugar juegos de Android y Linux en Chromeos. Chromebooks también admite plataformas de juegos en la nube como Microsoft Project Xcloud y Nvidia GeForce ahora.
Puede instalar juegos de Android nativos en Google Play Store o Sidelar en sitios web de descarga de APK. Recomendamos instalar Roblox-the Platform tiene más de 40 millones de juegos y le permite conectarse con los jugadores de todo el mundo. Mira esta compilación de los mejores juegos para jugar en tu Chromebook.
4. Proteja tus ojos con luz nocturna en Chromeos

La exposición constante a la luz azul es mala para tus ojos. Se mete con su patrón de sueño y causa insomnio a largo plazo. La característica de "luz nocturna" de Chromeos cambia el color de la pantalla de su Chromebook y te ayuda a quedarte dormido más rápido por la noche.
Ir a Ajustes > Dispositivo > Pantallas y alternar Luz de noche. Puede personalizar la "temperatura del color" y establecer un horario de luz nocturno.
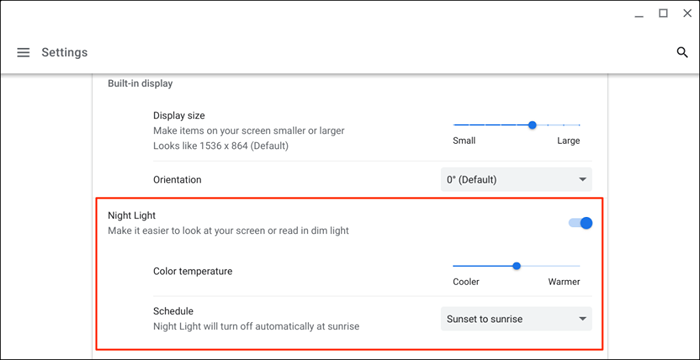
5. Crear escritorios virtuales en Chromeos
Las computadoras de escritorio virtuales (o escritorios) lo ayudan a organizar aplicaciones, mejorar el enfoque y minimizar el desorden. Un buen uso para los escritorios está ejecutando aplicaciones relacionadas en entornos separados. Por ejemplo, puede crear escritorios individuales para el trabajo, los juegos, el entretenimiento y las aplicaciones de redes sociales.
- Presione la tecla Show Windows o deslice tres dedos por su panel táctil para abrir el menú de descripción general.
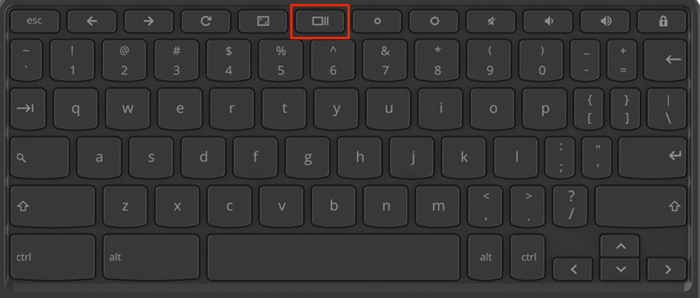
- Selecciona el más icono (+) en la parte superior de la pantalla para crear un escritorio virtual.
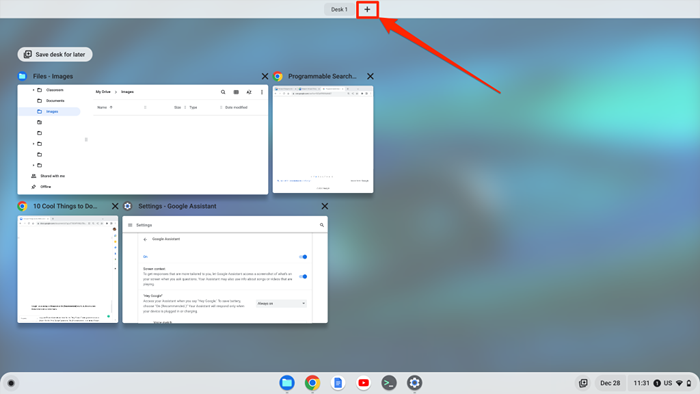
Consejo profesional: Utilizar el Cambio + Buscar + Signo igual (=) Actualización de teclado para crear escritorios virtuales en su Chromebook.
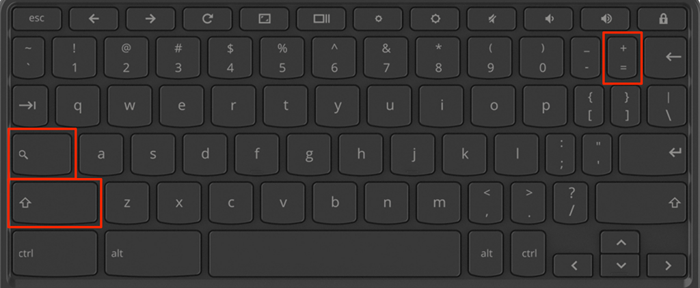
Puede crear hasta ocho escritorios virtuales en su Chromebook. Chromeos también le permite cambiar el nombre de sus escritorios, reorganizarlos y mover aplicaciones entre escritorios. Lea nuestro tutorial sobre la administración de escritorios virtuales (escritorios) en Chromeos para obtener más información.
6. Convierta su Chromebook en una tableta
Chromebooks convertibles con pantallas táctiles funcionan como tabletas y computadoras portátiles tradicionales. Chromeos activa automáticamente el modo tableta cuando voltea su Chromebook sobre la bisagra en una tableta.
En modo de tableta, puede tomar fotos o capturas de pantalla con el volumen y los botones de alimentación de su Chromebook. El teclado en pantalla aparece cuando tocas un cuadro de texto.
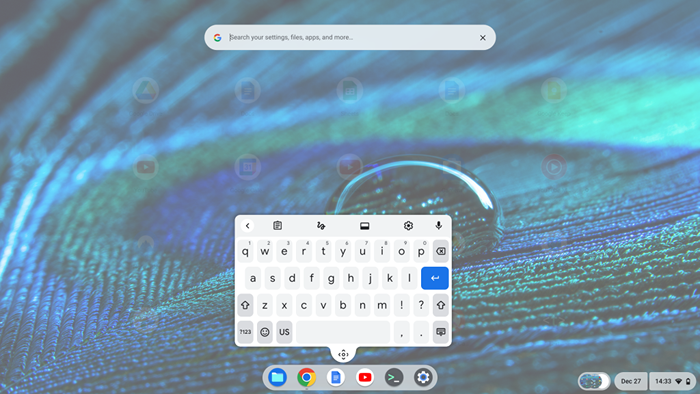
Verifique que su Chromebook tenga una bisagra engranada de 360 grados antes de voltear la pantalla. Consulte el manual de instrucciones de su Chromebook o el sitio web del fabricante para obtener sus especificaciones técnicas.
Nota: Conectar un mouse a su Chromebook lo cambia automáticamente al modo portátil.
7. Use el desbloqueo de teléfonos inteligentes para Chromeos
La función de bloqueo inteligente de Chromeos le permite desbloquear su Chromebook con su teléfono Android. Su Chromebook y su teléfono deben estar vinculados a la misma cuenta de Google (personal) para usar Smart Lock.
- Ir a Ajustes > Dispositivos conectados y seleccione el Configuración Botón junto a "Teléfono Android."Siga las instrucciones en pantalla para vincular su teléfono y Chromebook.
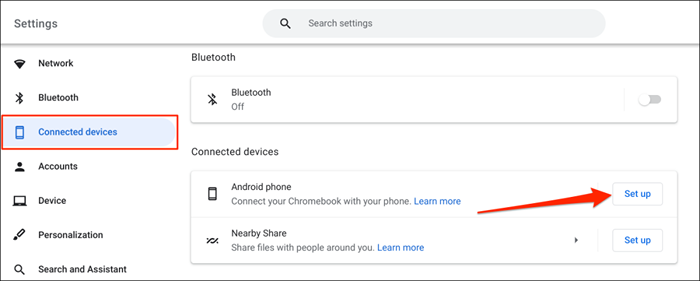
- Después, toque el ícono del teléfono en la esquina inferior derecha de su pantalla y seleccione el icono de engranaje.
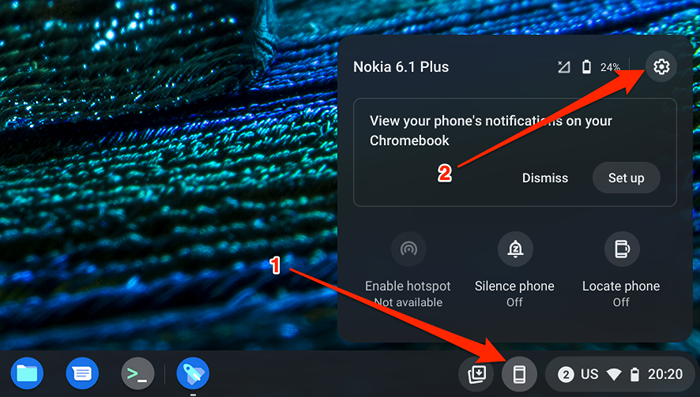
- Seleccionar Bloqueo inteligente.
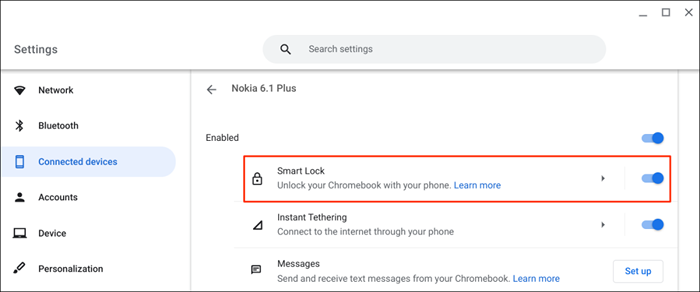
- Encender Bloqueo inteligente y elija su opción de bloqueo de pantalla preferida.
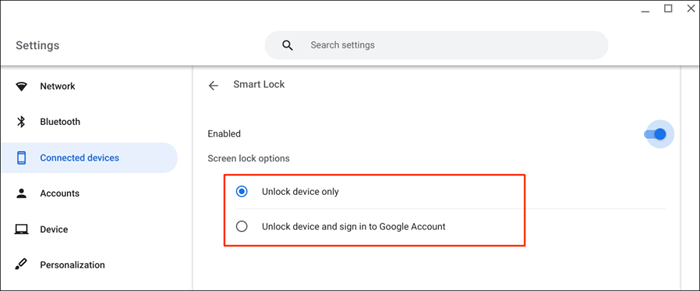
"Desbloquear solo el dispositivo" desbloquea su Chromebook con su teléfono, mientras que "Desbloquee el dispositivo y inicie sesión en la cuenta de Google", desbloquea de forma remota su Chromebook e inicia sesión en su cuenta de Google.
Para desbloquear su Chromebook con Smart Lock, acerca su teléfono a su Chromebook y seleccione el icono o imagen del perfil en la pantalla de inicio de sesión.
Smart Lock está disponible en Chromebooks que ejecuta Chromeos M89 o más nuevo. Actualice su Chromebook (Ajustes > Sobre Chromeos > Verifique las actualizaciones) Si no puede configurar su dispositivo Android.
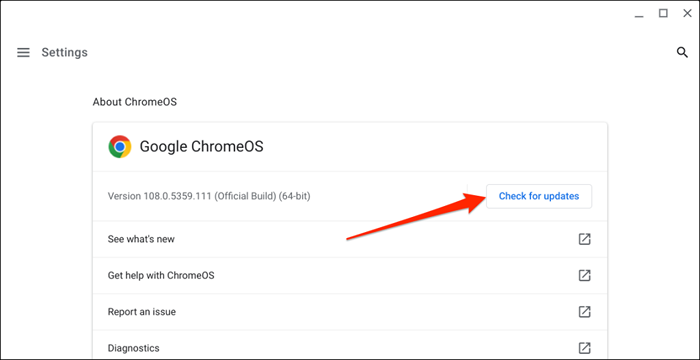
Su teléfono Android compañero también debe tener Android V5.1 o más nuevo. Ir a Ajustes > Sistema > Actualizacion del sistema o Actualización de software Para actualizar su teléfono a la última versión de Android.
Nota: El desbloqueo inteligente puede no estar disponible si su Chromebook está administrado por su escuela, trabajo o negocio.
8. Transmitir o descargar películas en Chromebook
Chromebooks admite las aplicaciones de Android de los principales servicios de transmisión de video a pedido como Netflix, Amazon Prime Video, Hulu, Disney Plus, etc. Instale estas aplicaciones de transmisión en su Chromebook y transmita o descargue sus películas o programas de televisión favoritos.
9. Ejecutar tareas más rápido con los atajos de teclado de Chromeos
ChromeOS tiene atajos de teclado para editar texto, navegar páginas web, modificar la configuración del sistema y ejecutar tareas cotidianas rápidamente. Encontrará todos los atajos de teclado en la aplicación atajos.
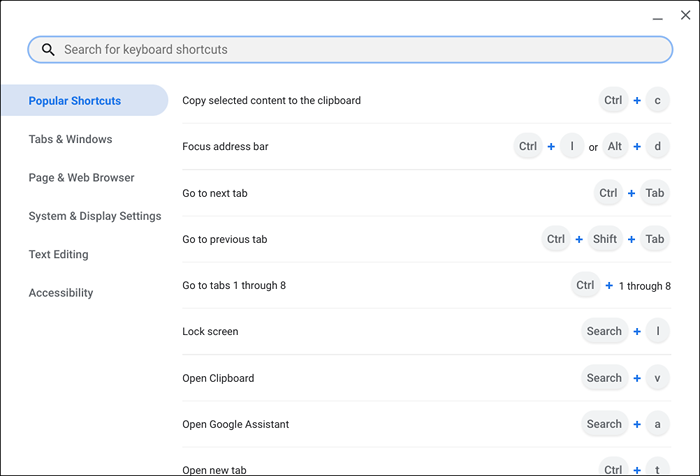
Prensa Control + Alternativo + ? (signo de interrogación) o Control + Alternativo + / (barra hacia adelante) para abrir la aplicación atajos.
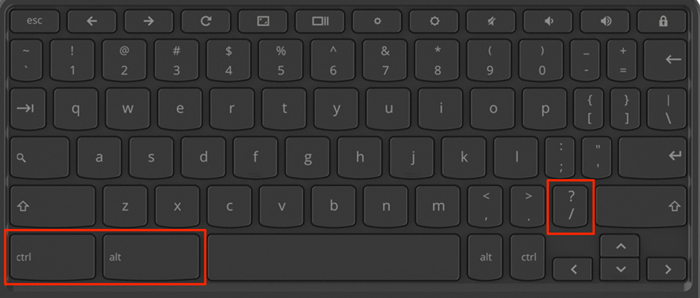
10. Familiarizarse con el Asistente de Google en Chromeos
El Asistente de Google puede facilitar su vida cuando se usa correctamente. Usando comandos de voz, puede convocar al asistente virtual para realizar tareas (crear listas de compras, establecer recordatorios, controlar el brillo de la pantalla, iniciar aplicaciones, etc.).
Ir a Ajustes > Búsqueda y asistente y alternar en el Asistente de Google. Después, configure el indicador de voz "Hola Google" para Siempre o En (recomendado) y siga las instrucciones en pantalla para configurar Voice Match.
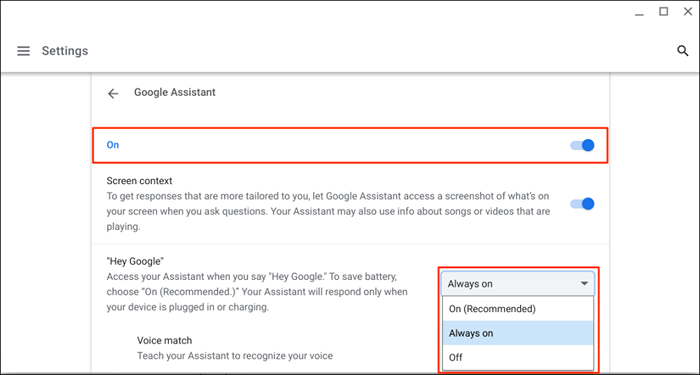
Nota: Tener tu Chromebook siempre escucha el "Hola Google."La solicitud de voz aumenta el drenaje de la batería. Establezca el indicador "Hey Google" en "ON (recomendado" para minimizar el uso de la batería del Asistente de Google en su Chromebook.
Consulte nuestro Asistente de Google para el tutorial de Chromebook para obtener más información sobre cómo configurar y usar el asistente virtual.
Los Chromebooks son geniales y elegantes
Estos consejos lo ayudarán a obtener lo mejor de su Chromebook. Puede hacer aún más cosas geniales: instalar aplicaciones de dibujo, conectar auriculares Bluetooth, configurar una VPN, etc. Cuanto más use su Chromebook, más características descubrirá.
- « El archivo de Excel no se abrirá? 9 correcciones para probar
- Cómo insertar un documento de Word en otro documento de Word »

