10 consejos y trucos de Excel para 2019
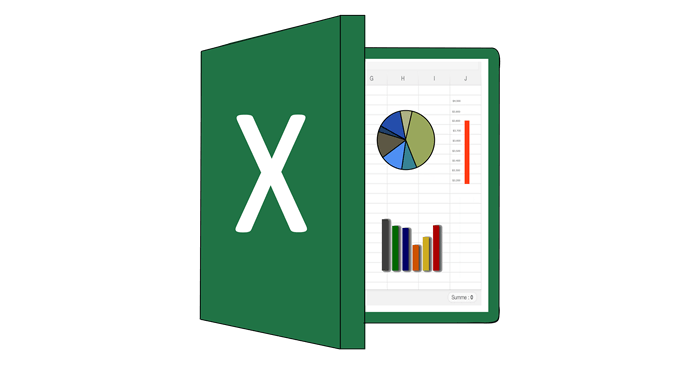
- 1967
- 598
- Norma Sedillo
En este artículo, cubriré 10 consejos de Excel que puede usar para aumentar la productividad y facilitar su vida laboral. Asegúrese de leer la lista completa para que pueda encontrar los consejos que le serán más útiles para usted.
Saltaré directamente a la acción a continuación. Asegúrese de marcar esta página para que pueda volver aquí en caso de que olvide alguno de los consejos útiles que estaré compartiendo.
Tabla de contenido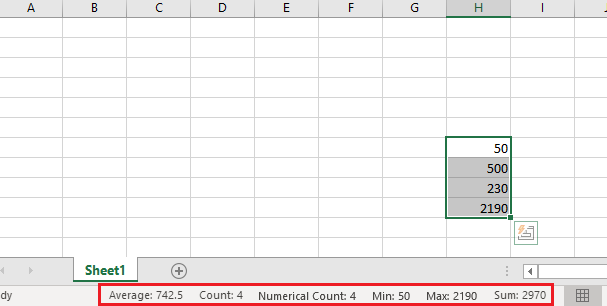
Siempre que resalte un rango de números, la barra de estado en la parte inferior de Excel le alimentará una información útil. Puede encontrar información sobre la suma, el promedio y el recuento total de números.
Muchas personas conocen la barra de estado, pero ¿sabía que puede hacer clic derecho para agregar más funciones?? Por ejemplo, puede agregar los valores mínimos y máximos en un rango.
Use atajos para una navegación rápida
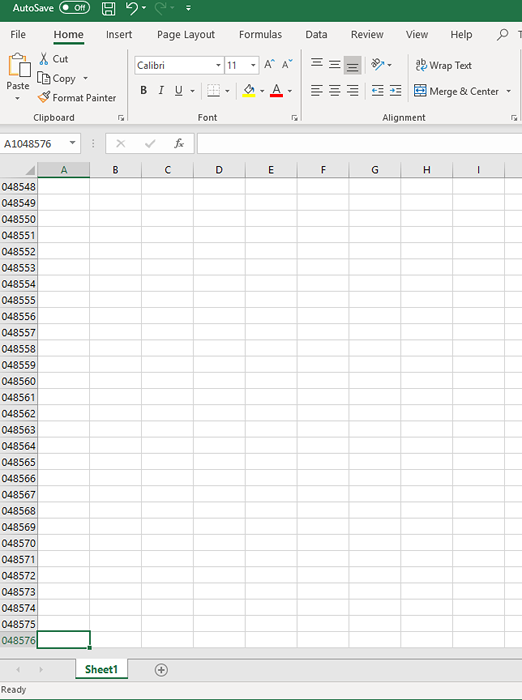
Si necesita navegar a través de una hoja rápidamente, puede usar los siguientes atajos de teclado.
- Ctrl+End: navegue a la celda derecha más alejada en la que ingresó datos en.
- CTRL+Inicio - Navegue hasta el comienzo.
- Ctrl+flecha derecha: navegue a la derecha más alejada de la hoja de Excel.
- Ctrl+Flecha izquierda: navegue a la izquierda más alejada de la hoja de Excel.
- Ctrl+Arrow Up: navegue a la parte superior de la hoja de Excel.
- Ctrl+flecha hacia abajo: navegue hasta la parte inferior de la hoja de Excel.
Filas pegajosas
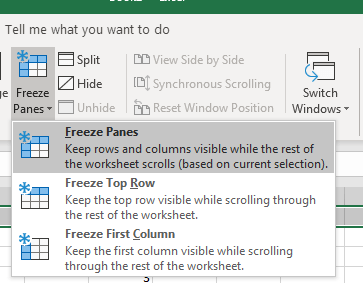
Si desea que algunas filas permanezcan en la parte superior de la hoja de Excel mientras se desplaza a través de ella, seleccione la fila por Al hacer clic en su carta En el lado izquierdo, luego haga clic Vista en la cima. A continuación, haga clic Panes de congelación para recibir las siguientes opciones:
- Panes de congelación - Sticky All, basado en la vista actual.
- Congelar la fila superior - solo pegajosa la fila superior.
- Freeze First Column - Stick Solo la primera columna.
Fórmulas de selección rápida
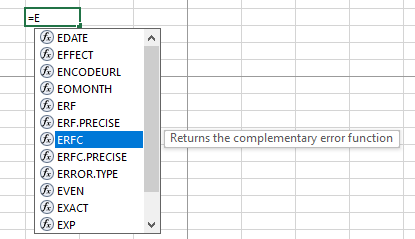
Este consejo puede ahorrar mucho tiempo si constantemente ingresa fórmulas. A medida que comienza a escribir una fórmula, puede usar las teclas de flecha hacia arriba/hacia abajo para pasar por fórmulas sugeridas y la tecla Tab para seleccionar automáticamente esa fórmula. Este método a menudo es mucho más rápido que escribir una fórmula en su total.
Información de relleno automático
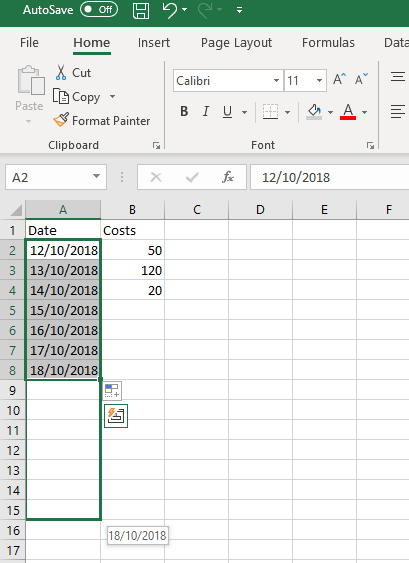
Si está llenando una variedad de datos, puede resaltar ese rango, luego arrastre hacia abajo para que se enfrente a más celdas con la siguiente información. Hay muchas maneras en que puede usar esto para ser más productivo. Por ejemplo, se puede usar para ingresar automáticamente fechas consecutivas.
Excel es inteligente para adivinar qué información le gustaría llenar automáticamente. Por ejemplo, si tiene una columna que se muestra cada tercer día, puede seguir ese patrón con la función de relleno automático.
Crear una macro para automatizar una tarea
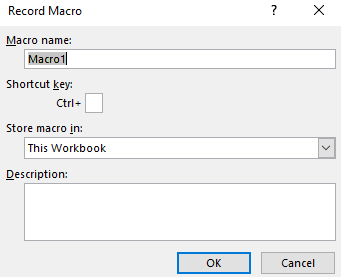
Si hay alguna tarea que realice repetidamente en Excel, puede crear una macro para automatizar el proceso. Para hacer esto, siga los pasos a continuación.
- Hacer clic Archivo.
- Hacer clic Opción.
- Hacer clic Personalizar la cinta.
- Bajo la Principal pestaña, seleccione para activar el Desarrollador caja.
- Hacer clic DE ACUERDO.
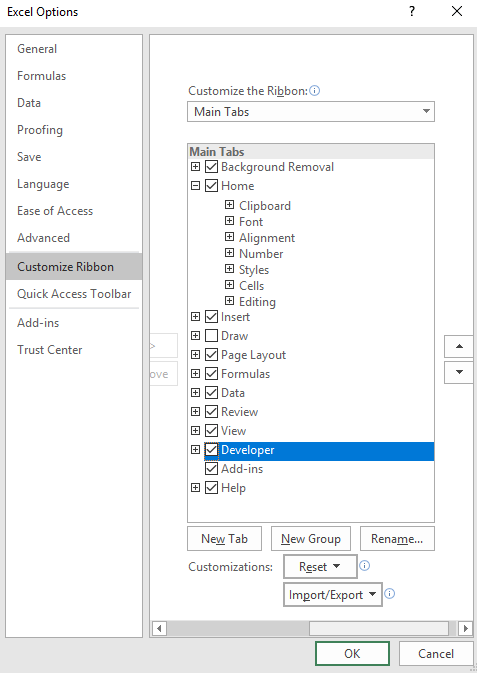
- Ahora,Haga clic en el nuevo Desarrollador Pestaña en la parte superior de la cinta de Excel.
- Después de eso, haga clic en el Registrar macro botón.
- Ahora, Nombra la macro y Elija un atajo para ello.
- También puede agregar una descripción para facilitarle las cosas en el futuro.
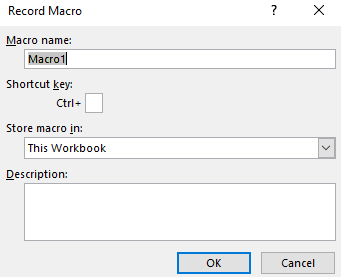
- A continuación, simplemente realice cualquier tarea como lo haría normalmente en Excel.
- Una vez que hayas hecho,hacer clic Para de grabar.
- Ahora puede usar el acceso directo que ha creado para realizar instantáneamente la tarea que grabó.
Crear una hermosa mesa en segundos
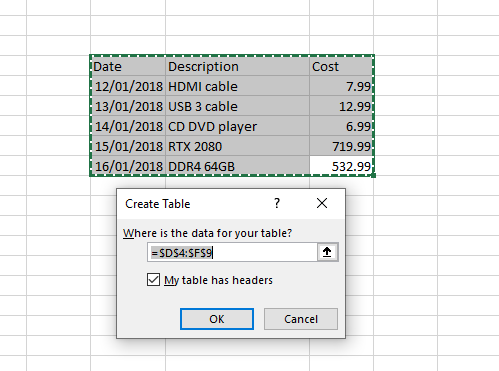
Puede crear tablas visualmente atractivas en segundos siguiendo los pasos a continuación.
- Primero, resalte los datos que desea en la tabla.
- Ve a la Insertar pestaña.
- Hacer clic Mesa.
- El área resaltada ahora tendrá un borde a su alrededor.
- Hacer clic DE ACUERDO Para crear la mesa.

Puede usar los iconos de la tabla en la parte superior derecha para cambiar los colores y usar las casillas de verificación en la pestaña de diseño para cambiar el diseño.
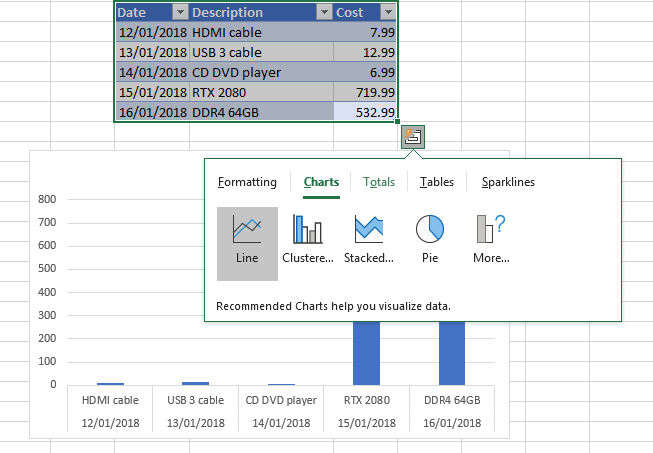
También puede hacer clic en el pequeño icono debajo de la tabla una vez que su cursor se cierne sobre la mesa. Esto abrirá un pequeño menú para crear gráficos, tablas, reglas de formato y más.
Use ir a encontrar celdas específicas
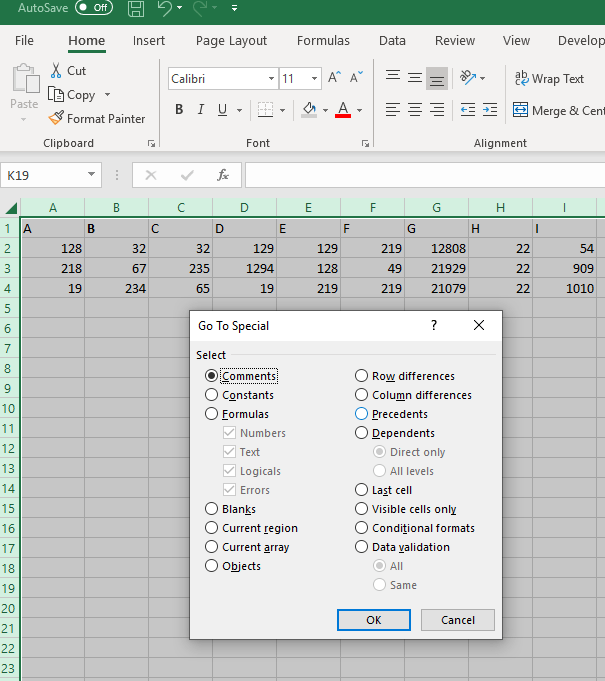
Si su hoja de Excel tiene una cantidad abrumadora de datos, se hace difícil rastrear todo. Puedes usar the ir a herramienta para encontrar células específicas más fácil. Funciona de manera similar a la herramienta Find en Microsoft Word.
- Primero, Seleccione el rango de datos le gustaría encontrar información en.
- Alternativamente, solo presione Ctrl+A Para seleccionar todo.
- Busca el Editar Sección en la pestaña Inicio en la parte superior derecha.
- Hacer clic Ir a.
- Entonces puedes Ingrese un valor, palabra o use la pestaña 'especial' Para encontrar elementos más específicos.
Consejo rapido: Puede crear un comentario sobre cualquier celda que desee encontrar fácilmente más adelante y luego usar el Comentario selección en el Especial pestaña al usar ir a.
Cambiar cómo funciona 'Enter'
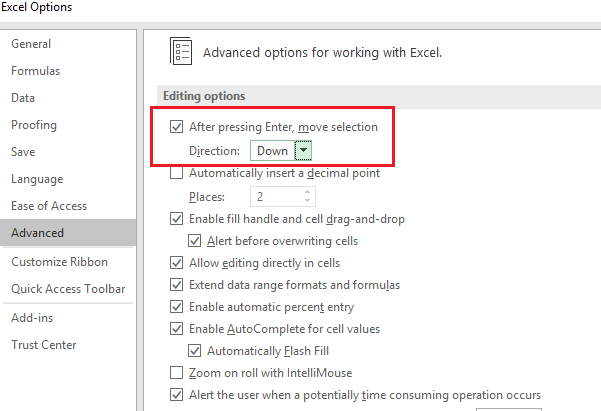
De manera predeterminada, Pressing Enter le moverá hacia abajo, pero hay un método para cambiar la forma en que FUNTER FUNCIONA en Excel. Para cambiar esto, ir a Archivo, entonces Opción, Luego haga clic en el Avanzado pestaña.
Desde aquí, puede elegir si la tecla ENTER lo moverá hacia arriba, hacia abajo, derecha o izquierda. Alternativamente, puede desactivar la funcionalidad por completo. Esto es útil si desea mantener la entrada como una forma simple de confirmar los datos y prefiere navegar las celdas manualmente.
Copie los mismos datos en múltiples celdas a la vez
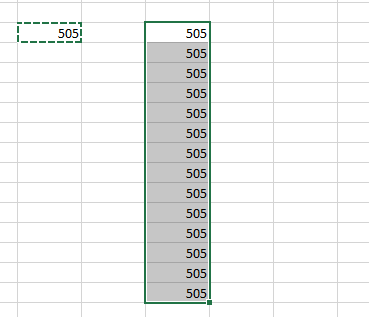
Puede copiar rápidamente los datos de una celda en tantas celdas como desee. Para hacer esto, primero prensa Ctrl+C en la celda te gustaría copiar. Próximo, resaltar las celdas a las que le gustaría copiar, entonces presione CTRL+V.
Resumen
¿Estos consejos de Excel demostraron ser útiles?? Eso espero. Si tiene alguna pregunta sobre los consejos que he incluido en este artículo, conéctese conmigo en Twitter y me pondré en contacto con usted tan pronto como pueda. Disfrutar!
- « Cree atajos de teclado personalizados para cualquier cosa en Windows 10
- La tarjeta SD no se puede leer? Aquí le mostramos cómo solucionarlo »

