10 herramientas para tomar o capturar capturas de pantalla de escritorio en Linux
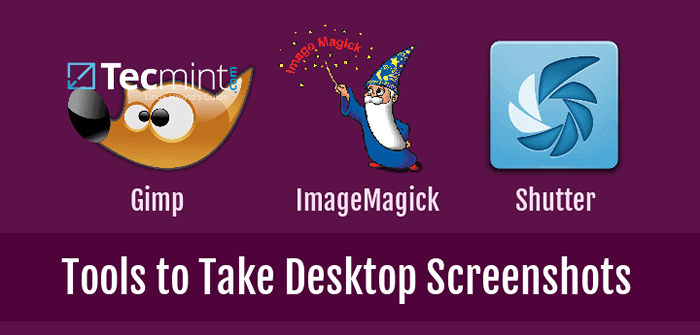
- 2718
- 843
- Berta Solano
La mayoría de las veces necesitamos tomar una captura de pantalla de pantalla completa o alguna parte de la ventana en la pantalla. Mientras que en Android o iOS, puede hacerlo incluso con el clic de un botón, aquí en Linux tenemos herramientas especiales que facilitan tomar captura de pantalla, proporcionando flexibilidad, ya sea de pantalla completa o alguna parte de la pantalla.
Algunas de estas herramientas no solo están destinadas a tomar una captura de pantalla, sino también a modificar la imagen, ajustando los bordes, la profundidad, el color y mucho más al capturar la pantalla de una aplicación en particular o una ventana completa.
Hay muchas herramientas de código abierto en el mercado para este propósito y están fácilmente disponibles en el sistema Ubuntu Linux, nos centraremos en algunas de ellas que son populares y flexibles cuando se trata de características que proporcionan.
1. Obturador
Una de las potentes herramientas de captura de pantalla, que no solo le permite tomar una captura de pantalla, de cualquier parte de la pantalla, sino que también le permite editar la imagen capturada, agregar texto, ocultar contenido privado mediante la pixelación, cargar una imagen en un sitio de alojamiento y mucho más. Está escrito en Perl y está disponible como una herramienta de código abierto bajo la licencia GNU GPLV3.
Puede instalar fácilmente el obturador en Ubuntu o Linux Mint con la ayuda del comando apt-get como se muestra:
$ sudo apt-get instalador de instalación
Para crear una captura de pantalla a través del obturador, abra una nueva sesión iniciando la aplicación de obturador o simplemente seleccione la ventana para capturar desde el icono del obturador en la barra de notificación.
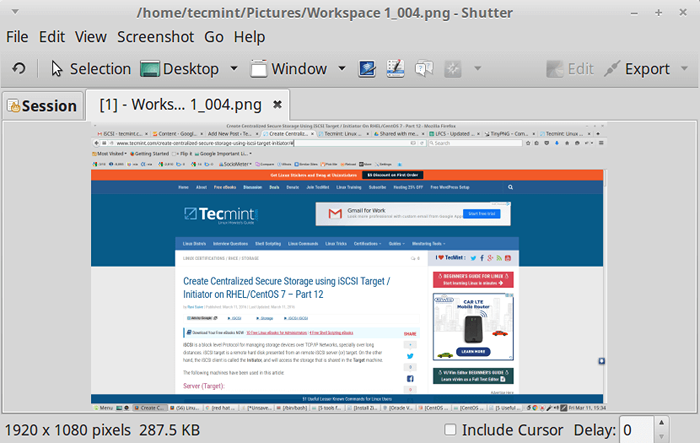 Obturador: tome capturas de pantalla de escritorio
Obturador: tome capturas de pantalla de escritorio 2. ImageMagick
Una de las potentes y de código abierto para editar, convertir y mostrar archivos de imagen en más de 200 formatos de imagen. Incluye, junto con tomar capturas de pantalla de la parte seleccionada de la pantalla, un rico conjunto de comandos para la edición y transformación de imágenes.
Además de la línea de comandos, ImageMagick también incluye una GUI nativa de X-Window para sistemas similares a unix que ayuda a que la representación de imágenes sea fácil. Licenciado bajo Apache 2.0 Licencia, ImageMagick proporciona una serie de enlaces para varios idiomas como: Perlmagick (Perl), MagickCore (C), Magick ++ (C ++), por nombrar algunos.
Usando ImageMagick, puede tomar una captura de pantalla de las siguientes maneras:
1. Uso del comando de importación para tomar captura de pantalla de escritorio
Este comando toma la captura de pantalla de toda la pantalla con todas las ventanas activas activamente.
$ import -Window Root Image1.png
2. Uso del comando de importación para tomar el área de pantalla seleccionada
Ejecutar este comando convierte el puntero del mouse en un cursor de color marea que se puede usar para seleccionar cualquier área de pantalla y tomar una captura de pantalla de esa parte.
# importar calc.png
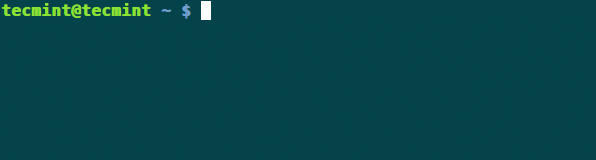 Tome el área seleccionada de captura de pantalla en la línea de comandos
Tome el área seleccionada de captura de pantalla en la línea de comandos 3. Captura de pantalla
Otra herramienta para tomar una captura de pantalla es gnome-screenshot, es la herramienta predeterminada que viene con Ubuntu en el entorno de escritorio de Gnome. Inicialmente fue la parte del paquete GNOME Utils, pero más tarde se separó en su propio paquete independiente de la versión 3.3.1.
Al igual que las herramientas anteriores, también es tan poderoso tomar una captura de pantalla de la pantalla completa o parte de la pantalla según sea necesario.
Los siguientes son las formas de tomar captura de pantalla usando gnome-screenshot:
1. Uso de teclas de acceso directo Shift+PrintScreen (PRTSCR)
Una forma de tomar una captura de pantalla es usar el atajo Cambio+prtscr que cambia el puntero del mouse al cursor Crosshair, utilizando el cual puede seleccionar la parte de la pantalla cuya captura de pantalla se debe tomar.
2. Usar GNOME-SCREENSHOT GUI
Usando GUI también puedes tomar captura de pantalla. Para esto, solo abra la GUI y seleccione una de las siguientes opciones:- Seleccione un área para agarrar, tomar toda la pantalla o tomar la ventana actual. En consecuencia, puede lograr cualquiera de los requisitos.
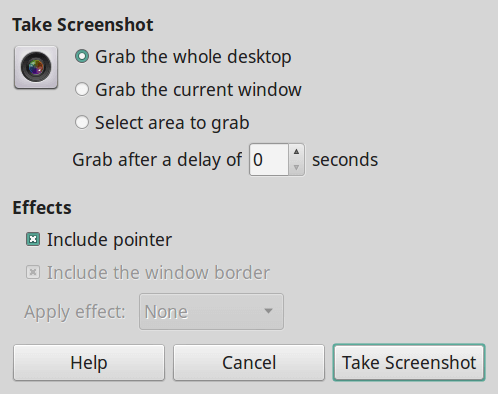 Captura de pantalla
Captura de pantalla 4. Kazam
Kazam es una herramienta multifuncional que se puede usar tanto para la grabación de video como para tomar capturas de pantalla. Al igual que la captura de pantalla de GNOME, también tiene GUI que proporciona una lista de opciones, ya sea para hacer capturas de pantalla, o tomar una captura de pantalla e incluso en eso, ya sea para el área completa o una parte de ella.
Fue el primer secrreencaster con la codificación de moscas y la función de captura de pantalla. Además, tiene un modo silencioso donde comienza sin GUI.
Formas de tomar una captura de pantalla usando kazam:
1. Usando la GUI Kazam para tomar el chapuzón
El modo GUI le permite tomar una captura de pantalla con el clic de un botón. Simplemente seleccione cualquiera de las cuatro opciones allí.mi. Pantalla completa, todas las pantallas, ventana, área y selección de captura. Para la selección de área, le permitirá seleccionar el área específica y presionar Ingresar capturar.
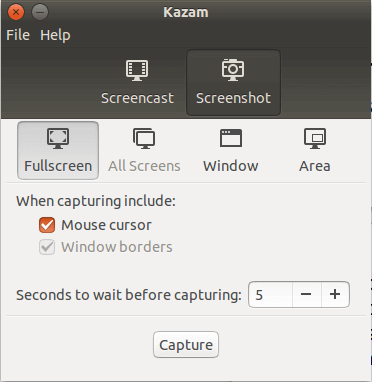 Herramienta de captura de pantalla de Kazam
Herramienta de captura de pantalla de Kazam 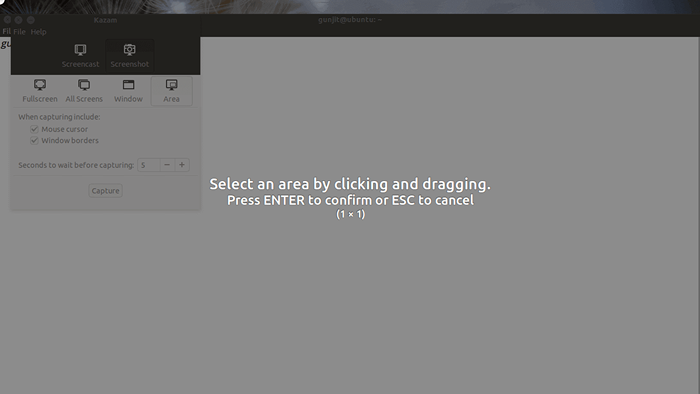 Captura de pantalla del área completa de Kazam
Captura de pantalla del área completa de Kazam 5. Cañutillo
GIMP es un editor de imágenes de código abierto y libre que se puede utilizar para la manipulación de imágenes, edición, cambio de tamaño, retoque, etc. Está escrito en C, GTK+ y se distribuye bajo la licencia GPLV3. Es altamente extensible y expandible e implementado con el uso de la interfaz de secuencias de comandos.
Además de ser un programa de edición de imágenes, GIMP tiene la capacidad de tomar una captura de pantalla de área completa o media y luego editar la imagen en consecuencia agregando efectos a ella.
Cuando abra la gui de GIMP, ve a Archivo -> Crear captura de pantalla y este menú aparecerá y puede seleccionar la opción que desee, si tomar una captura de pantalla de todo o parte de la pantalla.
Después de esto, el complemento de la imagen creada estará disponible en la GUI para la edición, donde puede editar la imagen, aplicar efectos, etc.
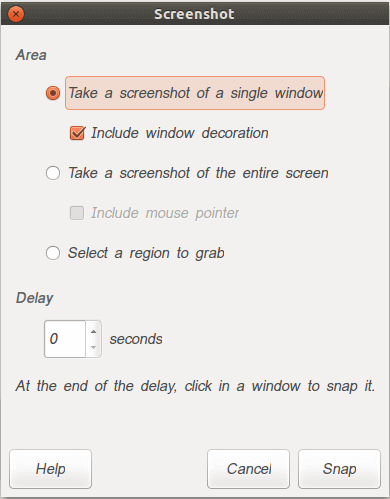 Tome capturas de pantalla con GIMP
Tome capturas de pantalla con GIMP 6. Chaqueta
Chaqueta es una aplicación de captura de pantalla liviana utilizada en OS de Linux Deepin, Eso le permite agregar texto, flechas, línea y dibujar en la captura de pantalla. Es mucho poderoso que el valor predeterminado Gnomo herramienta y mucho más ligero que Obturador.
Características de Deepin Scrot
- Captura de pantalla completa (Printscreen)
- Capture la captura de pantalla de la ventana en el cursor (alt+printscreen)
- Región rectangular y región a mano alzada (CTRL+ALT+A)
- Captura de retraso de la pantalla completa (CTRL+PrintScreen)
- Tome la captura de pantalla de un área seleccionada
- Dibujar rectángulo, elipse, flecha, línea o texto a captura de pantalla
- Guarde la captura de pantalla en el archivo o el portapapeles
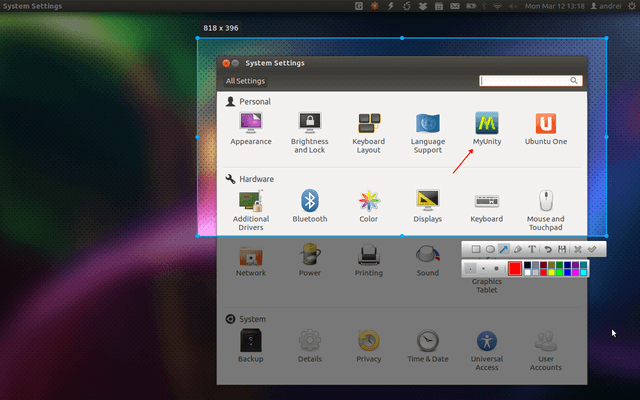 Chaqueta
Chaqueta 7. Screencloud
ScreenCloud Una herramienta gratuita, de código abierto, simple, fácil de usar y multiplataforma para tomar y compartir capturas de pantalla. Funciona en Linux, Windows y Mac OS X.
Características de ScreenCloud:
- Admite compartir fácil.
- Le permite guardar o cargar capturas de pantalla.
- Admite la adición de un servidor FTP.
- Viene con una bandeja del sistema para acceso rápido y más.
8. Flameshot
Flameshot es una aplicación gratuita, de código abierto, simple pero potente para tomar capturas de pantalla. Admite atajos de teclado y es totalmente configurable a través de GUI o la línea de comandos.
Características de flameshot:
- ITY es fácil de usar y viene con interfaz de usuario totalmente personalizable.
- Viene con una interfaz DBUS.
- Admite la edición de captura de captura en la aplicación.
- Te permite cargar capturas de pantalla a imgur.
- Admite una bandeja del sistema y más.
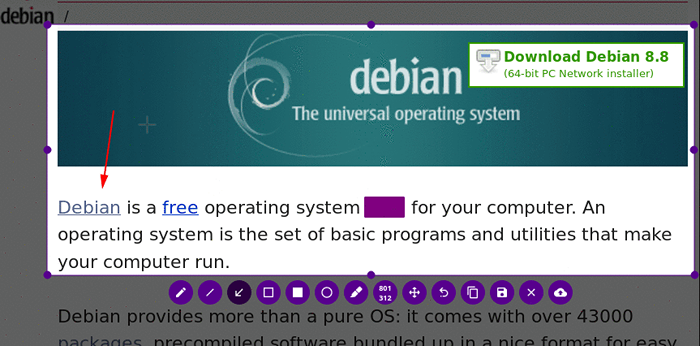 Herramienta de captura de pantalla de flameshot
Herramienta de captura de pantalla de flameshot 9. Míralo
Lookit también es una herramienta de código abierto gratuita, directa para tomar y cargar capturas de pantalla rápidamente en Ubuntu.
Características de Lookit:
- Admite hacer clic derecho en el ícono del muelle para tomar una captura de pantalla.
- Le permite capturar un área seleccionada en su pantalla, pantalla completa o ventana activa.
- Permite cargar rápidamente capturas de pantalla a un servidor FTP/SSH, o compartido en Imgur y más.
10. Espectáculo
Spectacle es otra herramienta fácil de usar para tomar capturas de pantalla de escritorio. Puede capturar escritorio completo, un solo monitor, la ventana actualmente activa, la ventana actualmente debajo del mouse o una parte rectangular de la pantalla.
Características del espectáculo:
- Iniciar en el modo GUI (predeterminado)
- Capture una captura de pantalla y salga sin mostrar la GUI
- Comience en modo DBUS-activación
- Guardar imagen en formato de archivo dado en modo de fondo
- Espere un clic antes de tomar una captura de pantalla
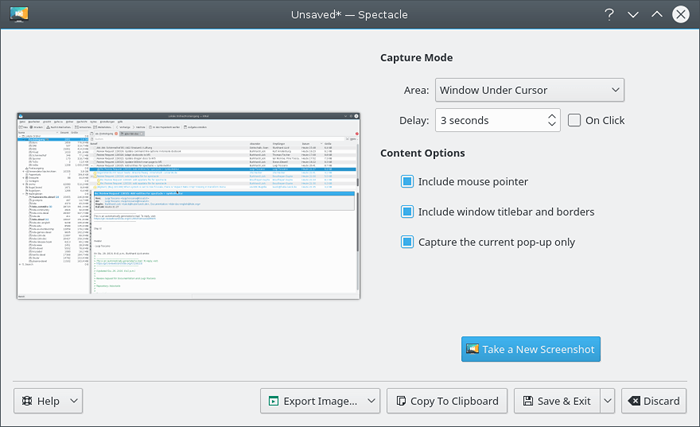 Herramienta Spectacle Sceenshot
Herramienta Spectacle Sceenshot Conclusión
Aquí enumeramos algunas herramientas fácilmente disponibles y ricas en características para tomar captura de captura de pantalla Ubuntu Sistema de Linux. Puede haber muchos más que algunos de ustedes prefieran. Si tiene alguna otra herramienta en su lista, compártala con nosotros en sus comentarios.
- « Firegail ejecución segura de aplicaciones no confiables en Linux
- Cómo instalar Apache, MySQL/MariadB y PHP en RHEL 8 »

