10 trucos útiles de línea de comandos de Linux para novatos - Parte 2

- 3052
- 133
- Alejandro Duran
Recuerdo que cuando comencé a usar Linux y estaba acostumbrado a la interfaz gráfica de Windows, realmente odiaba el terminal de Linux. En aquel entonces estaba encontrando los comandos difíciles de recordar y el uso adecuado de cada uno de ellos. Con el tiempo me di cuenta de la belleza, la flexibilidad y la usabilidad de la terminal de Linux y, para ser honesto, un día no pasa sin usar. Hoy, me gustaría compartir algunos trucos y consejos útiles para que los recién llegados de Linux alivien su transición a Linux o simplemente les ayuden a aprender algo nuevo (con suerte).
 10 trucos de línea de comandos de Linux - Parte 2
10 trucos de línea de comandos de Linux - Parte 2 - 5 consejos y trucos de línea de comandos interesantes en Linux - Parte 1
- 5 comandos útiles para administrar los tipos de archivos de Linux - Parte 3
Este artículo tiene la intención de mostrarle algunos trucos útiles sobre cómo usar el terminal de Linux como un Pro con una cantidad mínima de habilidades. Todo lo que necesita es un terminal de Linux y algo de tiempo libre para probar estos comandos.
1. Encuentra el comando correcto
Ejecutar el comando correcto puede ser vital para su sistema. Sin embargo, en Linux hay tantas líneas de comando diferentes que a menudo son difíciles de recordar. Entonces, ¿cómo se busca el comando correcto que necesita?? La respuesta es a propósito. Todo lo que necesitas ejecutar es:
# apropiados
Donde debes cambiar el "descripción"Con la descripción real del comando que está buscando. Aquí hay un buen ejemplo:
# directorio de lista de apropiados " Dir (1) - Contenido de directorio de lista LS (1) - Contenido de directorio de lista NTFSLS (8) - Lista de contenido del directorio en un sistema de archivos NTFS VDIR (1) - Contenido de directorio de lista
A la izquierda puede ver los comandos y a la derecha su descripción.
2. Ejecutar el comando anterior
Muchas veces deberá ejecutar el mismo comando una y otra vez. Mientras puedes presionar repetidamente el Arriba clave en su teclado, puede usar el comando de historial en su lugar. Este comando enumerará todos los comandos que ingresó desde que inició el terminal:
# historia 1 fdisk -l 2 apt-get install gnome-pint 3 hostname tecmint.com 4 hostnamectl tecmint.com 5 man hostnamectl 6 hostnamectl --set-hostname tecmint.com 7 hostnamectl -set -hostname tecMint.com 8 hostnamectl set-hostname tecMint.com 9 Mount -t "NTFS" -O 10 FDisk -L 11 MONTO -T NTFS -3G /DEV /SDA5 /MNT 12 MONTO -T RW NTFS -3G /DEV /SDA5 /MNT 13 MONTO -T -RW NTFS -3G /dev /sda5 /mnt 14 monte -t ntfs -3g /dev /sda5 /mnt 15 Mount Man 16 Man Mount 17 Mount -T -O NTFS -3G /Dev /SDA5 /MNT 18 MOUNT -O NTFS -3G /DEV / SDA5 /MNT 19 MONTAJE -RO NTFS -3G /DEV /SDA5 /MNT 20 CD /MNT ..
Como verá en la salida anterior, recibirá una lista de todos los comandos que ha ejecutado. En cada línea tiene un número que indica la fila en la que ha ingresado el comando. Puede recordar ese comando usando:
!#
Dónde # debe cambiarse con el número real del comando. Para una mejor comprensión, vea el siguiente ejemplo:
!501
Es equivalente a:
# historia
3. Use un comandante de medianoche
Si no está acostumbrado a usar comandos como cd, CP, MV, RM de lo que puedes usar el Comando de medianoche. Es un shell visual fácil de usar en el que también puede usar mouse:
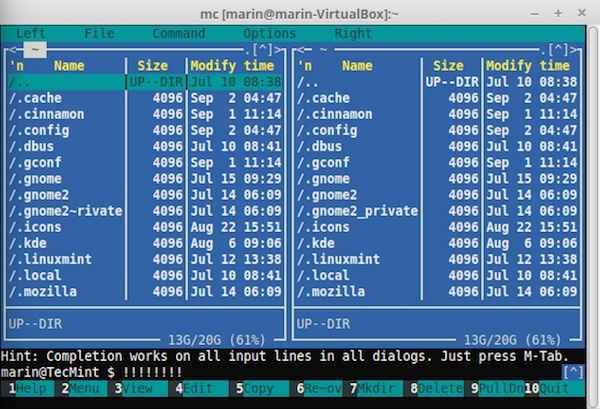 Comandante de medianoche en acción
Comandante de medianoche en acción Gracias a F1 - F12 claves, puedes realizar diferentes tareas. Simplemente revise la leyenda en la parte inferior. Para seleccionar un archivo o carpeta, haga clic en el "Insertar" botón.
En resumen, el comando de medianoche se llama "mc". Instalar mc En su sistema, simplemente ejecute:
$ sudo apt-get install mc [En Debian sistemas basados]
# yum install mc [En Fedora sistemas basados]
Aquí hay un ejemplo simple de usar comandante de medianoche. Abierto mc Simplemente escribiendo:
# MC
Ahora usa el PESTAÑA botón para cambiar entre Windows - izquierda y bien. tengo un LibreOffice archivo a la que me mudaré "Software"Carpeta:
 Midnight Commander Mover archivos
Midnight Commander Mover archivos Para mover el archivo en el nuevo directorio Press F6 Botón en su teclado. MC ahora le pedirá confirmación:
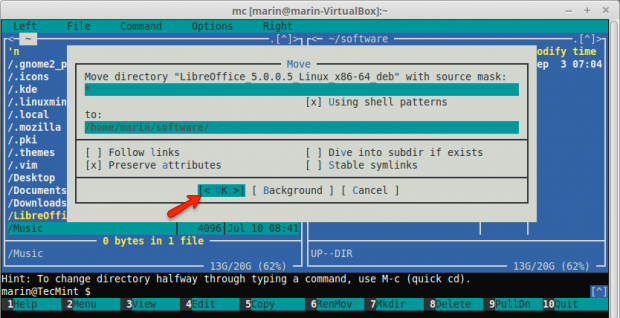 Mover archivos a un nuevo directorio
Mover archivos a un nuevo directorio Una vez confirmado, el archivo se moverá en el nuevo directorio de destino.
Leer más: Cómo usar Midnight Commander File Manager en Linux
4. COMPUTADORA DE SOLUPTO EN TIEMPO ESPECÍFICO
A veces deberá cerrar su computadora algunas horas después de que haya terminado sus horas de trabajo. Puede configurar su computadora para apagar en el momento específico usando:
$ sudo cierre 21:00
Esto le dirá a su computadora que se cierre en el momento específico que ha proporcionado. También puede decirle al sistema que apague después de una cantidad específica de minutos:
$ sudo apagado +15
De esa manera el sistema se cerrará 15 minutos.
5. Mostrar información sobre usuarios conocidos
Puede usar un comando simple para enumerar los usuarios de su sistema Linux y algo de información básica sobre ellos. Simplemente use:
# lslogins
Esto debería traerle la siguiente salida:
User UID PWD-LOCK PWD-Deny Last-Login Gecos 0 Root 0 0 Abr29/11: 35 Root 1 Bin 0 1 Bin 2 Daemon 0 1 Daemon 3 ADM 0 1 ADM 4 LP 0 1 LP 5 Sync 0 1 Sync 6 Capazón 0 1 Jul19/10: 04 apagado 7 Halt 0 1 Halt 8 Mail 0 1 Mail 10 UUCP 0 1 UUCP 11 Operador 0 1 Operador 12 Juegos 0 1 Juegos 13 Gopher 0 1 Gopher 14 Ftp 0 1 Ftp User 23 Squid 0 1 25 Nombrado 0 1 nombrado 27 mysql 0 1 mysql servidor 47 mailnull 0 1 48 apache 0 1 apache…
6. Buscar archivos
Buscar archivos a veces puede no ser tan fácil como crees. Un buen ejemplo para buscar archivos es:
# Find /Home /User -Type F
Este comando buscará todos los archivos ubicados en /Usuario doméstico. El encontrar El comando es extremadamente poderoso y puede pasarle más opciones para que su búsqueda sea aún más detallada. Si desea buscar archivos más grandes que el tamaño dado, puede usar:
# encontrar . -Escriba F -tamaño 10m
El comando anterior buscará desde el directorio actual para todos los archivos que son más grandes que 10 MB. Asegúrese de no ejecutar el comando desde el directorio raíz de su sistema Linux, ya que esto puede causar altas E/S en su máquina.
Una de las combinaciones más utilizadas que uso encontrar con es "ejecuciónOpción ", que básicamente le permite ejecutar algunas acciones en los resultados del comando Find.
Por ejemplo, digamos que queremos encontrar todos los archivos en un directorio y cambiar sus permisos. Esto se puede hacer fácilmente con:
# find/home/user/files/-type f -exec chmod 644 \;
El comando anterior buscará todos los archivos en el directorio especificado de forma recursiva y se ejecutará chmod comando en los archivos encontrados. Estoy seguro de que encontrará muchos más usos en este comando en el futuro, por ahora lea 35 ejemplos de comando y uso de Linux 'Find'.
7. Construir árboles de directorio con un comando
Probablemente sepa que puede crear nuevos directorios utilizando el mkdir dominio. Entonces, si desea crear una nueva carpeta, ejecutará algo como esto:
# mkdir new_folder
Pero que, si quieres crear 5 subcarpetas Dentro de esa carpeta? Correr mkdir 5 veces en una fila no es una buena solución. En su lugar puede usar -pag Opción como esa:
# mkdir -p new_folder/folder_1, carpeta_2, carpeta_3, carpeta_4, carpeta_5
Al final debe tener 5 carpetas ubicadas en New_Folder:
# ls new_folder/ carpeta_1 carpeta_2 carpeta_3 carpeta_4 carpeta_5
8. Copiar archivo en múltiples directorios
La copia de archivos generalmente se realiza con el CP dominio. Copiar un archivo generalmente se ve así:
# CP /Path-to-File /my_file.TXT /PATH TO NUEVO DIRECTORIO /
Ahora imagine que necesita copiar ese archivo en múltiples directorios:
# cp/home/user/my_file.txt/home/user/1 # cp/home/user/my_file.txt/home/user/2 # cp/home/user/my_file.txt/home/user/3
Esto es un poco absurdo. En su lugar, puede resolver el problema con un comando simple de una línea:
# echo/home/user/1//home/user/2//home/user/3/| xargs -n 1 cp/home/user/my_file.TXT
9. Eliminar archivos más grandes
A veces los archivos pueden crecer extremadamente grandes. He visto casos en los que pasó un solo archivo de registro 250 GB grande debido a las malas habilidades de administración. Eliminar el archivo con RM La utilidad podría no ser suficiente en tales casos debido al hecho de que hay una gran cantidad de datos que deben eliminarse. La operación será una "pesado"Uno y debe ser evitado. En cambio, puede ir con una solución realmente simple:
#> /Path-to-File /GRAG_FILE.registro
Donde, por supuesto, deberá cambiar la ruta y los nombres de los archivos con los exactos para que coincidan con su caso. El comando anterior simplemente escribirá una salida vacía en el archivo. En palabras más simples, vaciará el archivo sin causar altas E/S en su sistema.
10. Ejecute el mismo comando en múltiples servidores Linux
Recientemente, uno de nuestros lectores preguntó en nuestro foro de Linuxsay, cómo ejecutar el comando único a múltiples cuadros de Linux a la vez usando SSH. Tenía sus direcciones IP de máquinas como esto:
10.0.0.1 10.0.0.2 10.0.0.3 10.0.0.4 10.0.0.5
Así que aquí hay una solución simple de este problema. Recopilar las direcciones IP de los servidores en un archivo llamado lista.TXT uno debajo de otro tal como se muestra arriba. Entonces puedes ejecutar:
# por en $ i (lista de gatos.TXT); hacer ssh [correo electrónico protegido] $ i 'comando bash'; hecho
En el ejemplo anterior deberá cambiar "usuario"Con el usuario real con el que registrará y"comando bash"Con el comando bash real que desea ejecutar. El método funciona mejor cuando está utilizando autenticación sin contraseña con la tecla SSH para sus máquinas, ya que de esa manera no necesitará ingresar la contraseña para su usuario una y otra vez.
Tenga en cuenta que es posible que deba pasar algunos parámetros adicionales al comando SSH dependiendo de la configuración de sus cuadros de Linux.
Conclusión
Los ejemplos anteriores son realmente simples y espero que te hayan ayudado a encontrar parte de la belleza de Linux y cómo puedes realizar fácilmente diferentes operaciones que pueden llevar mucho más tiempo en otros sistemas operativos.
- « 5 comandos útiles para administrar los tipos de archivos y el tiempo del sistema en Linux - Parte 3
- Instalación de LEMP (Linux, Nginx, Mariadb y PHP) en Fedora 22 »

