11 formas probadas de solucionar el problema de uso de la CPU de Microsoft Edge High
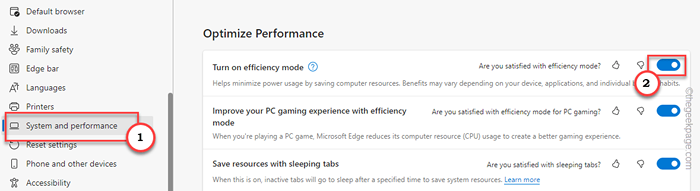
- 2891
- 311
- Norma Sedillo
Los navegadores consumen muchos recursos a solicitud del usuario. Aunque el uso de RAM generalmente está en el lado superior, el uso de la CPU tiende a ser bajo. Pero algunos usuarios han reportado un alto uso de CPU en Microsoft Edge. Si Edge toma una gran cantidad de potencia de CPU, ralentizará el sistema. Lo que sea que haga en el fondo o en primer plano, la CPU es el requisito principal. Entonces, debes cuidar esto de inmediato
Tabla de contenido
- FIJAR 1 - Cerrar pestañas inactivas
- FIJAR 2 - Desactivar la actividad de fondo del borde
- FIJAR 3 - Desactivar el impulso de inicio
- FIJO 4 - Borre el caché de MS Edge
- Fix 5 - Deshabilite todas las extensiones de borde
- FIX 6 - Encienda el modo de eficiencia
- Fix 7 - Pausa de descarga de tareas en el borde
- Arreglar 8 - Apagar el inicio automático del borde del borde
- FIX 9 - Ejecute un escaneo completo
- FIJO 10 - Actualice el navegador Microsoft Edge
- Fix 11 - Salga de la beta de Microsoft Edge
- FIJAR 12 - Use otras alternativas de navegador
FIJAR 1 - Cerrar pestañas inactivas
Cuantas más pestañas abra, más recursos tomarán. Dependiendo del contenido en las pestañas, el uso de la CPU puede aumentar. Algunas aplicaciones basadas en la web (como Adobe Apps, Office 365) o incluso si está transmitiendo videos 2K/4K en una pestaña de fondo requiere recursos de CPU más altos.
Si tiene múltiples pestañas no utilizadas abiertas en Microsoft Edge, cierre una por una. Esto liberará más recursos de CPU, RAM en su sistema.
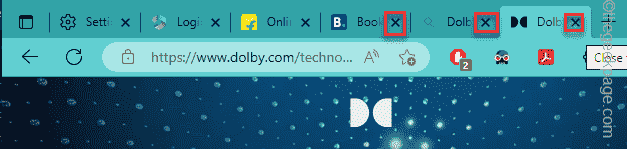
FIJAR 2 - Desactivar la actividad de fondo del borde
Microsoft Edge tiene un interruptor que puede usar para deshabilitarlo y sus extensiones se ejecutarán en segundo plano.
Paso 1 - Abierto Microsoft Edge, Si aún no lo has hecho.
Paso 2 - Luego, abra una nueva pestaña nueva y pegar esto en la barra de direcciones. Golpea el Ingresar Clave para ir.
borde: // configuración/sistema

Paso 3 - En el panel de la derecha, en la configuración del sistema, alterne el "alternar para Continúe ejecutando extensiones y aplicaciones de fondo cuando Microsoft Edge esté cerrado" a "Apagado" modo.
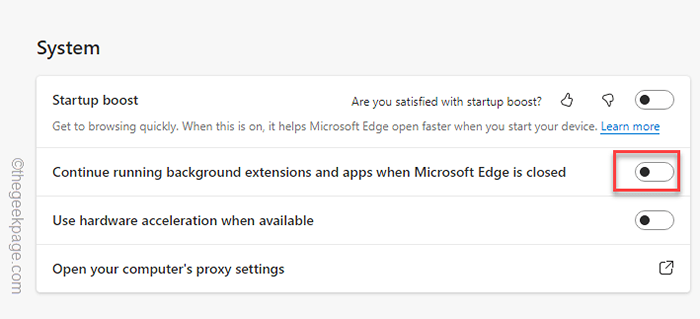
Cerrar la pestaña Configuración. Ahora, cuando cierra el borde, todo relacionado con Edge también se detiene.
FIJAR 3 - Desactivar el impulso de inicio
Boost de inicio, como su nombre indica, proporciona un impulso adicional al borde mientras el inicio. Esto usa una gran cantidad de CPU, Ram Power al comenzar.
Paso 1 - En Microsoft Edge, notará un de tres puntos Menú en la esquina superior derecha.
Paso 2 - Entonces, haga clic en "Ajustes"Desde el menú contextual para abrir el menú contextual en el borde.
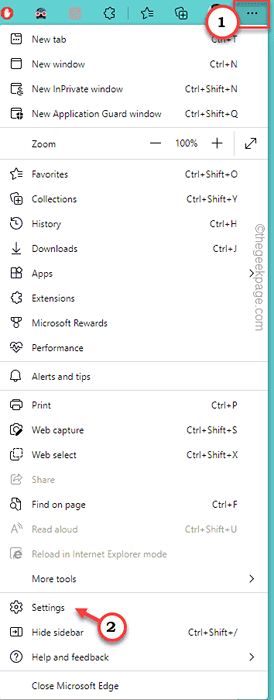
Paso 3 - Cuando la configuración del borde se carga, en el panel izquierdo, toque "Sistema y rendimiento".
Etapa 4 - En el panel de la derecha, gire el "Impulso de inicio" configuración, "Apagado".
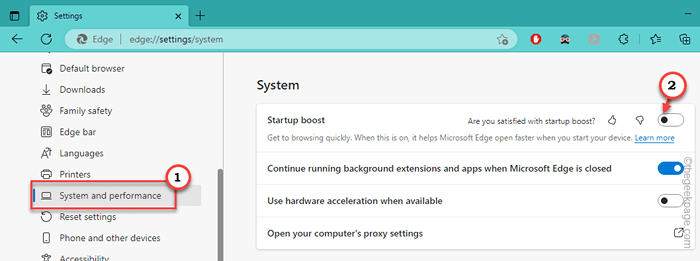
Cerrar y relanzar Microsoft Edge. Puede rastrear el uso de la CPU en el administrador de tareas.
FIJO 4 - Borre el caché de MS Edge
Si no ha borrado MS Edge Cache en un tiempo, elimine los datos de navegación de MS MS más antiguos.
Paso 1 - Puede borrar los datos de navegación de la configuración de borde. Entonces, abra una nueva pestaña en MS Edge.
Paso 2 - Entonces, copiar pegar esto en la barra de direcciones y golpea Ingresar.
borde: // configuración/clearbrowserData

Paso 3 - Tan pronto como golpeas Ingresar, El panel de datos de navegación de Borrar se abrirá.
Etapa 4 - Ahora, asegúrese de haber marcado estas casillas -
Navegar datos Descargar cookies de historial y otros datos de datos en caché de imágenes y archivos en caché
(Además, puede verificar algunos elementos más para borrar si lo desea.)
Paso 6 - Una vez que los haya marcado, haga clic "Despejado ahora"Para limpiar los datos de navegación de borde.
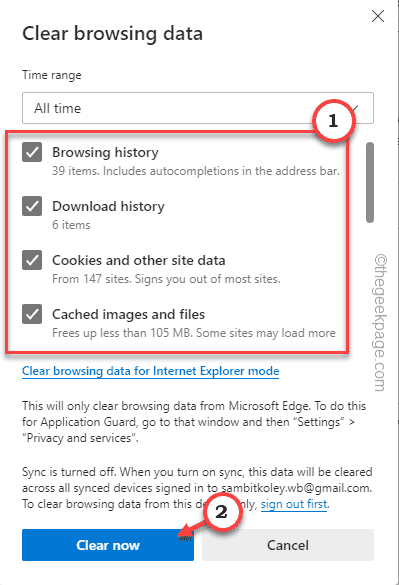
Borde cercano y relanzado. Abra algunas pestañas y reanude su trabajo habitual.
Encontrará una disminución definitiva en la potencia de la CPU en la página del administrador de tareas.
Fix 5 - Deshabilite todas las extensiones de borde
Algunas extensiones en el borde pueden consumir una potencia de CPU adicional de lo habitual. Entonces, desactívelos o retírelos por completo.
Paso 1 - En la esquina extrema superior derecha de Microsoft Edge, haga clic en el de tres puntos menú.
Paso 2 - Entonces, toque "Extensiones"Para abrir la lista de extensiones de borde.
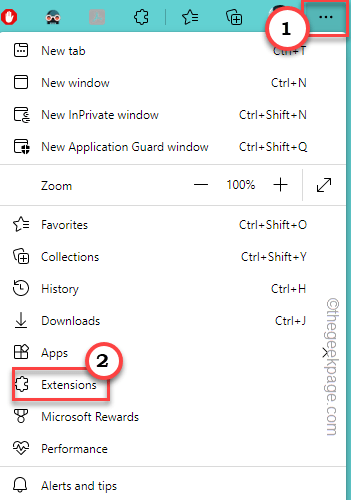
Paso 3 - Ahora, haga clic en el "Gestionar extensiones"Para abrir la lista completa de extensiones.
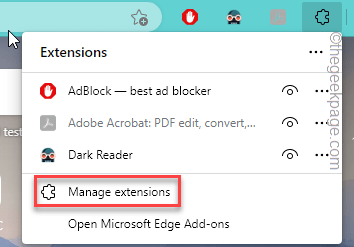
Etapa 4 - En el panel de la derecha, puede ver todas las extensiones instaladas.
Paso 5 - Puedes girar estas extensiones apagado uno a uno.
Paso 7 - Ahora, si se reduce para eliminar una extensión, haga clic en "Eliminar"Bajo la extensión particular para eliminarla.
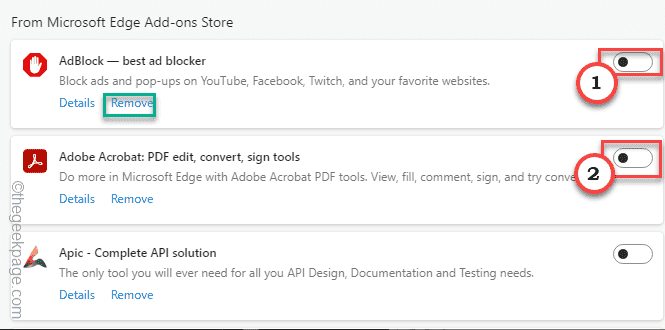
Paso 8 - De nuevo, haga clic en "Eliminar"Para eliminar la extensión del navegador.
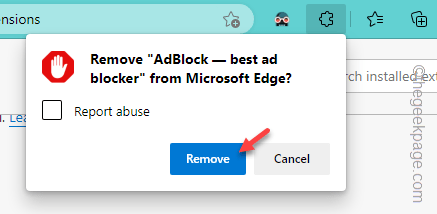
Salir de Microsoft Edge y luego relanzarlo. Compruebe si esto funciona.
FIX 6 - Encienda el modo de eficiencia
Hay un modo de eficiencia en el borde que le permite ejecutar el navegador con energía mínima. Esto dará como resultado una caída significativa de los recursos de la CPU.
Paso 1 - En Microsoft Edge, haga clic en el de tres puntos botón en la esquina y luego, toque "Ajustes".
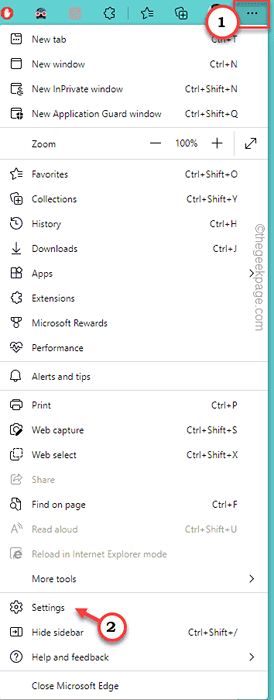
Paso 2 - Una vez más, ve al "Sistema y rendimiento"En el panel de la izquierda.
Paso 3 - Ahora, en el lado derecho de la pantalla, cambie el "Activar el modo de eficiencia" característica "En".
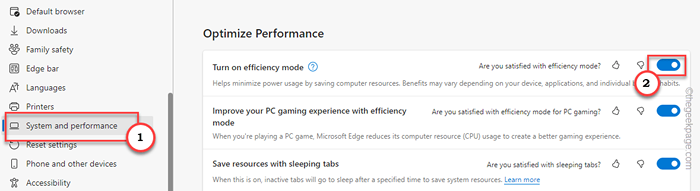
Ahora, use Edge como de costumbre por unos minutos. Luego, abra el administrador de tareas usando el Ctrl, cambio y Esc llaves juntas. Notará un chapuzón en la pestaña CPU seguro.
Fix 7 - Pausa de descarga de tareas en el borde
Múltiples descargas simultáneas pueden presionar a la CPU, aumentando el consumo de ese recurso. Entonces, si ha iniciado muchas descargas de alto volumen, pausa o cancela tales descargas.
Arreglar 8 - Apagar el inicio automático del borde del borde
Edge tiene una función AutoStart que le permite iniciar el navegador en el inicio del sistema. Esto puede elevar el uso de la CPU en el momento del arranque.
Paso 1 - Abierto Ajustes. Puedes hacer eso usando el Ganar la llave+yo llaves juntas.
Paso 2 - Entonces escoge "Aplicaciones"Desde el panel de la izquierda.
Paso 3 - Ahora, en el lado derecho de la pantalla, puede ver varias configuraciones relacionadas con la aplicación. Haga clic en "Puesta en marcha"Para abrir eso.
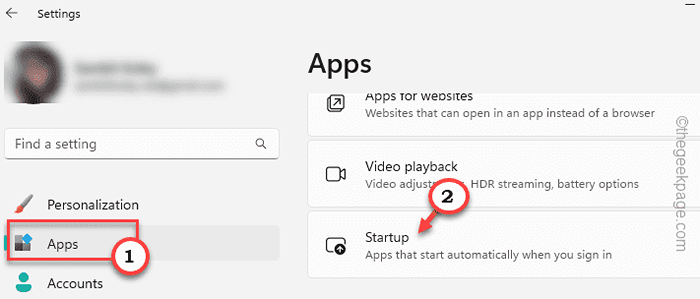
Etapa 4 - En ese lado de la pantalla, averigüe "Microsoft Edge"Y alternarlo a"Apagado" modo.
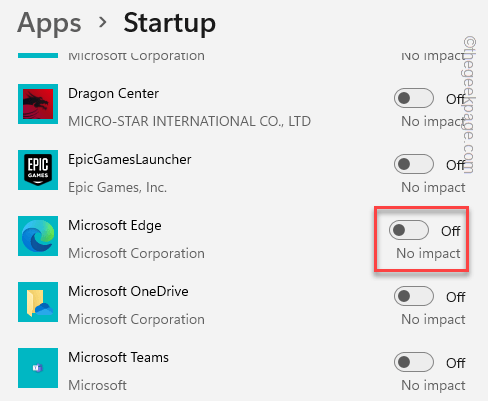
Puede cerrar la ventana de configuración.
Cerrar Microsoft Edge y todo lo demás y Reanudar tu sistema. Ahora, consulte el uso de la CPU en el inicio y prueba del sistema.
FIX 9 - Ejecute un escaneo completo
Malwares, troyanos o virus en el disfraz de las extensiones de Microsoft Edge puede enfatizar las CPU del sistema. En el administrador de tareas, verá que Microsoft Edge está comiendo energía CPU.Entonces, ejecute un escaneo completo del sistema para virus y malwares.
Paso 1 - Tipo "seguridad" en el cuadro.
Paso 2 - Luego, haga clic en el "Seguridad de Windows"Para abrir eso.
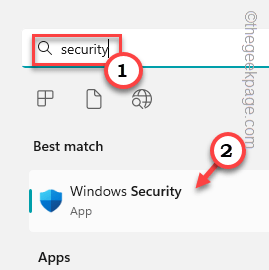
Paso 3 - Ahora, haga clic en "Protecciones de virus y amenazas" Para abrirlo.
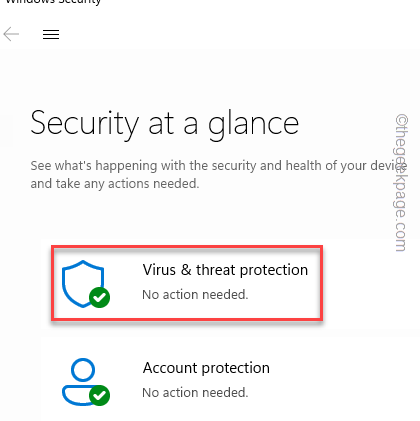
Paso 5 - Siguiente toque "Opciones de escaneo".
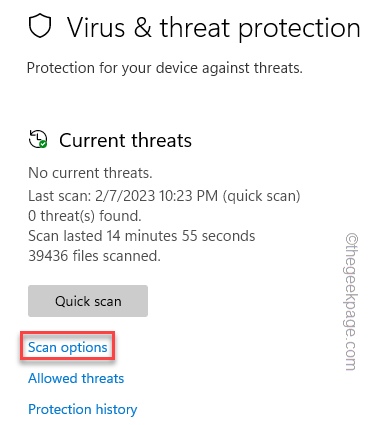
Ahora puede ver las cuatro opciones de escaneo que tiene.
Paso 6 - A continuación, haga clic en "Análisis completo"Opción de la lista y toque"Escanear ahora".
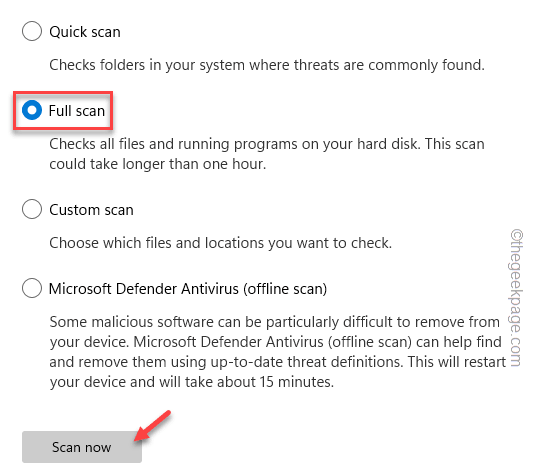
Windows iniciará el escaneo completo de todos los archivos en su computadora. Este proceso de escaneo puede llevar varias horas. Entonces, puede dejar esto por detrás y trabajar como de costumbre.
Windows en cuarentena automáticamente cualquier amenaza que encuentre.
FIJO 10 - Actualice el navegador Microsoft Edge
Compruebe si hay una actualización pendiente para Microsoft Edge. Actualizarlo a la última versión.
Paso 1 - Lanzamiento Microsoft Edge.
Paso 2 - A continuación, toque el de tres puntos menú y haga clic en "Ajustes" Para abrirlo.
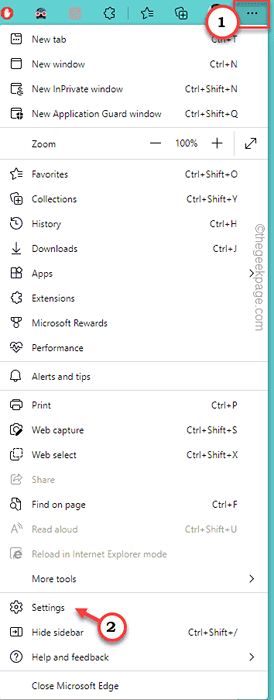
Paso 3 - En la página de configuración de borde, seleccione el "Acerca de Microsoft Edge" pestaña.
Si hay una actualización pendiente, Microsoft Edge lo descargará e instalará automáticamente.
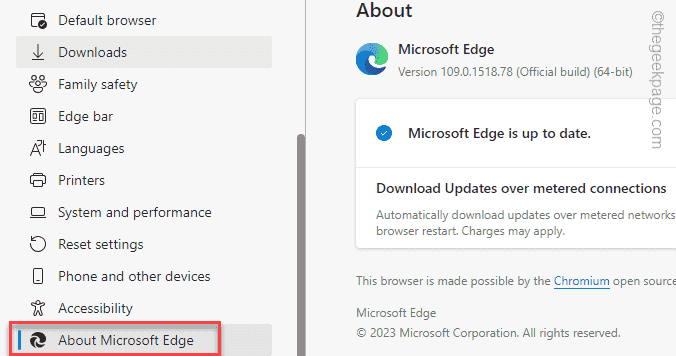
Cuando lo haga, toque "Relanzar"Para relanzar Microsoft Edge.
Una vez que haya relanzado el navegador, no tendrá el problema de uso de Microsoft Edge High CPU.
Fix 11 - Salga de la beta de Microsoft Edge
A veces, las compilaciones de vista previa de Microsoft Edge Insider pueden ser erróneas que pueden causar CPU sobre el uso. Entonces, si usted forma parte del programa Microsoft Edge Beta, salga de él e instale la compilación estable.
Si se enfrenta a este problema en Microsoft Edge Canary, también es lo mismo.
FIJAR 12 - Use otras alternativas de navegador
Si aún no está satisfecho con el consumo de CPU por Microsoft Edge, considere usar otros navegadores. Siempre está el Google Chrome. Si no eres fanático, puedes usar Mozilla Firefox o Brave, Opera o Vivaldi.
- « Cómo arreglar la aplicación Discord no funciona en iPhone [resuelto]
- Samsung Galaxy S22 Ultra cámara borrosa y no enfocada »

