12 correcciones cuando el volumen es demasiado bajo en Windows 10
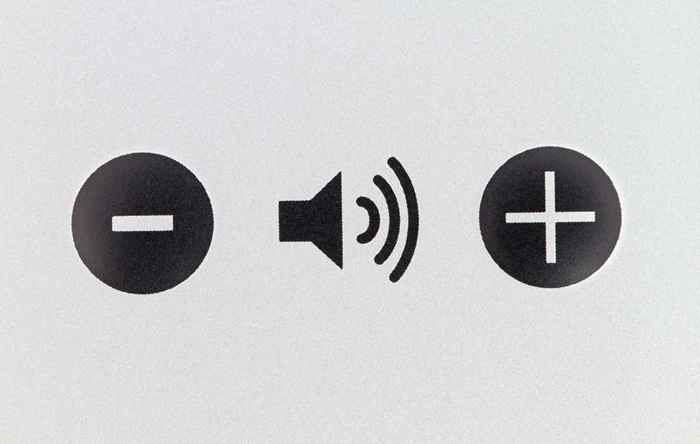
- 1244
- 130
- Eduardo Tapia
¿Su volumen es demasiado bajo en Windows 10?? Tal vez hayas subido el volumen y aún no puedas escuchar nada? Este es un problema común e irritante con Windows 10, y varias cosas podrían estar causando.
Si tiene este problema, aquí hay 12 soluciones conocidas que podrían ayudar. Estas correcciones se enumeran en orden, así que comience con el número uno y trabaje a través de la lista hasta que uno funcione!
Tabla de contenido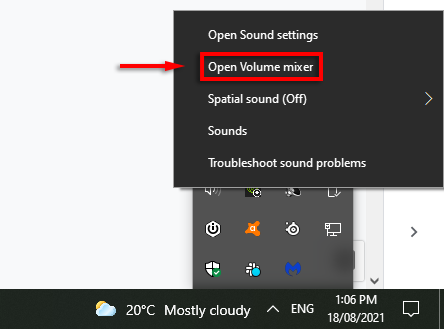
- Utilizar el controles deslizantes Para aumentar cada aplicación a la configuración de volumen máximo.
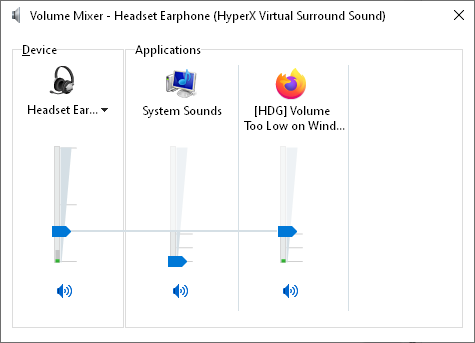
Esta es la solución más obvia. Si no funcionó para usted, continúe con algunos de los otros problemas probables.
2. Revise sus altavoces, gatos y conexiones
Dependiendo de la edad y la calidad de sus altavoces y PC, pueden simplemente estar fallando. La falla podría estar en varios lugares. Debe verificar sus cables, altavoces (o auriculares), gatos y cualquier otra conexión auxiliar. Lo mismo ocurre con los problemas de volumen de micrófono.
Primero, si es posible, intente usar un segundo dispositivo de reproducción para determinar si son los altavoces culpables. Cualquier altavoz secundario servirá. Si la salida de audio es normal a través del segundo dispositivo, son los altavoces culpables. Si no es así, pueden ser las conectoras o las conexiones.
Si su PC tiene Bluetooth, conéctese a un altavoz Bluetooth y vea si la salida de audio está bien. En este caso, es probable que sea un gato o conexión defectuoso. Su PC puede tener más de un conector de audio (delante y trasero). Si es así, intente conectar sus altavoces con el otro gato y ver si eso soluciona el problema. Si el altavoz usa un puerto USB en su lugar, intente otro.

También puede probar los altavoces en otra PC o dispositivo. Si funcionan con ese dispositivo, es la PC culpable.
Si son los altavoces culpables, pueden simplemente necesitar algo de mantenimiento. Verifique si el polvo significativo u otros desechos bloquean los altavoces. Mientras busca, verifique el daño más significativo que pueda ser la raíz del problema. Use una aspiradora y un paño para limpiar suavemente los altavoces, con cuidado de no dañar ninguna parte frágil.
Si ninguno de estos es el problema, es probable que la falla esté relacionada con el software o el controlador.
3. Ejecute el Subrobles de Audio de Windows
El solucionador de problemas de audio de Windows proporciona un puñado de correcciones de problemas de audio comunes. Si tiene suerte, ejecutar el solucionador de problemas resolverá su problema de volumen inmediatamente.
- Abre el Bandeja de icono.
- Haga clic derecho en el icono de volumen y seleccionar Solucionar problemas de sonido.
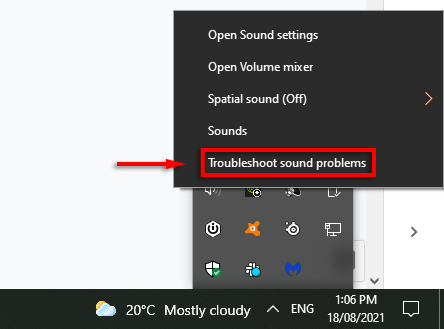
- Seleccione su dispositivo de audio en la lista, luego siga las instrucciones paso a paso para ejecutar algunas soluciones posibles.
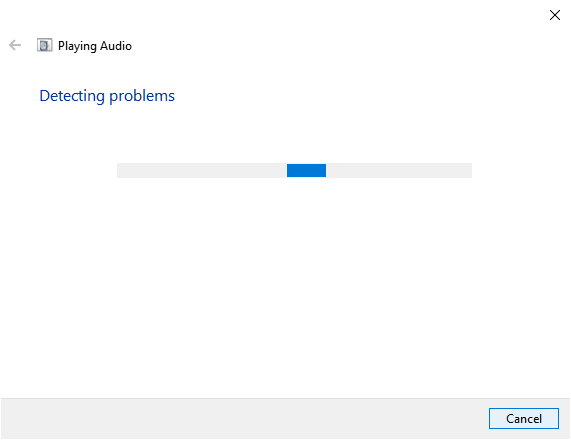
Tenga en cuenta que el solucionador de problemas puede no detectar ningún problema. Si ese es el caso, pasa a las siguientes soluciones.
4. Revise su dispositivo de reproducción
Windows 10 puede estar ejecutando su reproducción de audio a través del dispositivo incorrecto.
- En el Bandeja de icono, Haga clic derecho en el Icono de volumen y seleccionar Sonidos.
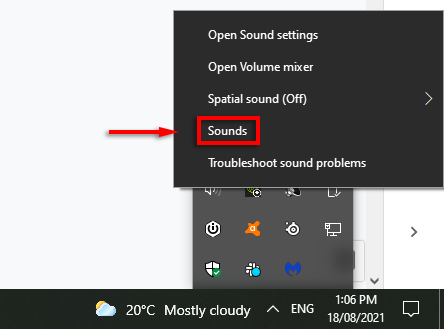
- En el Reproducción pestaña, encuentre su dispositivo de audio (generalmente altavoces, auriculares o su tarjeta de sonido).
- Haga clic con el botón derecho en el dispositivo de audio y seleccione Establecer como dispositivo predeterminado > DE ACUERDO.
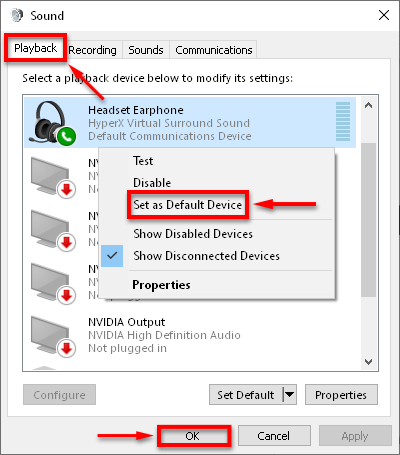
Compruebe si su sonido funciona como se desea. Si su sistema enumera múltiples dispositivos de audio, puede configurar cada uno en el dispositivo predeterminado y verificar si algún trabajo.
5. Reiniciar el dispositivo de audio
A veces, el dispositivo de audio puede iniciarse incorrectamente, causando un error con el volumen. Reiniciar el dispositivo de audio es más rápido que la reinstalación de los controladores, por lo que recomendamos probar este método primero.
- En la barra de búsqueda de la barra de tareas, escriba Administrador de dispositivos,y seleccionarlo.
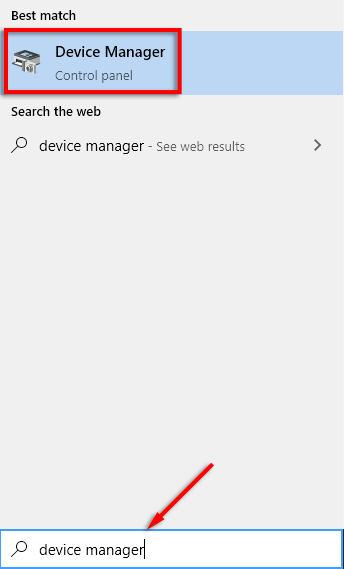
- Presione la flecha desplegable al lado de Controladores de sonido, video y juego.
- Haga clic con el botón derecho en su tarjeta de sonido o dispositivo de audio y seleccione Deshabilitar el dispositivo.
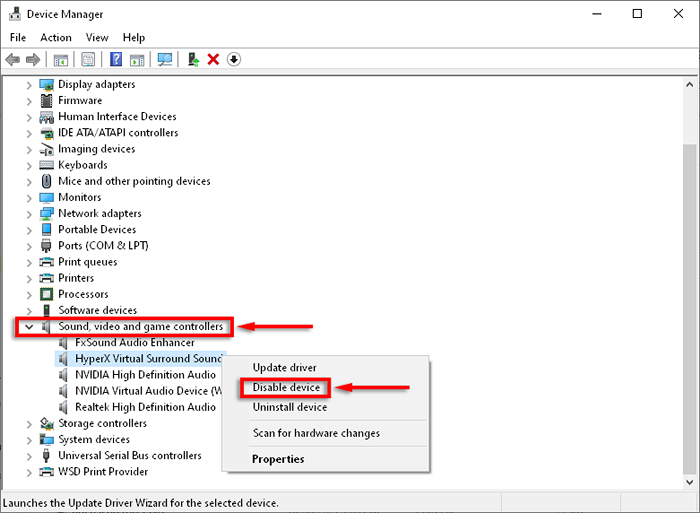
- Seleccionar Sí En la ventana emergente.
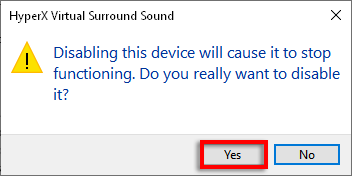
- Espere unos minutos, luego haga clic con el botón derecho en su dispositivo de audio y seleccione Habilitar dispositivo.
- Reinicie su PC.
6. Actualizar Windows
Los conductores defectuosos son la causa principal de problemas de sonido en Windows 10. La actualización de Windows generalmente debe actualizar o solucionar la instalación de su controlador.
- presione el Windows + I teclas y luego seleccionar Actualización y seguridad.
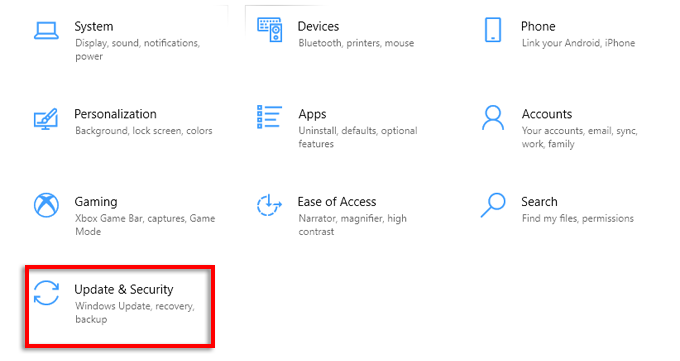
- Seleccionar actualizacion de Windows Desde el menú de la izquierda.
- Hacer clic Verifique las actualizaciones.
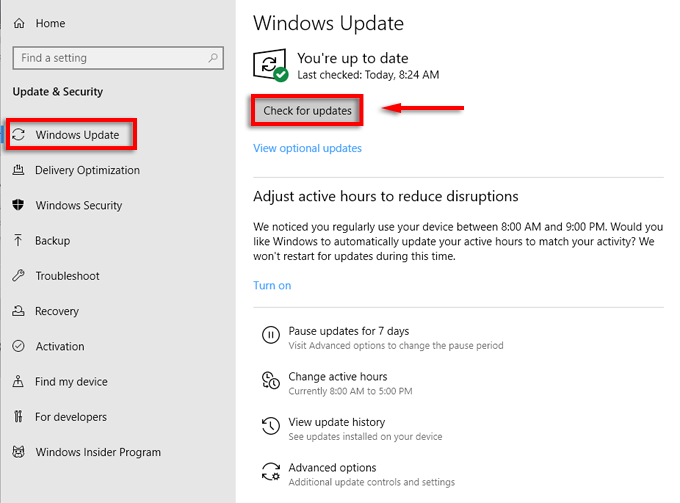
- Si hay actualizaciones disponibles, seleccione Descargar e instalar actualizaciones.
Compruebe si su sonido está funcionando. Si no es así, es posible que deba intentar actualizar manualmente sus controladores de audio.
7. Actualizar los controladores de dispositivos de sonido manualmente
Ocasionalmente, los controladores de audio no serán compatibles con actualizaciones de Windows o programas particulares. Afortunadamente, actualizar los controladores de audio manualmente es rápido y fácil.
- Abierto Comenzar, tipo Administrador de dispositivos,y seleccionarlo.
- Presione la flecha desplegable al lado de Controladores de sonido, video y juego.
- Haga clic con el botón derecho en su tarjeta de sonido o dispositivo de audio y seleccione Actualizar controlador.
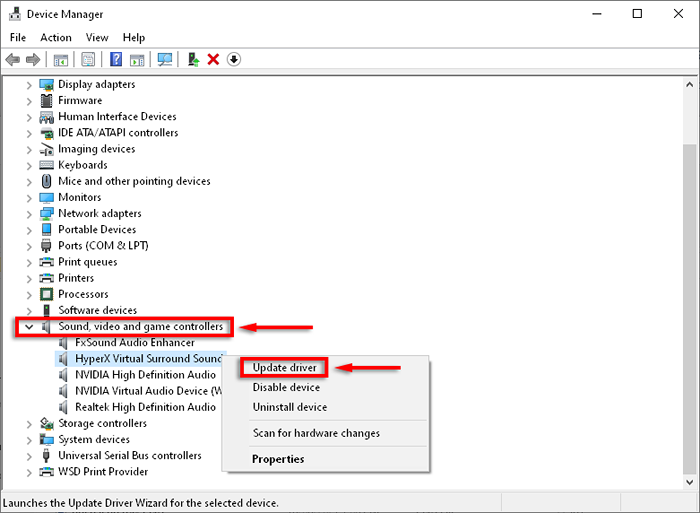
- Seleccionar Buscar automáticamente el software de controlador actualizado y deje que el asistente instale los últimos controladores si hay algún.
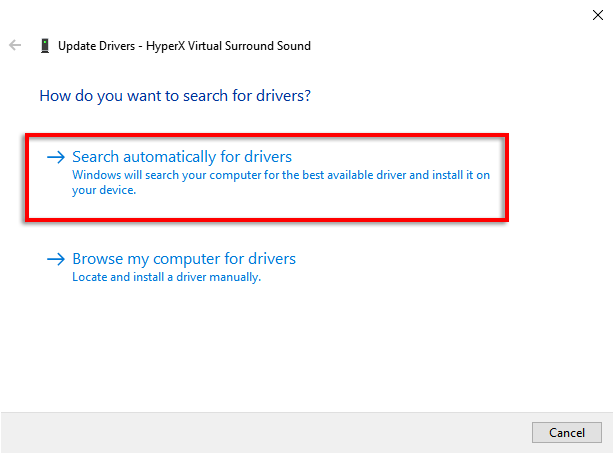
- Reiniciar tu computador.
Windows puede no detectar nuevos controladores. Sin embargo, puede haber controladores actualizados en el sitio web del fabricante. Este es principalmente el caso con tarjetas de sonido de terceros. Para verificar e instalar nuevos controladores, haga lo siguiente:
- Abierto Comenzar, tipo Administrador de dispositivos,y seleccionarlo.
- Presione la flecha desplegable al lado de Controladores de sonido, video y juego.
- Haga clic con el botón derecho en su tarjeta de sonido o dispositivo de audio y seleccione Propiedades.
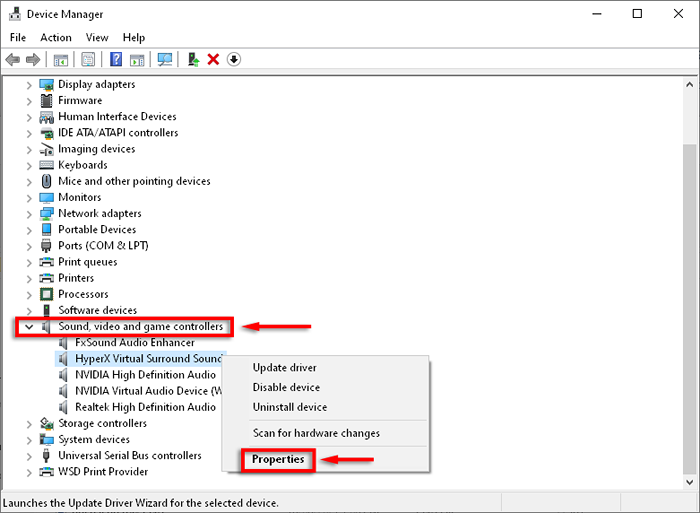
- Tome nota de su versión de controlador bajo el Conductor pestaña.
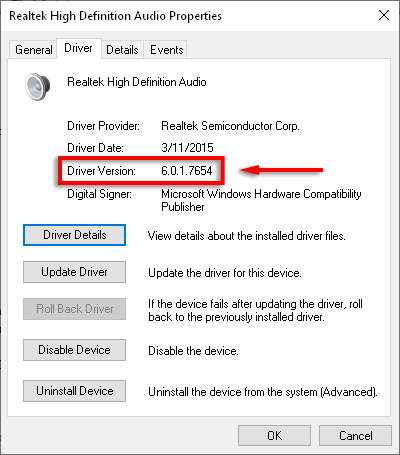
- Bajo la General pestaña, debe ver el fabricante del dispositivo y potencialmente un sitio web.
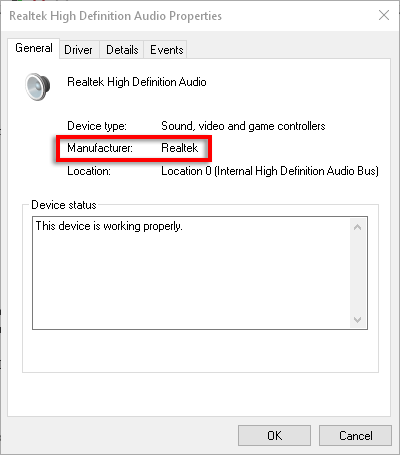
- Dirígete al sitio web del fabricante y busca controladores apropiados para su tarjeta de sonido o dispositivo de audio.
- Si hay una versión posterior que su controlador actual, seleccione el Descargar botón (asegúrese de que sea compatible con 32 o 64 bits dependiendo de su sistema).
- Volver a Controladores de sonido, video y juego, Haga clic con el botón derecho en su tarjeta de sonido o dispositivo de audio, y seleccione Actualizar controlador.
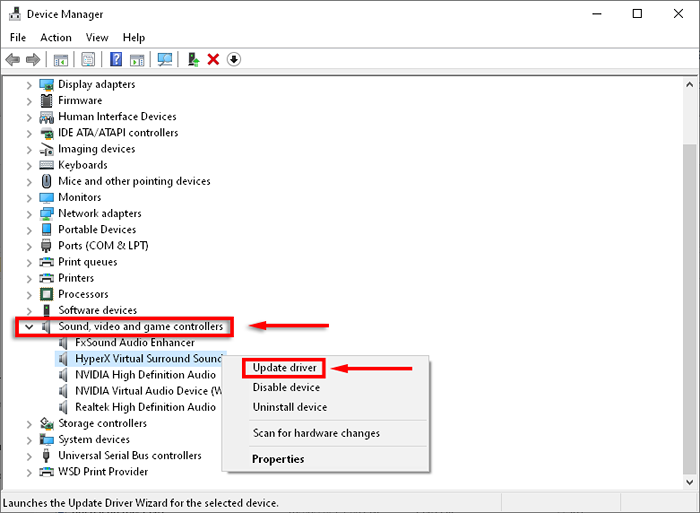
- Seleccionar Explore mi computadora para conductores.
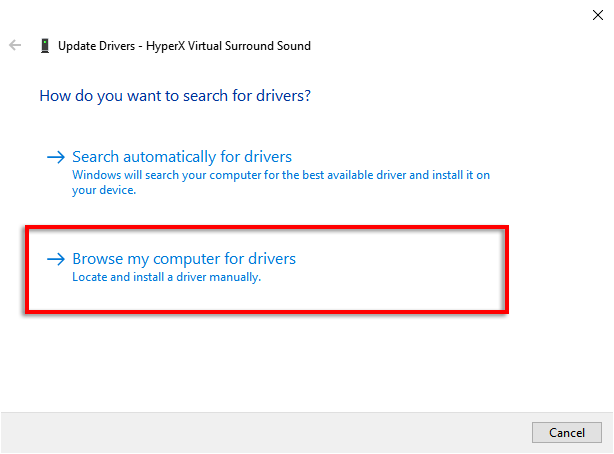
- En el menú desplegable, seleccione su Descargas carpeta (generalmente C: \ users \ xxxx \ descargas).
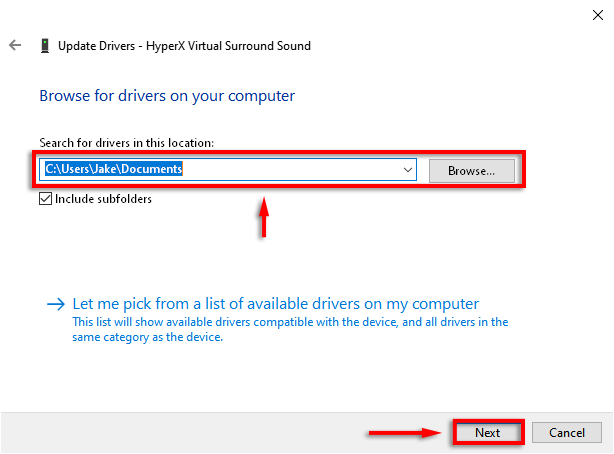
- Hacer clic Próximo y siga el asistente de configuración hasta la finalización.
- Reinicie Windows, luego revise su audio.
Si no hay nuevos controladores de audio, puede reinstalar la versión actual para ver si eso soluciona el problema.
- Abierto Comenzar, tipo Administrador de dispositivos,y seleccionarlo.
- Presione la flecha desplegable al lado de Controladores de sonido, video y juego.
- Haga clic con el botón derecho en su tarjeta de sonido o dispositivo de audio y seleccione Desinstalar dispositivo > Eliminar el software del controlador para este dispositivo > Desinstalar.
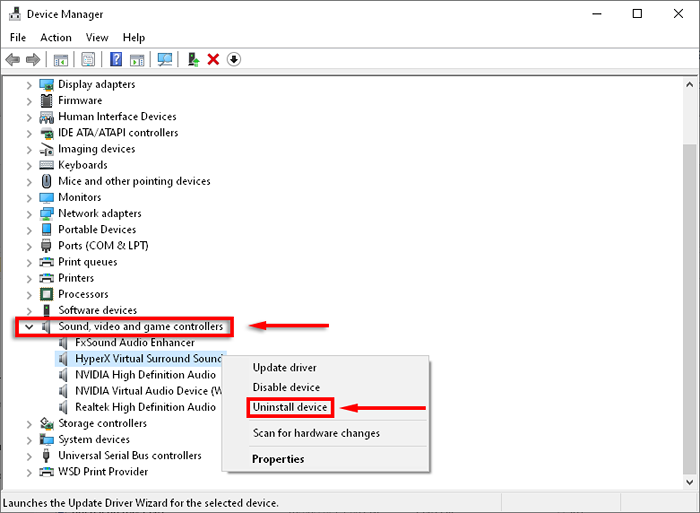
- Reinicie su PC.
- Al reiniciar, su PC debe reinstalar automáticamente el último controlador de audio.
Por el contrario, si el problema de bajo volumen se produjo después de actualizar, puede intentar volver al controlador de audio anterior y verificar si eso soluciona el problema.
- Abierto Comenzar, tipo Administrador de dispositivos,y seleccionarlo.
- Presione la flecha desplegable al lado de Controladores de sonido, video y juego.
- Haga clic con el botón derecho en su tarjeta de sonido o dispositivo de audio y seleccione Propiedades.
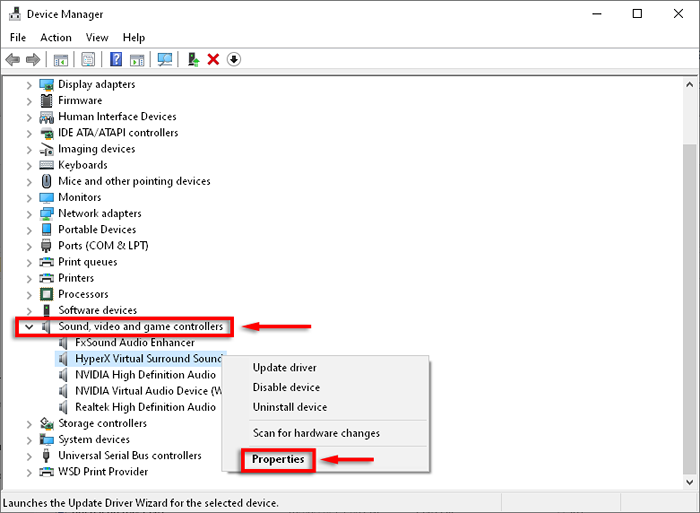
- Selecciona el Conductor pestaña, luego haga clic Tirador de retroceso.
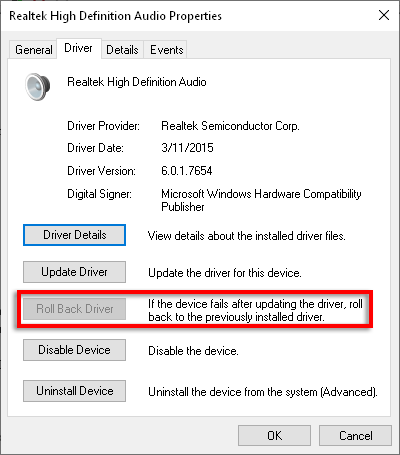
- Seleccionar Sí Después de haber leído las instrucciones.
Nota: Esta opción puede no estar presente, en cuyo caso tendrá que descargar la última versión como se indica de forma manual.
8. Cambiar la configuración de comunicaciones
Algunos usuarios informaron que solucionaron sus problemas de volumen apagando una configuración de sonido extraña en Windows 10.
- En el Bandeja de icono, Haga clic derecho en el Icono de volumen y seleccionar Sonidos.
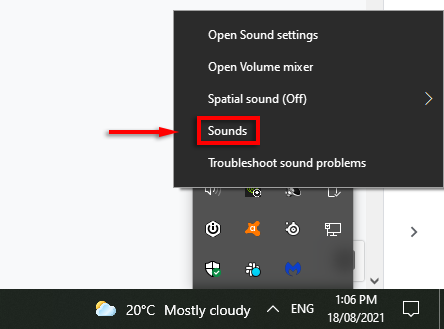
- En el Comunicación pestaña, debajo Cuando Windows detecta la actividad de comunicación, seleccionar Hacer nada.
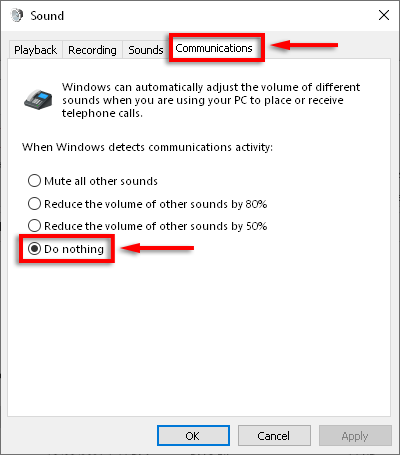
9. Cambiar la configuración del ecualizador
Algunos usuarios señalan que activar la ecualización de volumen resuelve su problema de volumen.
- En el Bandeja de icono, Haga clic derecho en el Icono de volumen y seleccionar Sonidos.
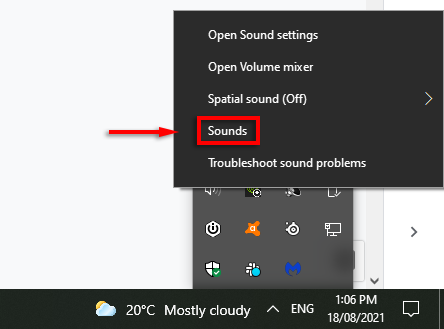
- Bajo la Reproducción pestaña, haga clic con el botón derecho en la opción que dice Dispositivo por defecto y seleccionar Propiedades.
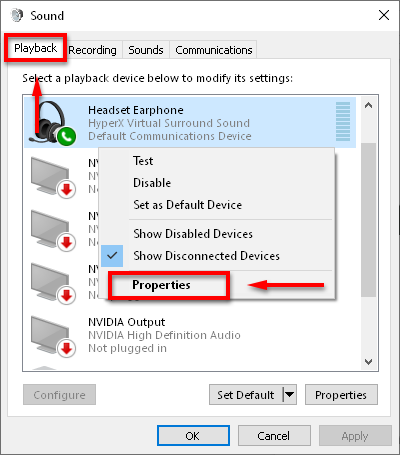
- Bajo la Mejora pestaña, marque la casilla junto a Igualamiento de nivel de volumen.
- Hacer clic DE ACUERDO y verifique si su audio está funcionando.
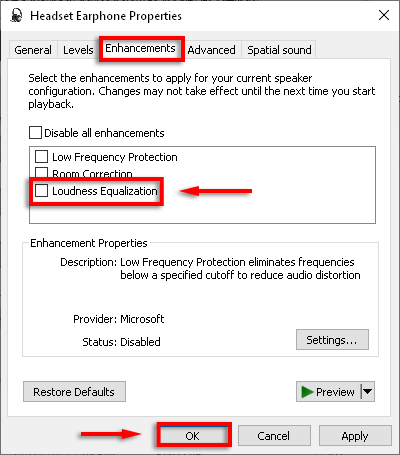
Si esto no funcionó, intente apagar las mejoras por completo.
- En el Bandeja de icono, Haga clic derecho en el Icono de volumen y seleccionar Sonido.
- Haga clic derecho en la opción que dice Dispositivo por defecto y seleccionar Propiedades.
- Bajo la Mejora pestaña, marque la casilla junto a Desactive todas las mejoras o Deshabilitar todos los efectos de sonido.
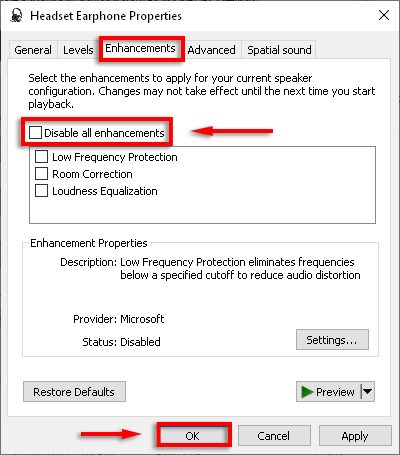
- Haga esto para cada dispositivo predeterminado.
10. Reiniciar los servicios de audio
Los servicios de audio de Windows pueden ser una fuente de muchos problemas de audio. Reiniciar el servicio puede solucionar el problema de bajo volumen en Windows 10.
- En el cuadro de búsqueda de la barra de tareas, escriba servicios y seleccionarlo.
- Encontrar Audio de Windows, Haga clic con el botón derecho y seleccione Reanudar.
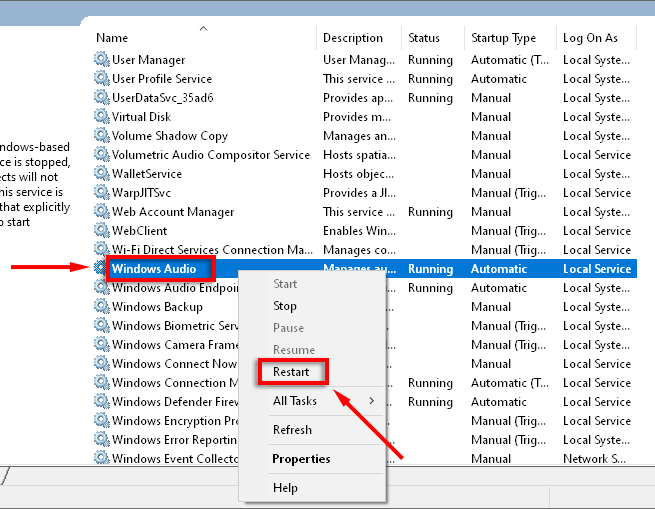
- Hacer lo mismo para Windows Audio Endpoint Builder y Llamada a procedimiento remoto (RPC).
11. Cambiar la frecuencia de muestreo y la profundidad de bits
Seleccionar salida de mayor calidad para sus altavoces también puede solucionar este problema de volumen.
- En el Bandeja de icono, Haga clic derecho en el Icono de volumen y seleccionar Sonidos.
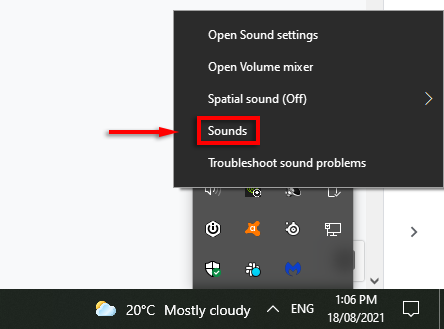
- Bajo la Reproducción pestaña, haga clic con el botón derecho en el dispositivo que dice Dispositivo por defecto y seleccionar Propiedades.
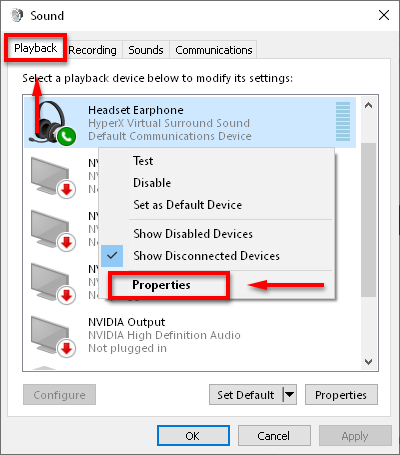
- Selecciona el Avanzado pestaña.
- Bajo Formato predeterminado Seleccione el menú desplegable y seleccione la calidad de sonido más alta de la lista (la más abajo).
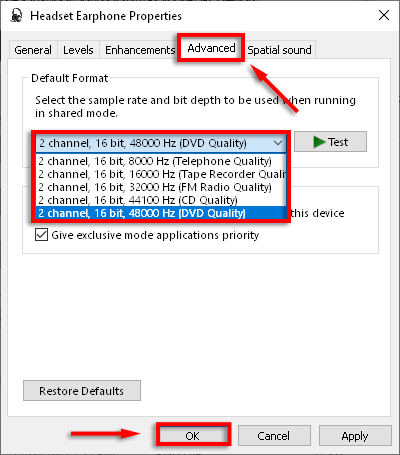
12. Pruebe un programa de ecualizador de terceros
Si nada más ha funcionado, es hora de probar un programa de terceros. Hay muchas aplicaciones de ecualizador excelentes para Windows 10. Estas aplicaciones ofrecen controles de volumen, refuerzos de graves y agudos, y otras configuraciones que pueden ayudar a solucionar el audio bajo en Windows 10.
Subele a la música
Con suerte, ahora puedes escuchar audio en tu computadora en los niveles deseados. Si alguna de estas soluciones fijó su audio, o si conoce otra solución, háganoslo saber en los comentarios a continuación!
- « La búsqueda de Windows 11 no funciona? Prueba estas 10 correcciones
- 8 mejores navegadores para computadoras antiguas y lentas »

