La búsqueda de Windows 11 no funciona? Prueba estas 10 correcciones

- 4462
- 190
- Sr. Eduardo Menchaca
La función de búsqueda de Windows 11 no funciona en su PC? ¿Tiene problemas para encontrar archivos?? Hay muchos elementos que pueden romper la funcionalidad de búsqueda de Windows, incluidas las acciones del usuario y las acciones del sistema.
Afortunadamente, hay algunas correcciones estándar que puede aplicar cuando Windows 11 Search no funciona en su PC.
Tabla de contenido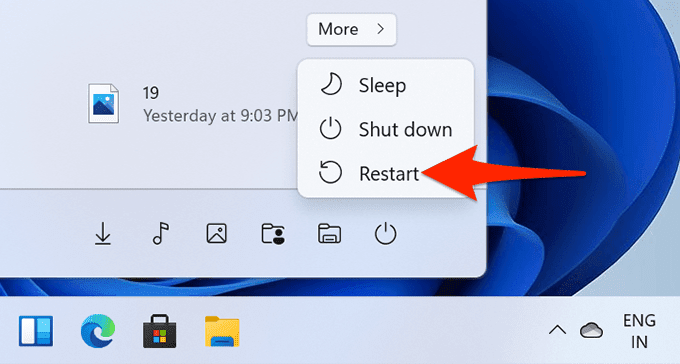
Cuando su PC retrocede, acceda Buscar y ver si funciona.
Actualiza tu PC
A menudo, la razón por la que cualquier función de Windows no funciona en su PC es que está utilizando una versión anterior del sistema operativo Windows. Si no ha actualizado el software de su PC en mucho tiempo, debe hacerlo para solucionar cualquier problema, incluidos los de búsqueda, en su máquina.
En Windows 11, todo lo que necesita es una conexión a Internet para descargar e instalar actualizaciones del sistema:
- Abre el Ajustes aplicación presionando Windows + I llaves al mismo tiempo.
- En la configuración, desde la barra lateral a la izquierda, elija actualizacion de Windows.
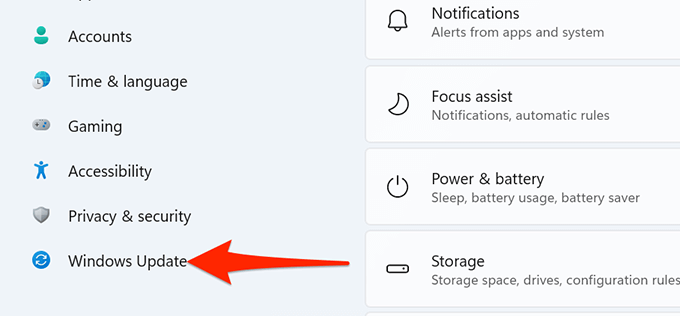
- En la pantalla de actualización de Windows a la derecha, seleccione el Verifique las actualizaciones botón.
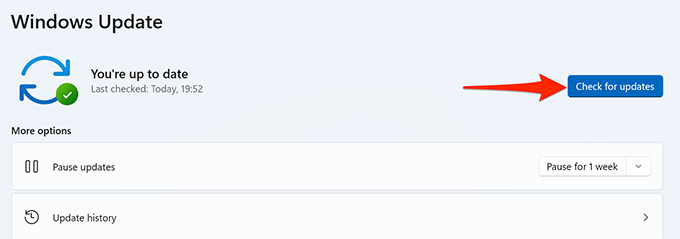
- Descargue e instale las actualizaciones disponibles.
Relanza de Windows Search
Su sistema Windows 11 utiliza un proceso llamado SearchHost para proporcionar servicios de búsqueda. Este proceso permanece suspendido cuando no está utilizando Windows Search. Pero, tan pronto como lanza la búsqueda, este proceso entra en acción.
Es posible que haya una falla menor con este proceso que está causando que la búsqueda no funcione. En este caso, reiniciar el proceso podría solucionar su problema.
- Abre el Menú de usuario de encendido. Haz esto presionando Windows + X claves al mismo tiempo o hacer clic con el botón derecho en el Comenzar icono de menú.
- En el menú de usuario de Power, seleccione Administrador de tareas.
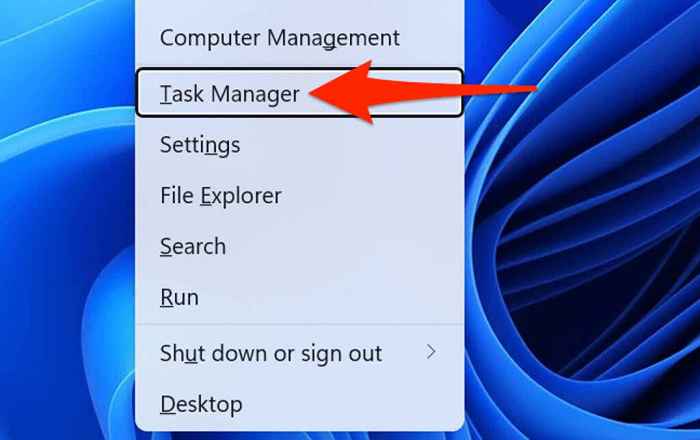
- En la ventana del administrador de tareas, seleccione el Detalles Pestaña en la parte superior.
- En la pestaña Detalles, encuentre el Búsqueda.exe proceso.
- Haga clic derecho en el Búsqueda.exe procesar y elegir Tarea final Desde el menú.
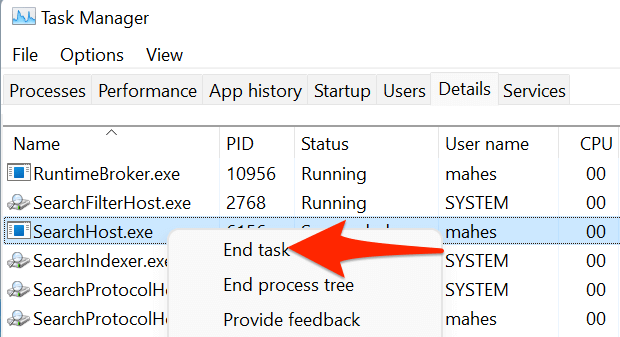
- Seleccionar Proceso finalizado En el mensaje que se abre.
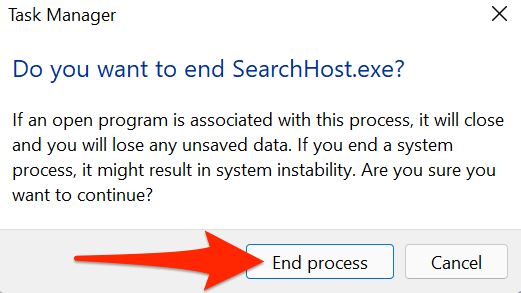
- Relanzar Búsqueda de Windows seleccionando el icono de lupa en la barra de tareas.
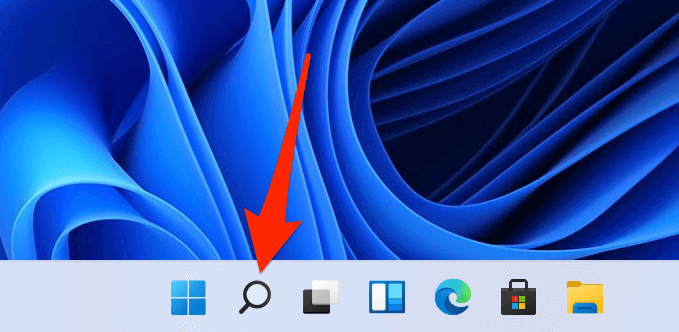
Vuelve a revertir una actualización de Windows 11
Si la búsqueda dejó de funcionar después de instalar una actualización de Windows, es probable que la actualización instalada sea el culpable. En el pasado, se han roto actualizaciones que causaron muchas características del sistema.
Afortunadamente, en Windows 11, puede revertir una actualización instalada y esto debería solucionar su problema.
- Lanzar el Ajustes aplicación presionando Windows + I llaves simultáneamente.
- En la configuración, desde la barra lateral a la izquierda, elija actualizacion de Windows.
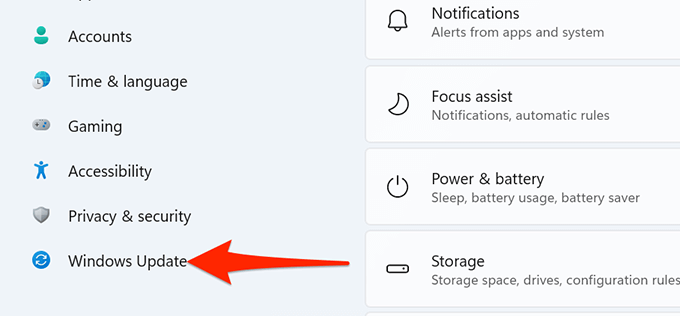
- En la pantalla de actualización de Windows, seleccione Historial de actualizaciones.
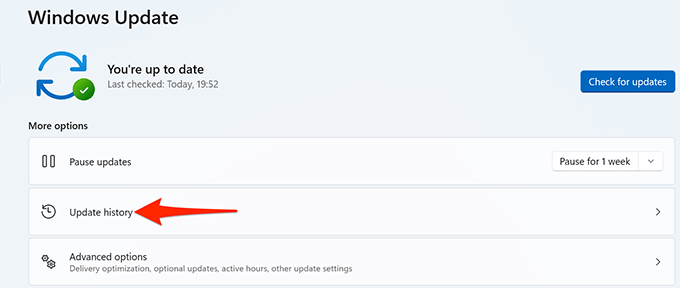
- Desplácese hacia abajo en la página del historial de actualizaciones y elija Desinstalar actualizaciones.
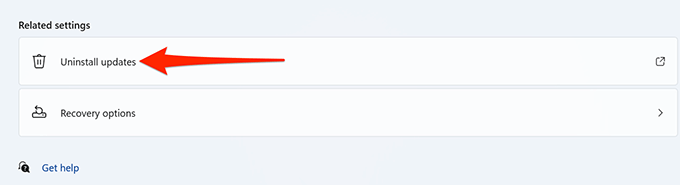
- En la ventana de actualizaciones instaladas que se abre, seleccione la actualización más reciente en la lista. Entonces, seleccione Desinstalar en la cima.
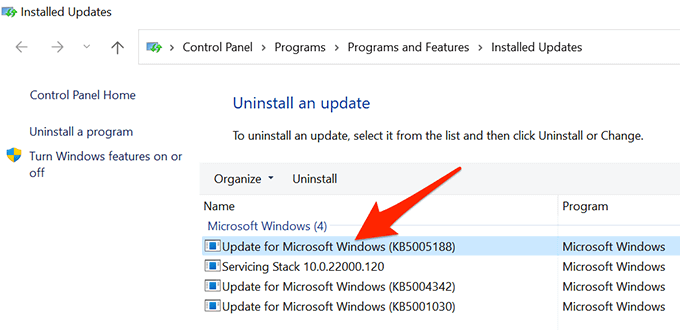
- En el mensaje que se abre, elija Sí.
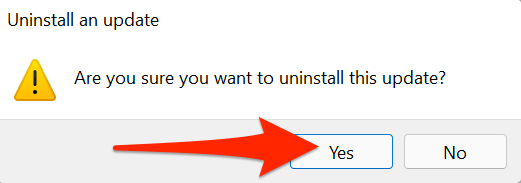
- Reinicie su PC y verifique si Buscar obras.
Cambiar la configuración de búsqueda de Windows
Si está experimentando un problema en el que funciona la búsqueda de Windows 11, pero no escanea todos los archivos almacenados en su computadora, puede haber un problema con la configuración de búsqueda.
Puede echar un vistazo a su configuración de búsqueda, realizar los cambios requeridos y eso probablemente debería solucionar sus problemas relacionados con la búsqueda.
- presione el Windows + I claves simultáneamente y Ajustes abrirá.
- En Configuración, seleccione Privacidad y seguridad de la barra lateral izquierda.
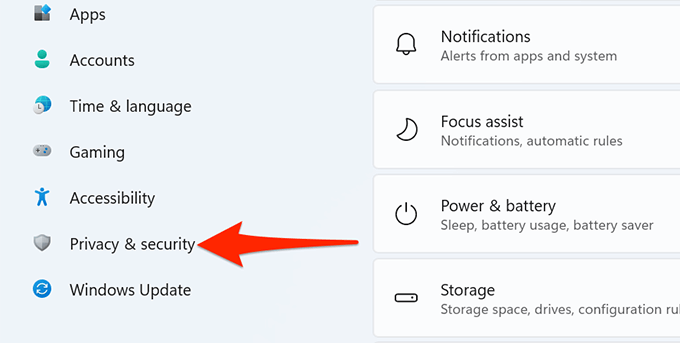
- En el panel a la derecha, elige Buscando ventanas.
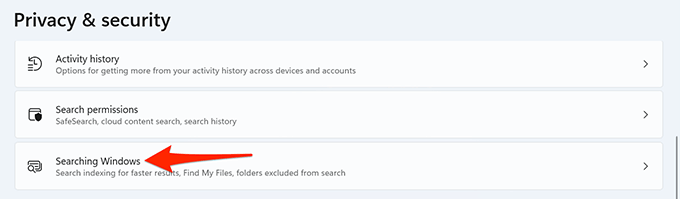
- Seleccionar Encuentra mis archivos en la pantalla que se abre y tendrás un Clásico y un Mejorado opción.
- Si seleccionas Clásico, Windows solo escaneará sus documentos, imágenes, música y carpetas de escritorio. Si tu eliges Mejorado, Windows escaneará toda su PC.
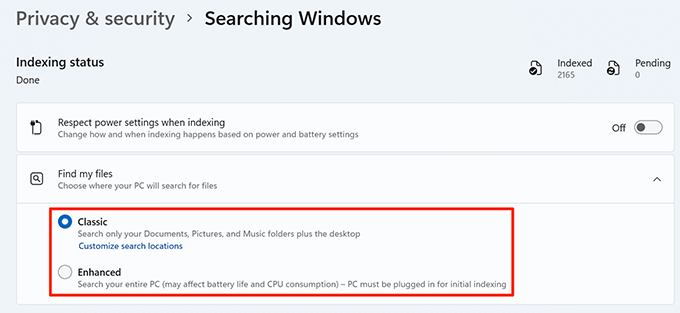
- Si desea que la búsqueda busque archivos en toda su PC, elija el Mejorado opción.
- Revisa el Excluir carpetas de la búsqueda mejorada Sección ya que esto contiene la lista de carpetas que Windows Search no escaneará. Elimine cualquier carpeta de aquí que desee ser incluida en sus búsquedas.
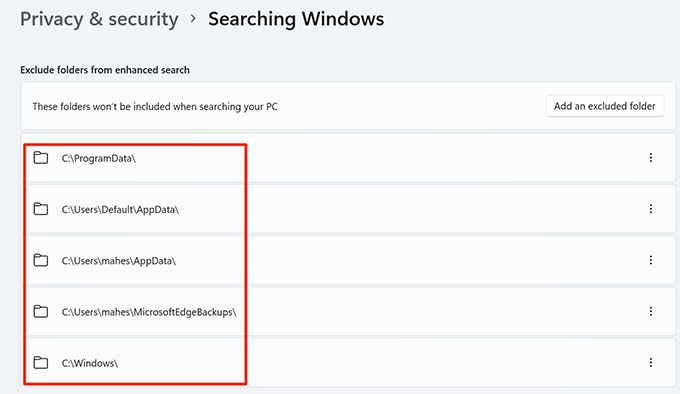
Reinicie el servicio de búsqueda de Windows
Vale la pena reiniciar el servicio de búsqueda de Windows si aún no puede usar la función de búsqueda en su PC. Esto permite que la búsqueda recarga desde cero.
- presione el Windows + Riñonal llaves al mismo tiempo para abrir Correr.
- En la caja de ejecución, escriba servicios.MSC y presionar Ingresar.
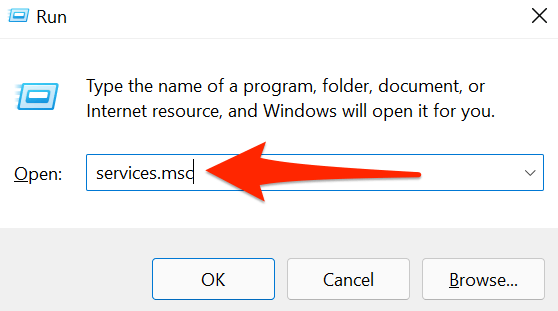
- Sobre el Servicios ventana que abre, encuentra Búsqueda de Windows y haga doble clic en este servicio.
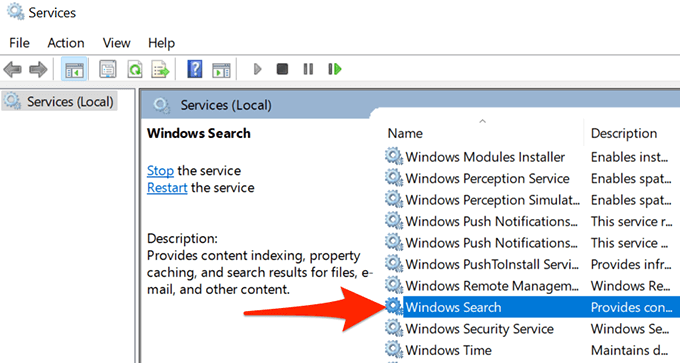
- El Propiedades de búsqueda de Windows La ventana se abrirá. Aquí, seleccione el Detener botón. Luego, seleccione el Comenzar botón para relanzar el servicio de búsqueda de Windows.
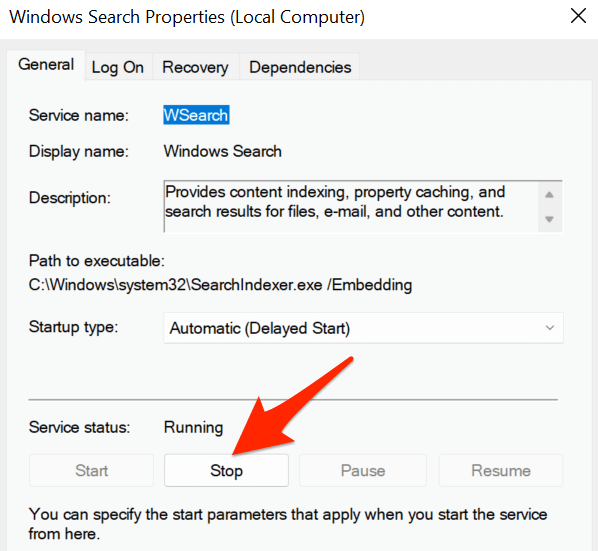
- Cierra el Servicios aplicación.
- Comprobar si Búsqueda de Windows ahora trabaja.
Reconstruir el índice de búsqueda de Windows
Para ayudarlo a encontrar rápidamente archivos y otros elementos en su PC, Windows 11 usa un índice de búsqueda. A veces, este índice tiene problemas que a su vez, hacen que la búsqueda no funcione.
Vale la pena reconstruir este índice de búsqueda cuando tiene problemas con la opción de búsqueda de su computadora.
- Abre el Ajustes aplicación haciendo clic derecho en el Comenzar icono y elección del menú Ajustes.
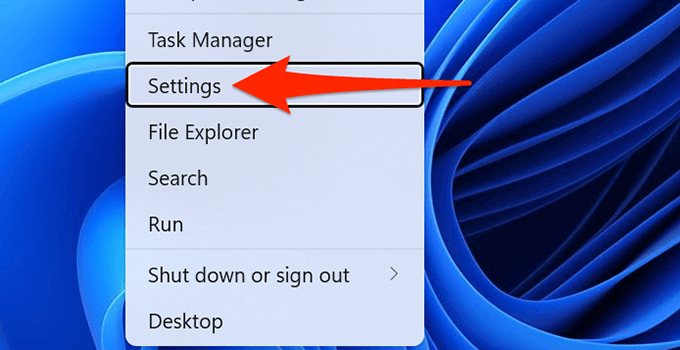
- Seleccionar Privacidad y seguridad en la barra lateral izquierda de la ventana de configuración.
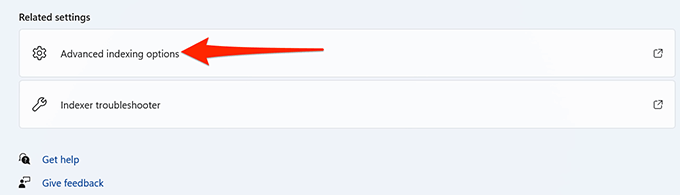
- Seleccionar Buscando ventanas en el panel a la derecha.
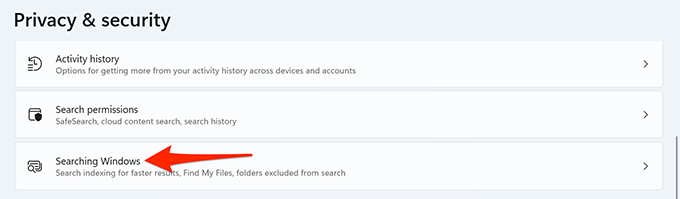
- Desplácese hacia abajo en la pantalla y elija Opciones de indexación avanzada.
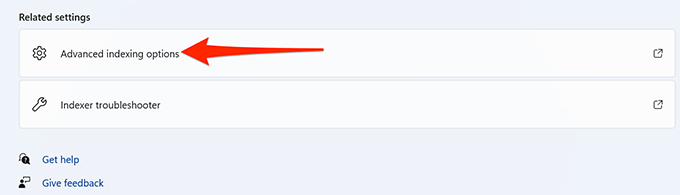
- En la parte inferior de la ventana Opciones de indexación, seleccione Avanzado.
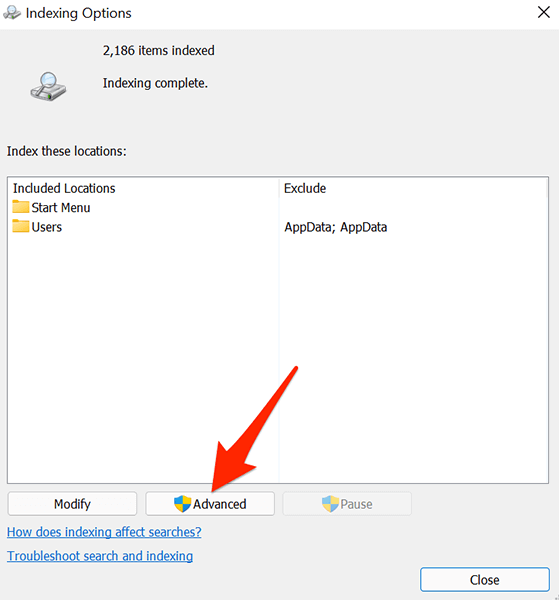
- En el Configuración de índice pestaña, desde el Solución de problemas Sección, seleccione el Reconstruir botón.
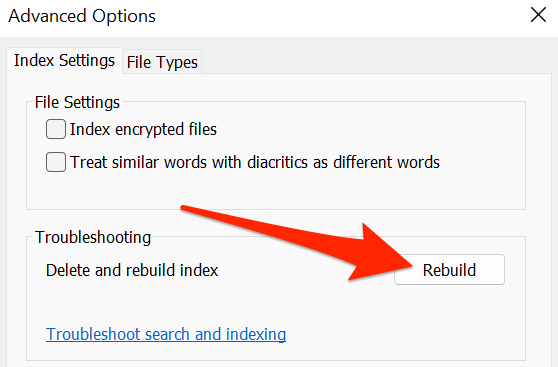
- Seleccionar DE ACUERDO En el mensaje que se abre.
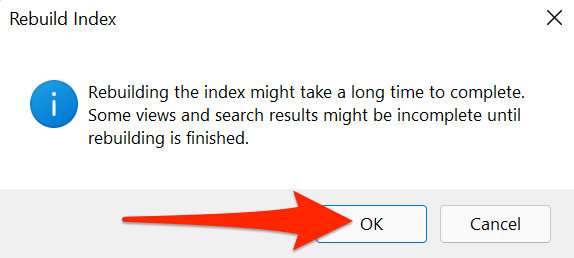
- Cuando se reconstruya su índice, abra Búsqueda de Windows y ver si funciona.
Utilice el solucionador de problemas de búsqueda de Windows
Windows 11 viene con varios solucionadores de problemas, uno de los cuales es el solucionador de problemas de búsqueda e indexación. Puede usar esto para encontrar y solucionar problemas con la búsqueda de Windows.
- presione el Windows + X llaves al mismo tiempo y elija Ajustes Desde el menú.
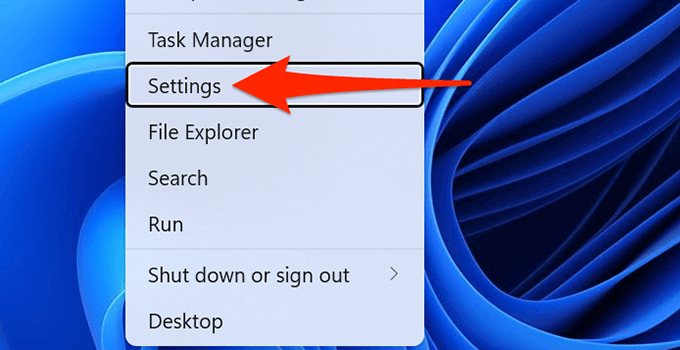
- Seleccionar Sistema Desde la barra lateral izquierda en la configuración.
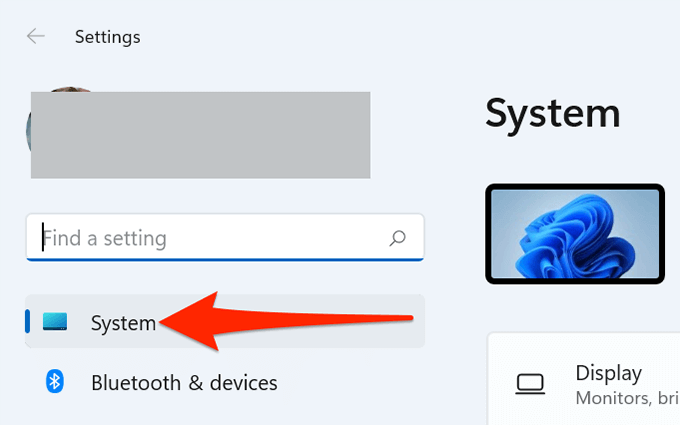
- Desplácese hacia abajo en la página del sistema y elija Resolución de problemas.
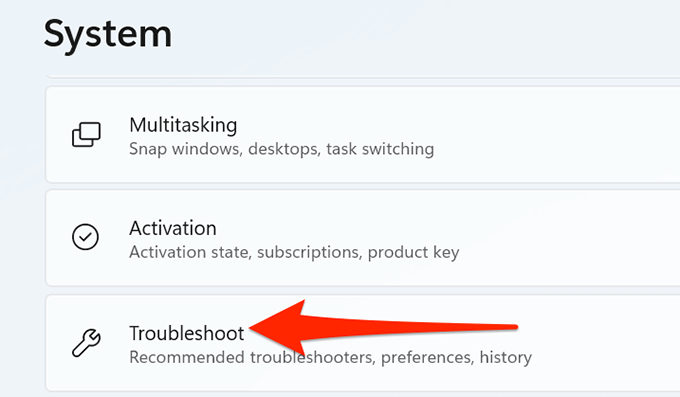
- Seleccionar Otros solucionadores de problemas.
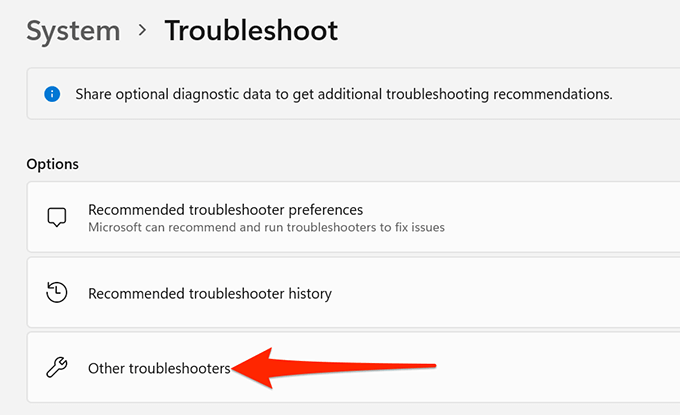
- Junto a Búsqueda e indexación, seleccionar Correr.
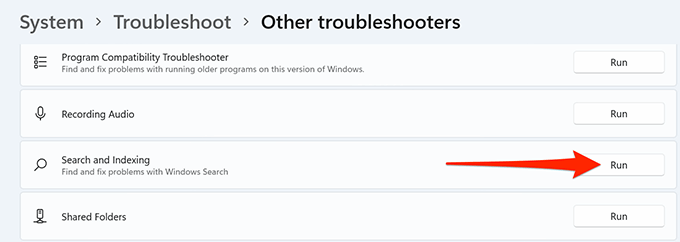
- En la ventana de búsqueda e indexación, seleccione los problemas que está experimentando con la función de búsqueda. Luego, en la parte inferior, seleccione Próximo.
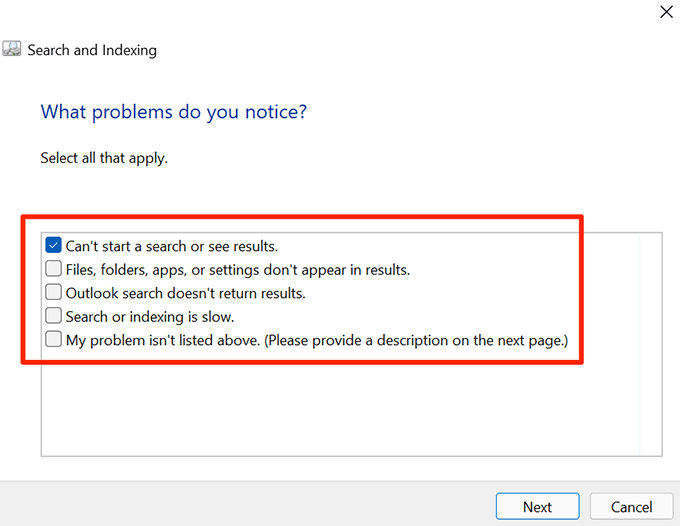
- El solucionador encontrará problemas con la búsqueda y ofrecerá ayuda para solucionar esos problemas.
Arreglar archivos corruptos
Los archivos corruptos son a menudo la causa de muchos problemas en su PC con Windows 11. Es posible que un archivo del sistema relacionado con la búsqueda de Windows se haya corrupto, y esta puede ser la razón por la que la búsqueda no funciona.
Afortunadamente, Windows 11 incluye un comando que puede usar para corregir cualquier archivo corrupto. Básicamente ejecuta el comando desde el terminal de Windows y luego el comando se encarga del resto por usted.
- Abre el Comenzar menú y seleccionar Todas las aplicaciones en la cima.
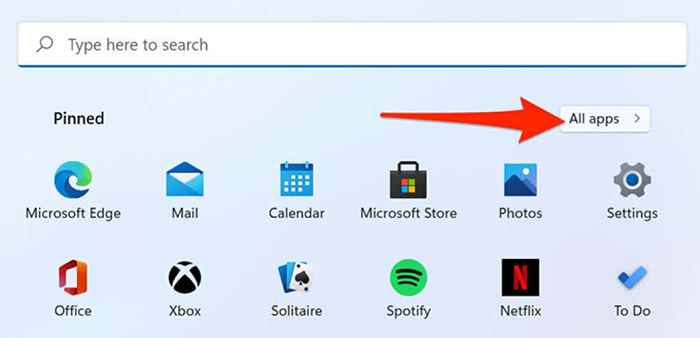
- Desplácese hacia abajo en la lista de aplicaciones y busque Terminal de Windows.
- Botón derecho del ratón Terminal de Windows y seleccionar Más > Ejecutar como administrador.
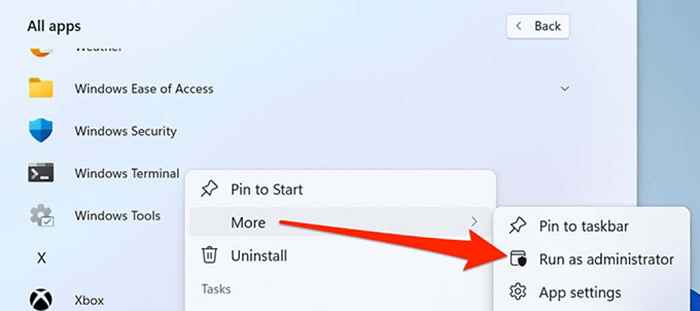
- Seleccionar Sí En la solicitud de control de la cuenta de usuario.
- En la ventana del terminal de Windows que se abre, escriba el siguiente comando y presione Ingresar: sfc /escanno
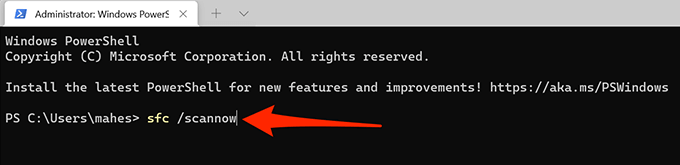
- Espere a que Windows busque y corrija archivos corruptos en su sistema.
Resetea tu PC
Si nada más funciona, su último recurso es restablecer su PC. Esto restablece sus opciones de configuración personalizadas y devuelve esas opciones a sus valores predeterminados.
Antes de comenzar el proceso de reinicio, puede elegir si desea mantener sus archivos o si está satisfecho con sus archivos eliminados.
Para restablecer una PC con Windows 11:
- Acceder al Ajustes aplicación en tu PC.
- Seleccionar Sistema > Recuperación en la configuración de.
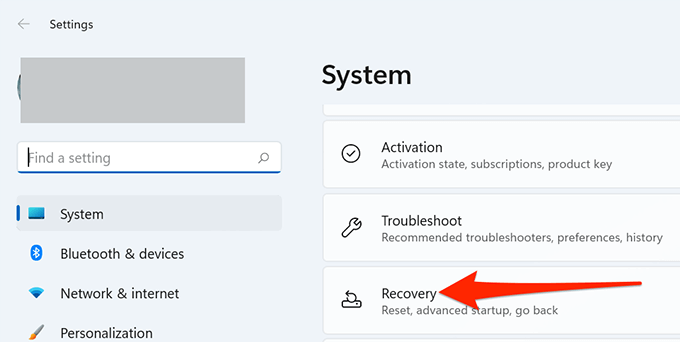
- Elegir el Restablecer PC botón junto a Restablecer esta PC.
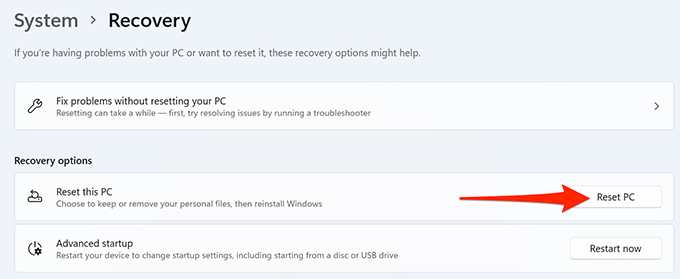
- Seleccionar tampoco Mantenga mis archivos o Quitar todo.
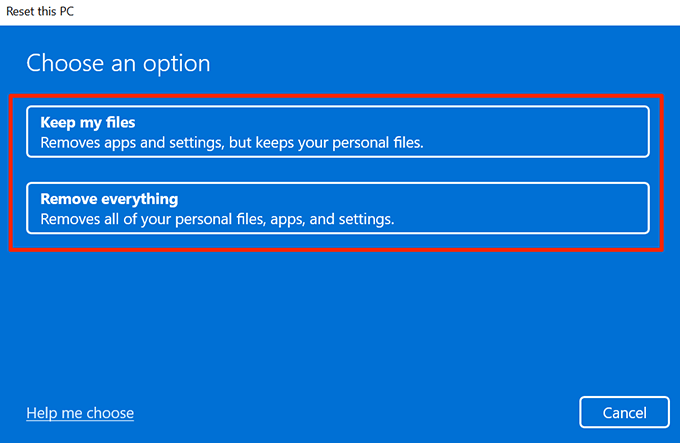
- Siga las instrucciones en pantalla para terminar de restablecer su PC.
Arreglar la búsqueda rota en Windows 11
Los problemas relacionados con la búsqueda son los peores, ya que le impiden encontrar archivos que necesita en ese momento. Afortunadamente, arreglar la función de búsqueda de Windows 11 no es tan compleja como podría pensar. Con algunas correcciones aquí y allá, puede comenzar a buscar nuevamente en su amada PC!
- « ¿Qué son las teclas de filtro y cómo apagarlas en Windows?
- 12 correcciones cuando el volumen es demasiado bajo en Windows 10 »

