13 formas diferentes de abrir servicios en Windows 11
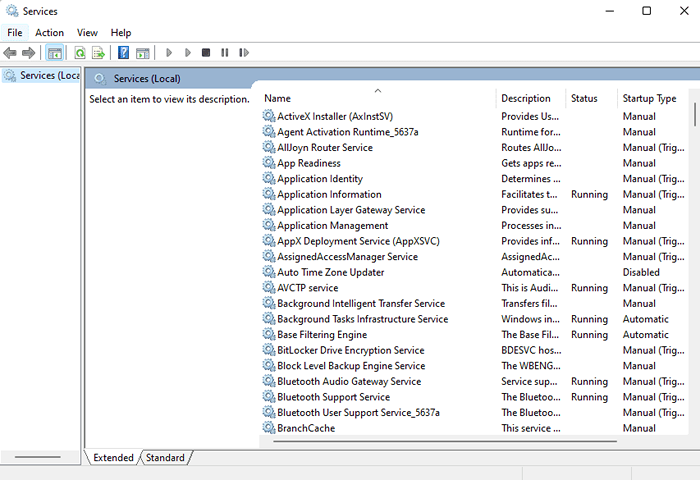
- 2381
- 202
- Claudia Baca
Hay aplicaciones que comienzan a funcionar desde el momento en que se enciende su sistema hasta que se cierre. Estas aplicaciones se ejecutan en segundo plano y se llaman Servicios. Algunos de estos servicios son cruciales para sus ventanas y deben funcionar en todo momento para garantizar el funcionamiento suave de su sistema operativo. Si dejan de correr, es posible que deba volver a ponerlos en el estado en funcionamiento. Sin embargo, hay otros servicios que podrían ser problemáticos para usted y que pueden necesitar ser deshabilitados manualmente.
Sea lo que sea, la herramienta de servicios de Windows es bastante útil cuando hay una operación que se requiere que se realice en un servicio. Windows Services es una herramienta incorporada que tiene Windows, que puede usar para manejar los servicios que se ejecutan en Windows. En este artículo, hemos cubierto 13 formas diferentes de usar las cuales puede abrir el Administrador de servicios en su Windows 11.
Entonces, Qué esperas? Siga leyendo, para elegir su forma favorita de abrir Services Manager en Windows 11.
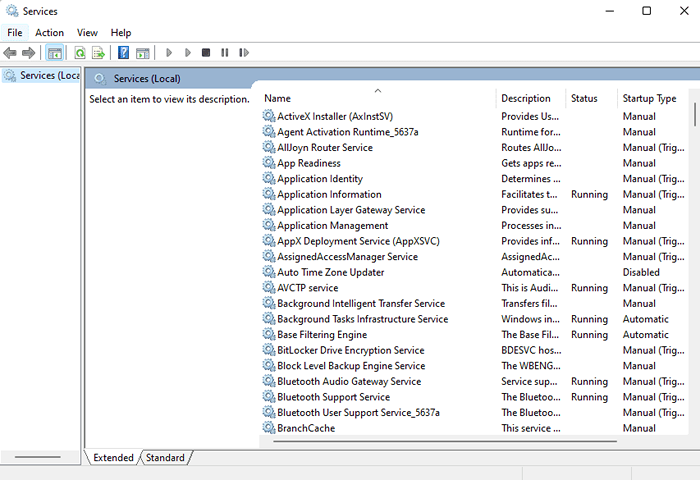
Tabla de contenido
- Método 1: a través de la ventana de ejecución
- Método 2: a través del icono de búsqueda de Windows
- Método 3: Desde la ventana de administración de computadora
- Método 4: a través de Windows PowerShell
- Método 5: a través del símbolo del sistema de Windows
- Método 6: Desde las herramientas de Windows
- Método 7: mediante la creación de un atajo de escritorio
- Método 8: a través de una combinación de llave caliente
- Método 9: mediante la fijación del administrador de servicios para iniciar el menú
- Método 10: fijando a la barra de tareas
- Método 11: a través del administrador de tareas
- Método 12: del panel de control
- Método 13: a través de la búsqueda del explorador de archivos
Método 1: a través de la ventana de ejecución
Este es uno de los métodos más fáciles utilizando el que puede iniciar el administrador de servicios en su Windows 11.
Simplemente presione las teclas Ganar y r juntos para lanzar el Correr ventana. Cuando lo haga, escriba servicios.MSC y golpear el Ingresar llave.
Eso es todo. Espere unos segundos para que el gerente de servicios se lance.
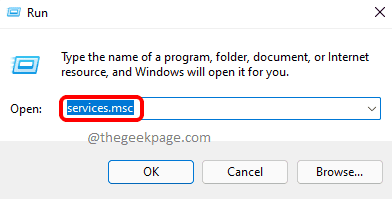
Método 2: a través del icono de búsqueda de Windows
Paso 1: Presione en el Buscar icono en la barra de tareas.
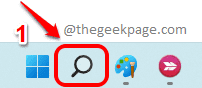
Paso 2: En el Barra de búsqueda, escribir servicios y golpear el Servicios Aplicación de los resultados de búsqueda.
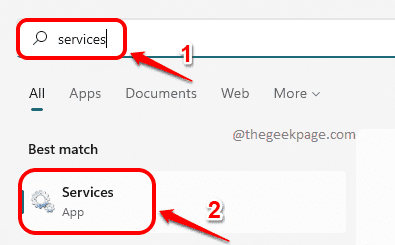
Método 3: Desde la ventana de administración de computadora
Paso 1: Inicie el Correr Ventana presionando las teclas Win + R juntos. Escribir compmgmt.MSC y golpear el DE ACUERDO botón.
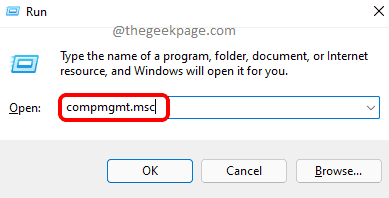
Paso 2: Cuando el Gestión informática Se abre la ventana, realice los siguientes pasos:
- Clickea en el icono de flecha hacia abajo asociado con Servicios y aplicaciones a expandir él.
- Clickea en el Servicios suboperación.
- Ahora en el panel central de la ventana, deberías poder ver el Servicios gerente.
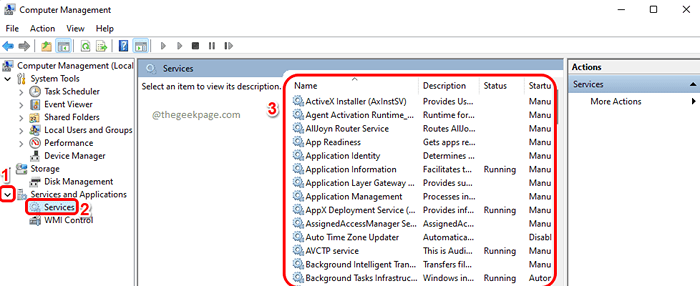
Método 4: a través de Windows PowerShell
Paso 1: Botón derecho del ratón sobre el Windows comienza icono de menú y haga clic en el Terminal de Windows opción del menú que se expande.
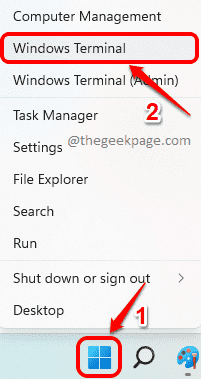
Paso 2: Escribir servicios.MSC y golpear el Ingresar Clave para lanzar el gerente de servicios de inmediato.
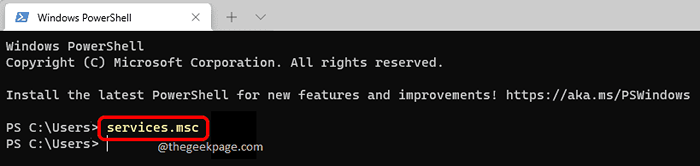
Método 5: a través del símbolo del sistema de Windows
Paso 1: Inicie el Correr cuadro de diálogo presionando el Ganar y r llaves al mismo tiempo. Escribir CMD y golpear el Ingresar llave.
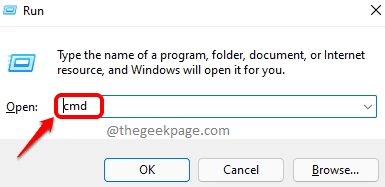
Paso 2: En la ventana del símbolo del sistema, escriba servicios.MSC y golpear el Ingresar llave. Esto de inmediato lanzaría el gerente de servicios.
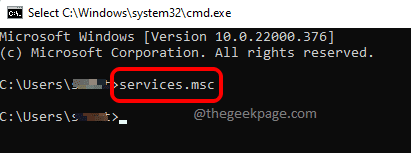
Método 6: Desde las herramientas de Windows
Paso 1: Clickea en el Menú de inicio de Windows icono.
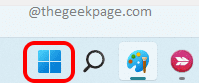
Paso 2: Como siguiente, haga clic en el botón Todas las aplicaciones en el esquina superior derecha de la ventana de inicio.
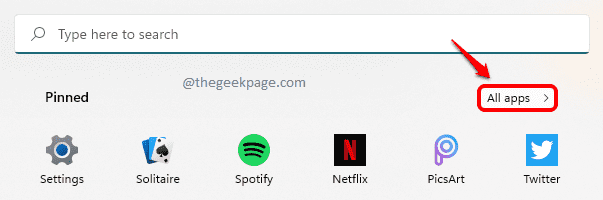
Paso 3: Desplazarse hacia abajo, localizar y hacer clic En la lista de aplicaciones nombradas Herramientas de Windows.
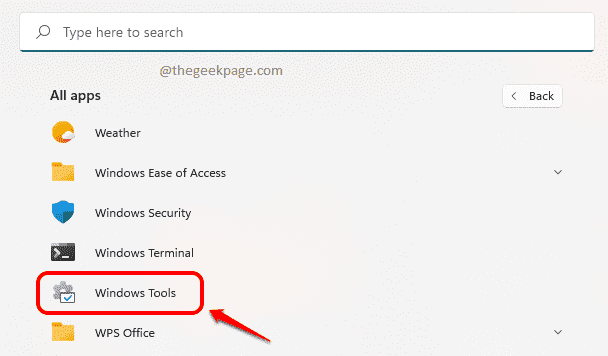
Etapa 4: Ahora en el Herramientas de Windows ventana, desplazarse hacia abajo y hacer clic sobre el Servicios herramienta para iniciar la ventana de servicios directamente.
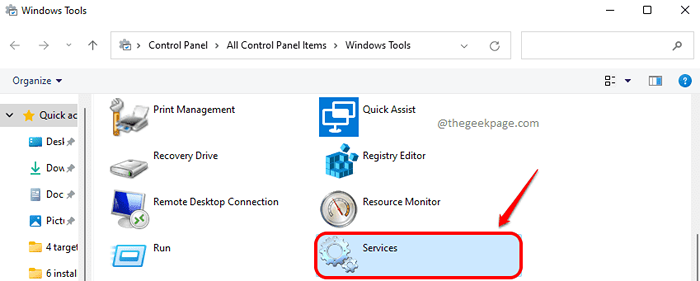
Método 7: mediante la creación de un atajo de escritorio
Paso 1: Botón derecho del ratón en una espacio vacío en tu escritorio.
Desde el botón derecho del ratón Menú contextual, haga clic en el Nuevo opción y luego en el Atajo opción para crear un atajo.
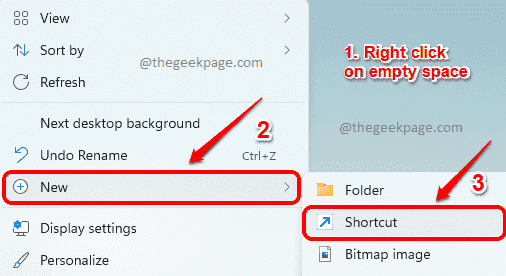
Paso 2: En el Crear atajo Ventana, escriba el ubicación del atajo como servicios.MSC. Golpea el Próximo botón una vez hecho.
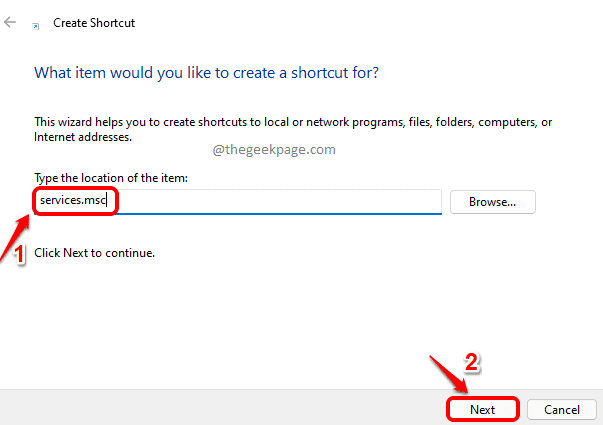
Paso 3: Finalmente, dale un nombre para usted atajo y haga clic en el Finalizar botón.
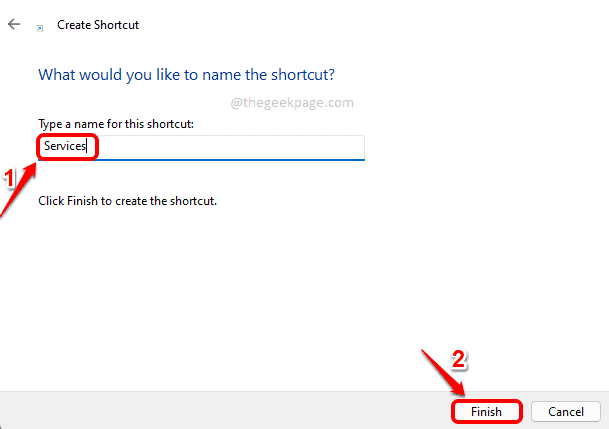
Etapa 4: Eso es todo. Ahora puedes ver un Servicios atajo creado en su escritorio, doble clic en que lanzamiento Servicios Gerente para usted.
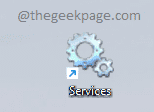
Método 8: a través de una combinación de llave caliente
¿Qué tan genial sería presionar una combinación de teclas para lanzar su gerente de servicios?? Bueno, este método se trata de cómo puedes lograrlo con algunos pasos muy simples.
Paso 1: Crear un Atajo de escritorio para Servicios Como se explica en Método 7.
Una vez que se crea el atajo, botón derecho del ratón en él y luego haga clic en el Propiedades opción.
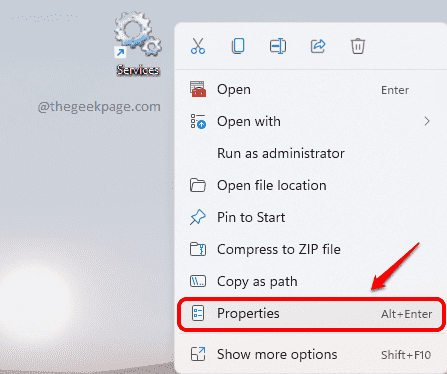
Paso 2: Cuando se abre la ventana de propiedades de Servies, haga clic en el Atajo pestaña primero.
Como siguiente, haga clic en el campo de texto asociado con la opción Tecla de acceso directo.
Finalmente, solo tienes que Presione una sola tecla que se asignaría como su clave de acceso directo para iniciar su gerente de servicios.
Tenga en cuenta que CTRL + ALT se agregará automáticamente a su combo de tecla de acceso rápido. Eso es, Si asigna letras s Como la clave de acceso directo de su gerente de servicio, la combinación de tecla de acceso rápido para el gerente de servicios sería Ctrl + Alt + S.
Golpear Aplicar botón y luego el DE ACUERDO Botón una vez que esté listo.
Eso es todo. Puede intentar presionar Ctrl + Alt + S para lanzar sin esfuerzo a su gerente de Servies de ahora en adelante.
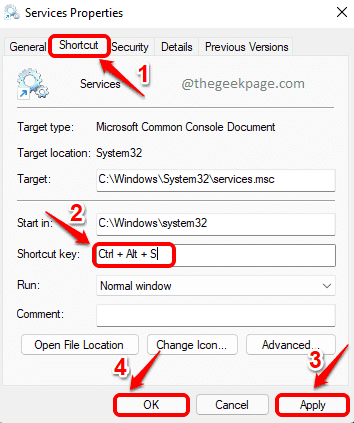
Método 9: mediante la fijación del administrador de servicios para iniciar el menú
Paso 1: Crear un Atajo de escritorio para servidores. Puedes referirte a Método 7 Si tienes alguna duda sobre eso.
Una vez que el atajo esté listo, botón derecho del ratón en él y haga clic en el Alfiler para comenzar opción.
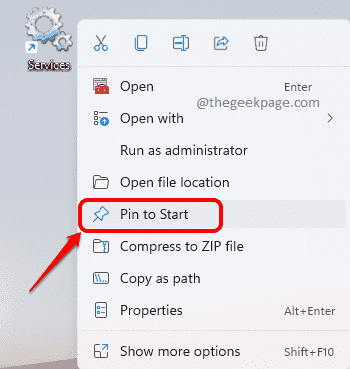
Paso 2: Ahora si hace clic en el Windows comienza icono de menú, puedes ver eso Servicios es exitosamente agregado a su lista de aplicaciones en el Comenzar menú, desde donde puede iniciarlo directamente.
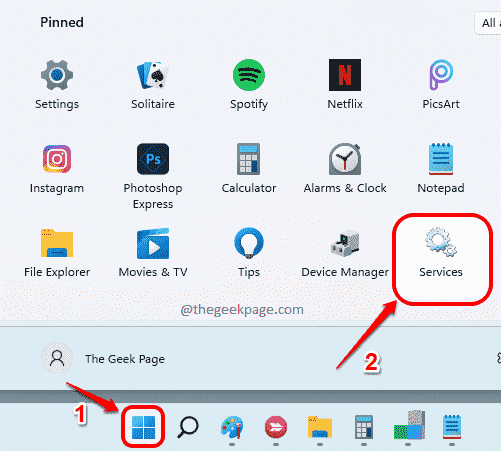
Método 10: fijando a la barra de tareas
Inicie la ventana de servicios utilizando cualquiera de los métodos enumerados en este artículo. Una vez que se lance, siga los siguientes pasos.
Paso 1: Botón derecho del ratón sobre el Icono de gerente de servicios en la barra de tareas. Como siguiente, haga clic en el Pin a la barra de tareas opción.
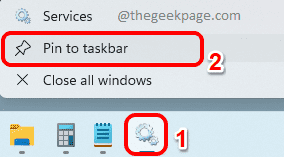
Paso 2: Eso es todo. Ahora, incluso si cierre la ventana de servicios, podrá ver el icono de servicios fijado en su barra de tareas. Puede hacer clic en este icono De ahora en adelante para iniciar los servicios directamente.
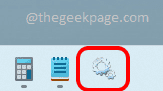
Método 11: a través del administrador de tareas
Paso 1: Botón derecho del ratón sobre el Icono de menú de inicio de Windows y haga clic en el Administrador de tareas opción.
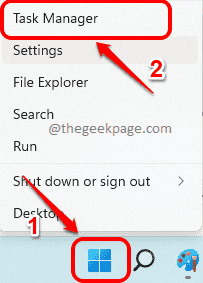
Paso 2: En la ventana del administrador de tareas, haga clic en el Archivo pestaña en la parte superior y luego en el Ejecutar una nueva tarea opción.
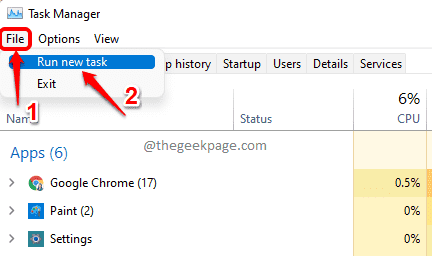
Paso 3: En el Crear una nueva tarea Ventana, escriba servicios.MSC y golpear el DE ACUERDO Botón para iniciar el gerente de servicios de inmediato.
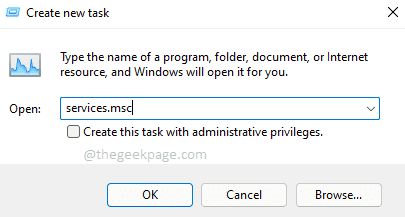
Método 12: del panel de control
Paso 1: Clickea en el Buscar ícono en la barra de tareas.
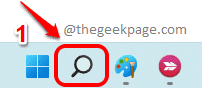
Paso 2: En el Barra de búsqueda, escribir Panel de control.
De los resultados de búsqueda, ya sea hacer clic sobre el Panel de control aplicación o hacer clic sobre el Abierto botón como se muestra en la captura de pantalla a continuación.
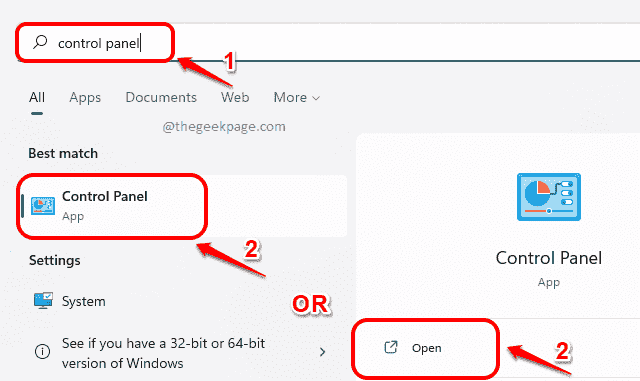
Paso 3: Ahora, elige Iconos pequeños desde el Vista por menú desplegable y haga clic en el Herramientas de Windows Opción de configuración.
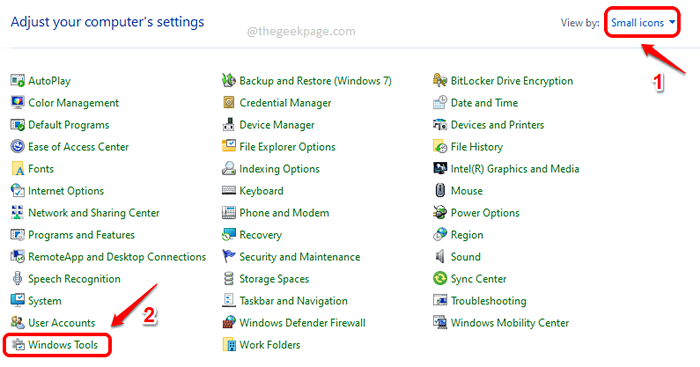
Etapa 4: En el menú Herramientas de Windows, desplazarse hacia abajo y haga clic en el Servicios Herramienta para lanzar Services Manager.
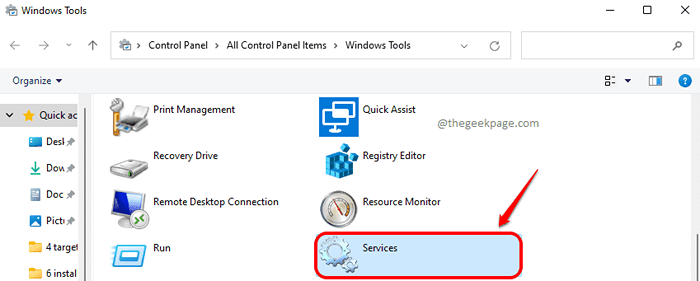
Método 13: a través de la búsqueda del explorador de archivos
Paso 1: Botón derecho del ratón sobre el Menú de inicio de Windows icono y haga clic en el Explorador de archivos opción.
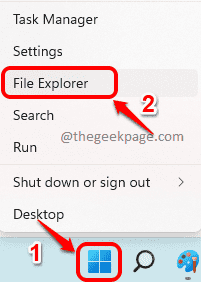
Paso 2: En el Barra de búsqueda del explorador de archivos, escribir servicios.MSC y golpear el Ingresar llave. Esto de inmediato lanzaría el gerente de servicios antes que usted.
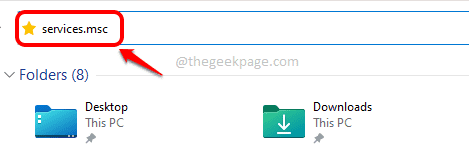
Definitivamente debe ser muy difícil para usted elegir un solo método, sin embargo, si es un usuario de Manager de Servicios Frecuentes, le sugerimos el Método 8, ya que puede abrir el Administrador de servicios con solo su teclado.
Cuéntanos en la sección de comentarios si encontró el artículo útil o no.
- « Fix Firefox sigue bloqueando con frecuencia en Windows 11/10
- Arregle el Witcher 3 faltando VCOMP110.Error de DLL en Windows 11/10 »

