13 ajustes de Windows 10 para un mejor rendimiento

- 3119
- 573
- Mario Gollum
Ya sea que su computadora sea antigua o nueva, lo necesita para ofrecer un rendimiento óptimo para disfrutar de su trabajo, juego o experiencia en transmisión de medios.
Hay muchas razones por las cuales el dispositivo puede sentirse lento, pero puedes hacer que funcione más rápido. Cualquiera que sea su razón para querer acelerar las cosas, compartimos algunos ajustes para acelerar Windows 10 y aprovechar al máximo su dispositivo.
Tabla de contenido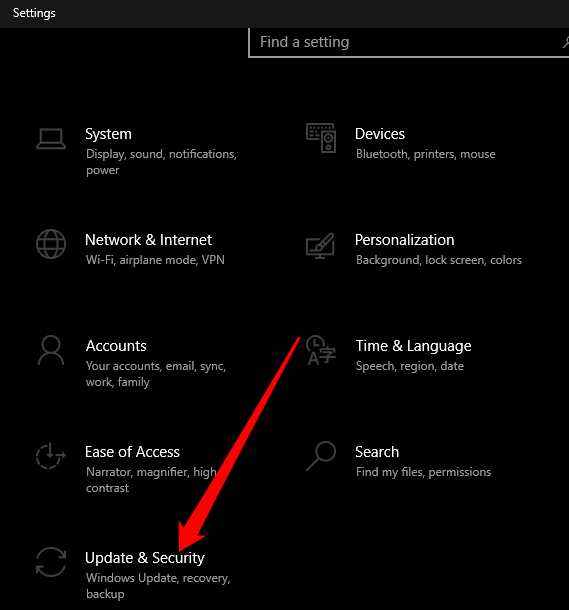
- Seleccionar Actualizaciones de Windows en el panel izquierdo y luego seleccione Verifique las actualizaciones.
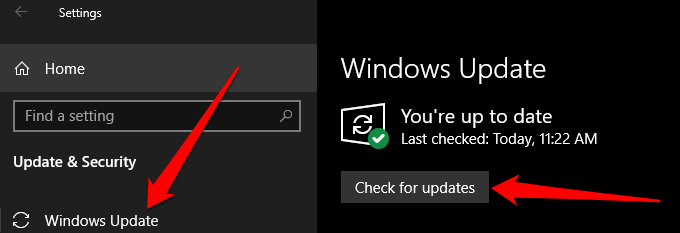
- Verifique si hay actualizaciones disponibles o actualizadas pendientes, y luego seleccione Instalar ahora Para instalarlos.
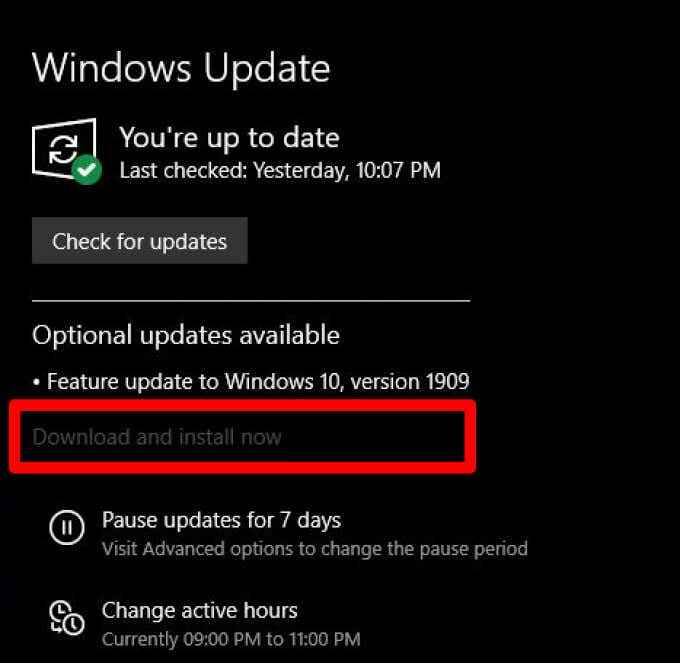
Reinicie su computadora y verifique si se ejecuta mejor después de instalar actualizaciones de Windows.
2. Abra solo las aplicaciones que necesita
Demasiadas aplicaciones, navegadores y pestañas o programas abiertos al mismo tiempo pueden ralentizar su computadora y reducir su rendimiento. Esto se debe a que cada aplicación come Ram, CPU y rendimiento de GPU, espacio en disco y recursos del sistema.

Para resolver esto y acelerar Windows 10, cierre cualquier aplicación que no necesite tan bien como cualquier pestaña o programas de navegador que no esté en uso y vea si su computadora funciona mejor.
Si no, seleccione Comenzar > Fuerza > Reanudar Para reiniciar su computadora y luego abrir solo las pestañas, Windows, programas y aplicaciones del navegador que necesita.
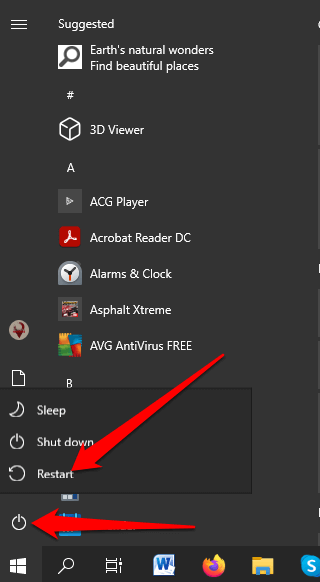
Si tiene aplicaciones diseñadas para funcionar con versiones más antiguas de Windows que se ejecutan en Windows 10, verifique si el desarrollador tiene una versión actualizada o usa el Solución de problemas de compatibilidad del programa para ver qué aplicaciones están afectando el rendimiento de su computadora.
- Para ejecutar el solucionador de problemas de compatibilidad del programa, escriba Resolución de problemas en el cuadro de búsqueda y seleccione Solución de problemas Configuración.
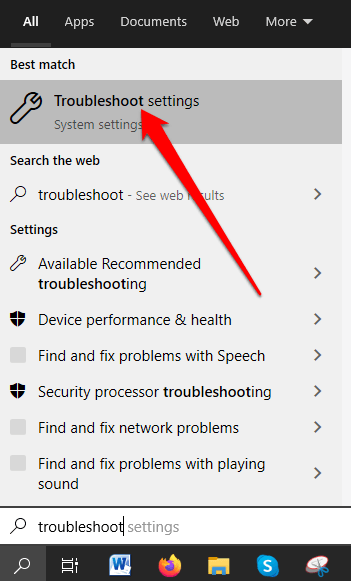
- Seleccionar Solucionadores adicionales.
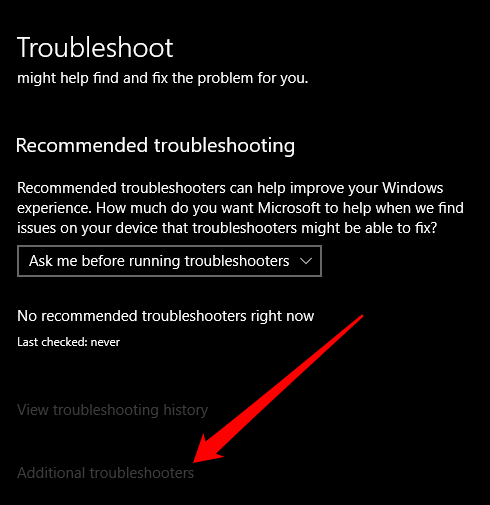
- A continuación, seleccione Solución de problemas de compatibilidad del programa > Ejecute el solucionador de problemas y luego seleccione la aplicación o programa con problemas. Seleccionar Próximo y continúe con el solucionador de problemas.
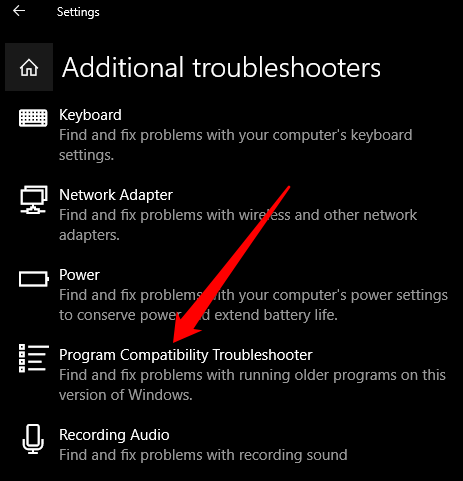
3. Usar ReadyBoost
ReadyBoost es un software de almacenamiento en caché de disco de Microsoft, que se desarrolló para Windows Vista. El software puede ser útil en circunstancias limitadas y le permite usar una unidad flash USB (500 MB) u otra unidad extraíble para ayudar a mejorar el rendimiento y sin agregar más RAM o abrir su computadora.
- Para usar ReadyBoost, inserte su unidad flash USB en su PC, seleccione Explorador de archivos, Haga clic con el botón derecho en la unidad y seleccione Propiedades.
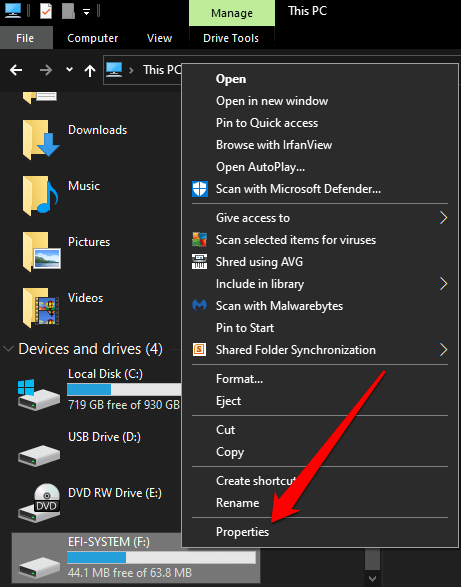
- Seleccionar ReadyBoost > Use este dispositivo.
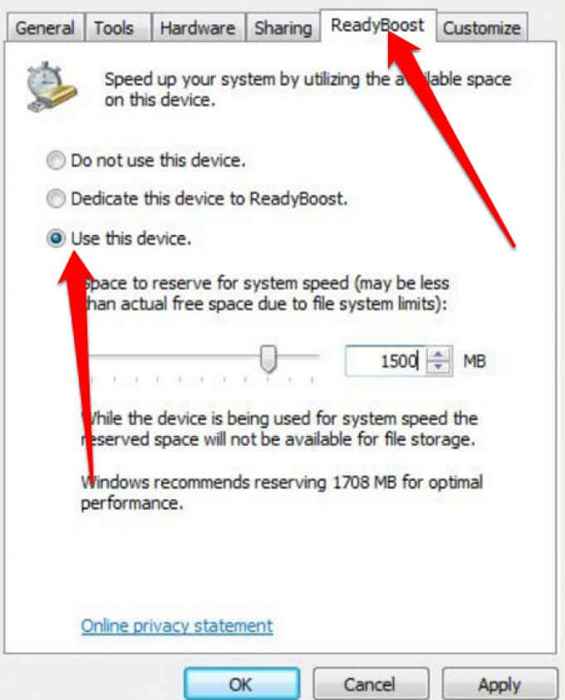
Nota: Windows le notificará si su dispositivo no puede usar ReadyBoost, y luego determina el espacio libre requerido para optimizar la memoria y acelerar Windows 10. Sin embargo, ReadyBoost no puede funcionar si ha instalado Windows 10 en una unidad SSD porque este último ya es rápido.
- Seleccionar DE ACUERDO Para reservar el espacio libre para que ReadyBoost lo use.
4. Habilitar la gestión de archivos de página automáticos
La administración automática de archivos de página garantiza que el sistema pueda administrar el tamaño del archivo de la página. Windows utiliza el área del archivo de paginación en su disco duro como la memoria y lo administra automáticamente para un mejor rendimiento.
- Para habilitar la administración automática de archivos de página, escriba sistema avanzado en la barra de búsqueda y seleccione Ver Configuración del sistema avanzado.
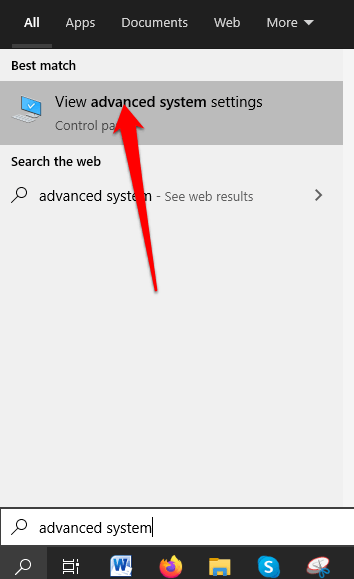
- A continuación, seleccione Avanzado pestaña Propiedades del sistema y luego ve al Actuación sección y seleccionar Ajustes.
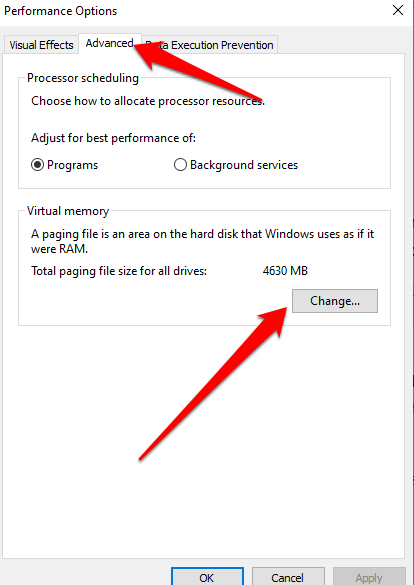
- Seleccionar Avanzado pestaña en el Opciones de desempeño sección y luego ir a Memoria virtual área y seleccionar Cambiar.
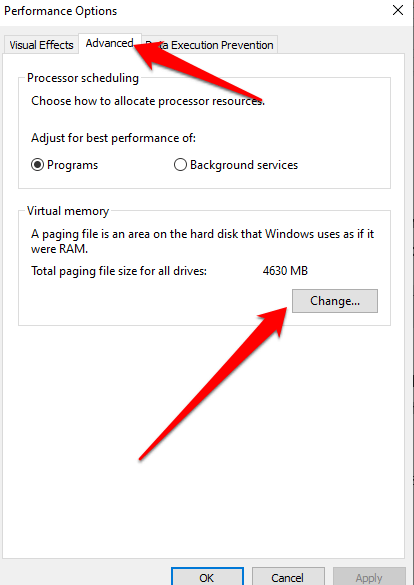
- A continuación, seleccione el cuadro junto a Administre automáticamente el tamaño del archivo de paginación para todas las unidades, y luego reinicie tu computadora.
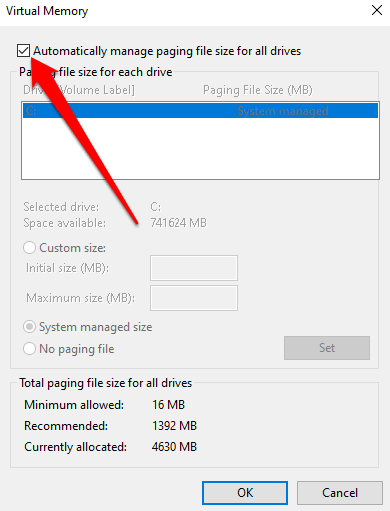
5. Libere el espacio en su computadora
Si hay un espacio limitado en su unidad de inicio, su computadora trabajará más duro para encontrar espacio para almacenar sus archivos y aplicaciones temporales.
Además, el sistema también reserva el espacio de disco para la memoria virtual, por lo que cuando el espacio se aprieta, el rendimiento de su computadora se ralentizará mientras intenta administrar todas las tareas de almacenamiento.

Para aliviar la sobrecarga, asegúrese de que su computadora tenga alrededor del 10 al 15 por ciento del espacio libre para evitar la desaceleración dramática debido al almacenamiento en Windows 10. Puede usar la utilidad de limpieza de disco incorporada para liberar algo de espacio o desinstalar aplicaciones que ya no usa o necesita.
Para desinstalar aplicaciones, seleccione Comenzar > Ajustes > Aplicaciones > Aplicaciones y características y luego seleccione Desinstalar para cada aplicación que desea eliminar de su computadora para liberar algo de espacio. Alternativamente, puede mover algunos archivos a una unidad diferente, almacenamiento en la nube o guardarlos en medios extraíbles como una unidad USB u otro almacenamiento externo.
6. Ajuste los efectos visuales en Windows 10 para obtener el mejor rendimiento
Hay muchos efectos visuales en Windows 10, incluidos los efectos de sombra y las animaciones, todos los cuales se ven geniales, pero los recursos del sistema de cerdos y ralentizan su computadora.
- Para ajustar los efectos visuales en Windows 10, escriba actuación en la barra de búsqueda y luego seleccione Ajustar la apariencia y el rendimiento de Windows.
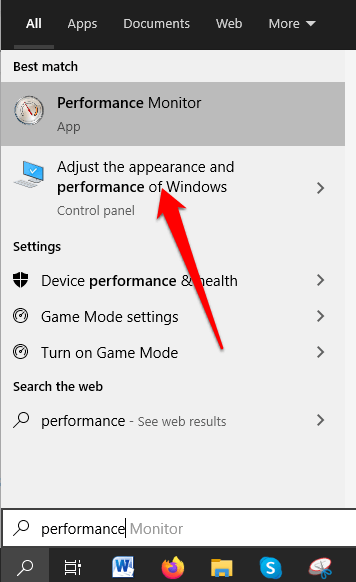
- Seleccionar Ajustarse para un mejor desempeño sobre el Efectos visuales pestaña y luego seleccionar Aplicar.
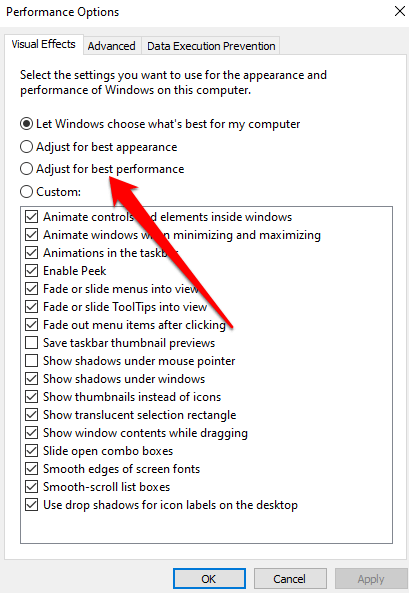
- Reinicie su computadora y verifique si el rendimiento mejora después de ajustar los efectos visuales.
7. Pausa Onedrive Sincronización temporalmente
En Windows 10, puede elegir dónde guardar sus archivos de forma predeterminada. Por ejemplo, puede elegir guardarlos localmente en su computadora o en los archivos OneDrive y Sync. De esta manera, puede acceder a sus archivos desde cualquier ubicación o dispositivo siempre que esté conectado a Internet.
Guardar en OneDrive también mantiene las copias de seguridad de sus archivos en caso de que su computadora esté dañada o se pierda. Sin embargo, la sincronización puede ralentizar su computadora, pero puede detener la sincronización con Onedrive temporalmente para acelerar Windows 10.
- Para hacer esto, encontrar Onedrive en el área de notificación y luego seleccione Más > Sincronizar.
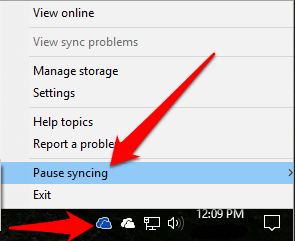
- Seleccione cuánto tiempo desea detener la sincronización de archivos, reiniciar su computadora y verificar si el rendimiento mejora. Siempre puede reanudar la sincronización de OneDrive seleccionando Onedrive > Más > Reanudar la sincronización.
8. Deshabilitar programas de inicio
Cuando alimenta su computadora, notará que algunos programas comienzan automáticamente y se ejecutan en segundo plano. Dichos programas ralentizan su computadora, pero puede deshabilitarlos, especialmente para los programas que no usa a menudo, ya que aumentan el tiempo que lleva Windows para comenzar.
- Para deshabilitar los programas de inicio que comiencen automáticamente, seleccione Comenzar > Ajustes > Aplicaciones y luego seleccione Puesta en marcha.
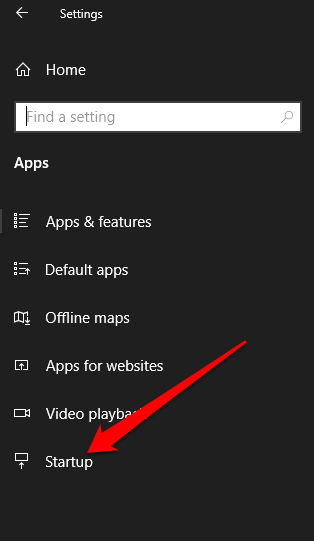
- Encuentre el programa que desea detener en el Aplicaciones de inicio área y establecerlo en Apagado.
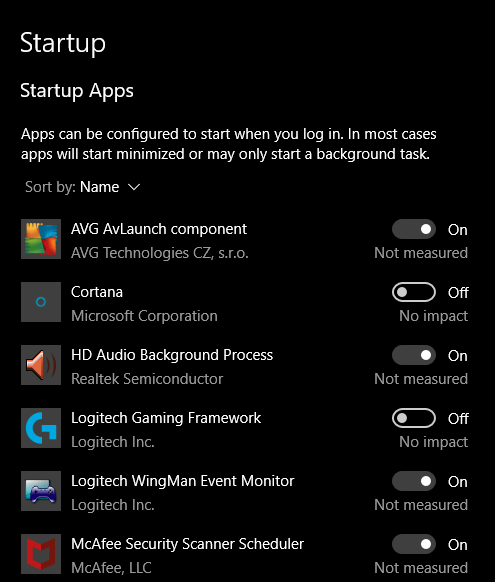
Nota: Si apaga un programa de inicio y aún se inicia automáticamente cuando enciende su computadora, ejecuta un virus y un escaneo de malware.
9. Escanee su computadora en busca de virus y malware
Se sabe que los virus y el malware ralentizan el rendimiento de su computadora. Cuando su computadora está infectada con virus o malware, puede notar el sonido de su disco duro que funciona constantemente, los programas inesperan inesperadamente automáticamente y hay ventanas emergentes inesperadas.

Asegúrese de tener el mejor antivirus que pueda complacer cualquier virus o malware y mantenerlo actualizado. Ejecute escaneos regulares y asegúrese de no instalar múltiples software anti -malware o antivirus para evitar conflictos de software que también afecten el rendimiento de su computadora.
10. Cambiar a un nuevo plan de energía
Windows 10 optimiza el uso de energía a través de diferentes planes de energía, como planes de ahorro de energía, equilibrado y de alto rendimiento. El plan de alto rendimiento es ideal para un mejor rendimiento, ya que permite que su computadora use más potencia y funcione más rápido.
- Para cambiar el plan de potencia, seleccione Ajustes > Sistema > Poder y sueño.
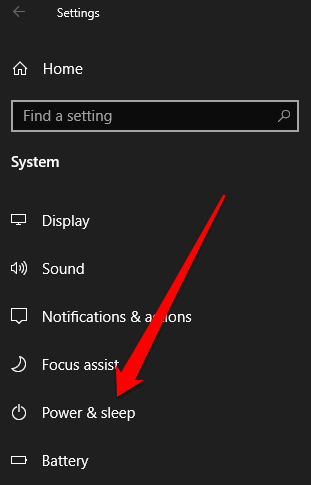
- Seleccionar Configuración de energía adicional bajo Relacionado ajustes.
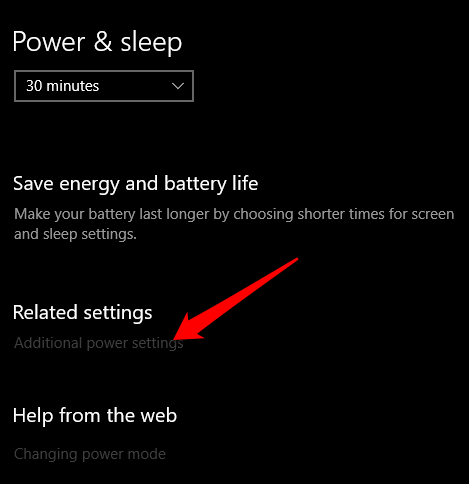
- A continuación, seleccione Crear un plan de potencia y luego seleccione Plan de energía de alto rendimiento.
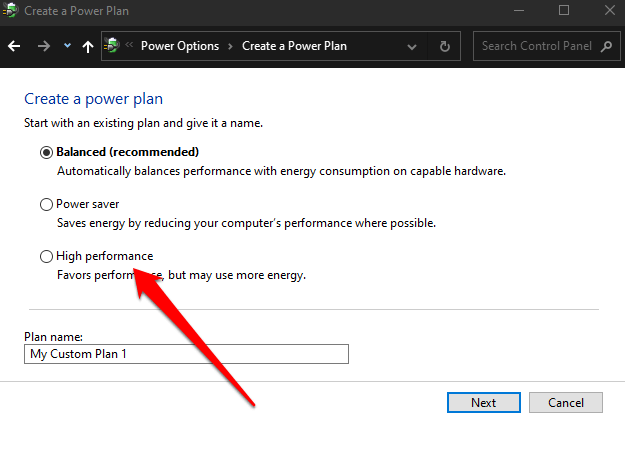
Nota: Si el plan de alto rendimiento no está disponible, cree un plan de energía personalizado o cambie el modo de alimentación haciendo clic en el icono de la batería en la barra de tareas y seleccione el mejor rendimiento para un mejor rendimiento.
11. Deshabilitar la indexación de búsqueda
El proceso de indexación de búsqueda de Windows puede acaparar los recursos del sistema y afectar negativamente el rendimiento de su computadora. Puede deshabilitar el índice de búsqueda para mejorar el rendimiento del sistema utilizando estos pasos.
- Seleccionar Ajustes > Buscar > Buscando ventanas.
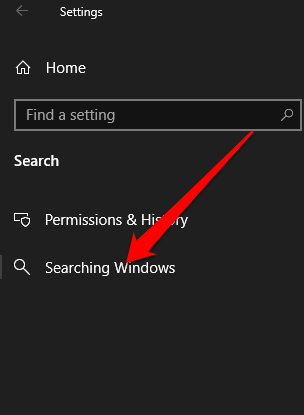
- A continuación, seleccione Configuración avanzada del indexador de búsqueda bajo la Más configuración de indexador de búsqueda.
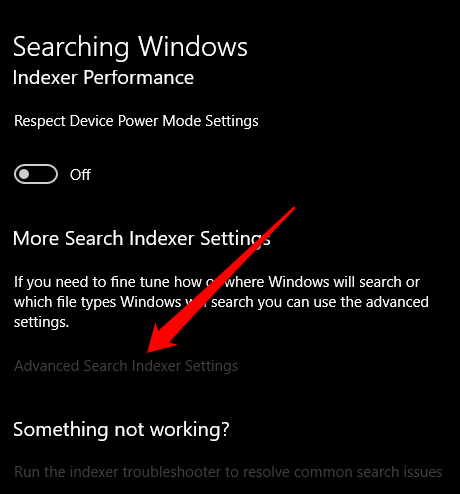
- Seleccionar Modificar.
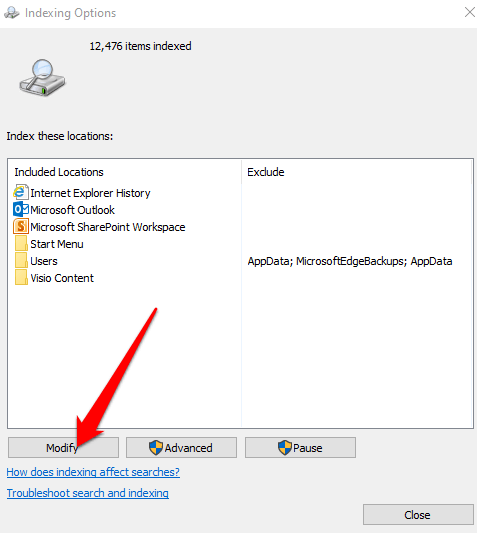
- A continuación, seleccione Mostrar todas las ubicaciones.
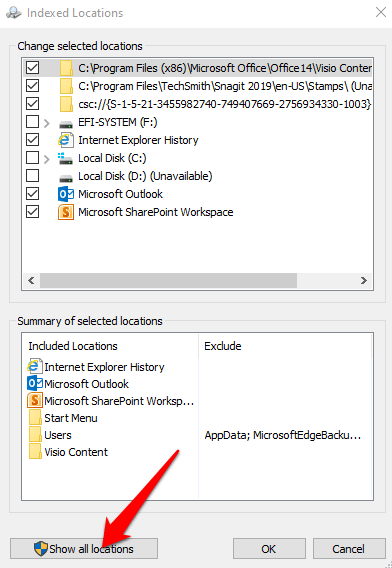
- Borrar todas las ubicaciones seleccionadas bajo el Cambiar ubicaciones seleccionadas área y luego seleccionar DE ACUERDO.
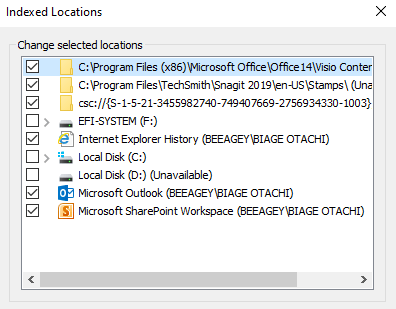
Windows ya no indexará las ubicaciones especificadas y el rendimiento de su computadora mejorará.
12. Realizar la restauración del sistema
Si instaló un nuevo controlador de dispositivo, actualización del sistema o aplicación y el rendimiento de su computadora comenzó a disminuir, puede usar una restauración del sistema para devolver el dispositivo a un estado de trabajo anterior.
- Para realizar una restauración del sistema, busque Crear un punto de restauración y luego seleccione su resultado para abrir el Propiedades del sistema solicitud.
- A continuación, seleccione Proteccion del sistema > Restauración del sistema y seleccionar Próximo.
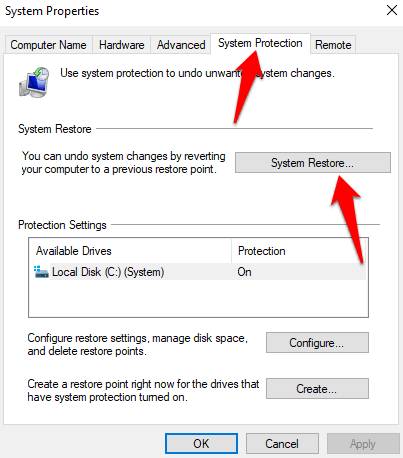
- Elija el punto de restauración más reciente y vea si eso ayuda a resolver el lento problema de rendimiento.
- Seleccionar Escaneo de programas afectados y luego seleccione Cerca > Próximo > Finalizar.
Nota: Una restauración del sistema elimina los cambios del sistema, los controladores, las actualizaciones y las aplicaciones que instaló después de que se creó el punto de restauración, pero sus archivos se conservarán.
13. Restablecer su computadora de fábrica
Si ha probado todas las soluciones anteriores y el rendimiento de su computadora aún es pésimo, puede restablecer la fábrica de su computadora como último recurso. Hacer esto reinstalará el sistema operativo, le dará una copia limpia de Windows 10 para comenzar y aumentar el rendimiento general del sistema de su computadora, la duración de la batería, el inicio y el cierre.
Aumente el rendimiento de su computadora
Esperamos que haya podido ver algunas mejoras significativas en el rendimiento general de su computadora utilizando cualquiera o todos estos ajustes de Windows 10. Si tiene otros trucos que usa para acelerar Windows 10, compártelos con nosotros en los comentarios.
- « ¿Cuál es el proceso de host de infraestructura de shell y es seguro??
- Cómo aumentar el volumen de micrófono en Windows 10 »

