Cómo aumentar el volumen de micrófono en Windows 10

- 2052
- 534
- Hugo Vera
Nada interrumpe el flujo de una reunión virtual o una llamada de conferencia como la otra persona que constantemente le solicita que hable más fuerte o repita lo que dijo.
La mayoría de las veces, el problema es con su red, conexión wifi o, en algunos casos, su micrófono.
Tabla de contenidoLos problemas con su micrófono pueden afectar el sonido y la calidad de su video o llamadas de voz, además de hacer que la grabación de audio en Windows 10 sea un problema. El problema se pronuncia particularmente cuando se usa su micrófono con aplicaciones de conferencia como Skype, donde a veces la calidad de la voz se hunde, o cuando se juega dentro del contexto de alto octanaje de un juego multijugador.
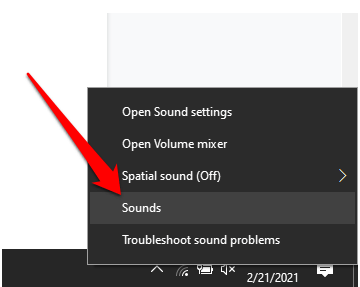
- A continuación, haga clic con el botón derecho en el micrófono activo (denotado por una marca de verificación verde en su contra) y seleccione Propiedades.
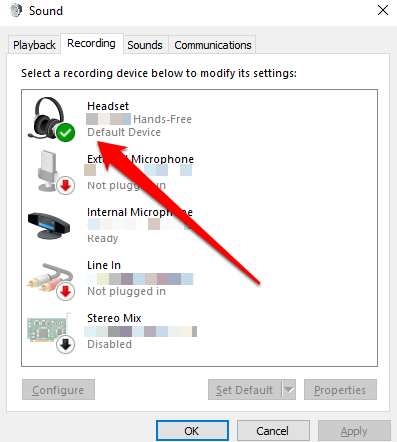
- Cambiar a la Nivel pestaña en propiedades micrófonas y ajuste el nivel de refuerzo, que de manera predeterminada se establece en 0.0dB. Puede usar el control deslizante para ajustar hasta +40 dB y verificar si la persona con la que se está comunicando puede escucharlo con claridad y que el nivel de volumen es apropiado.
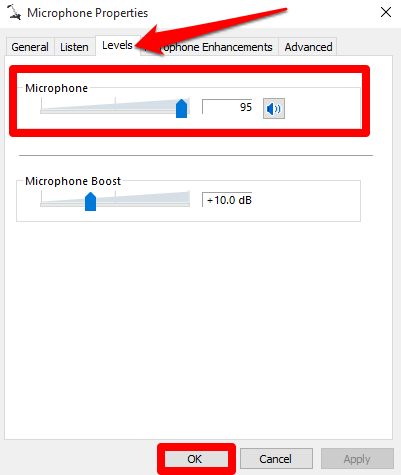
Nota: También puedes ir al Micrófono Propiedades > Avanzado pestaña y desmarque el Permitir que la aplicación tome el control ejecutivo de este dispositivo Opción en caso de que aumentar el nivel de volumen no ayuda.
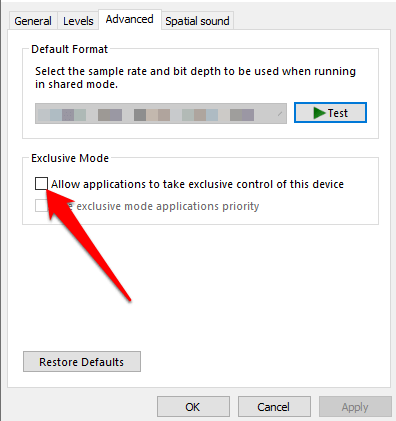
Cómo usar el panel de control para ajustar los niveles de volumen de micrófono
También puede aumentar los niveles de volumen de su micrófono a través del Panel de control En Windows 10.
- Para hacer esto, abra Panel de control > Hardware y sonido.
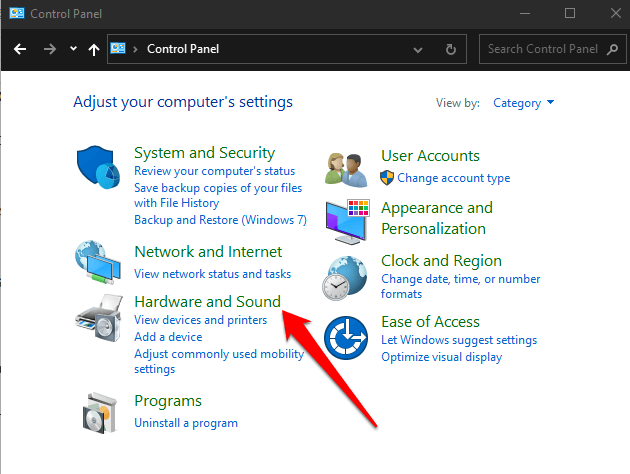
- Seleccionar Sonido.
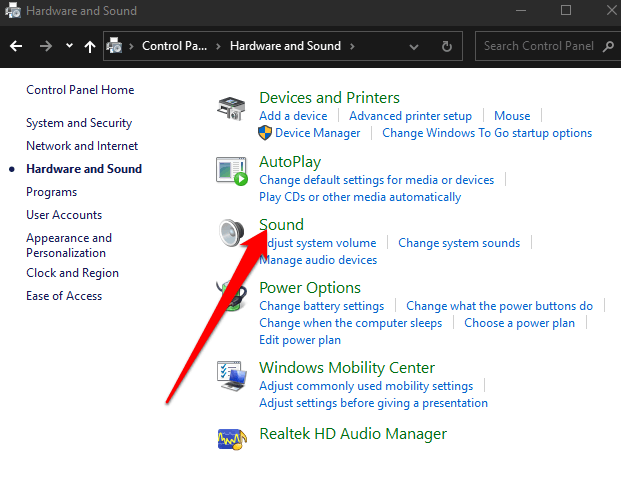
- En el Sonido emergente que aparece, seleccione el Grabación pestaña.
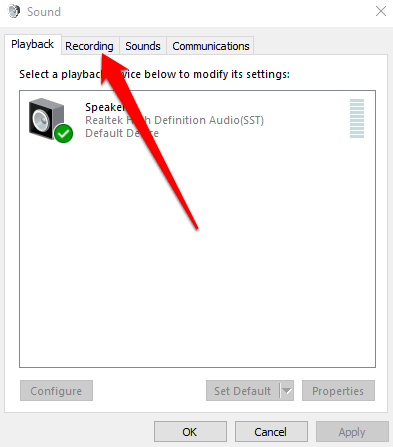
- Verá los micrófonos conectados a su computadora. Haga clic derecho en el micrófono activo y seleccione Propiedades. Desde aquí, puede seleccionar el Nivel pestaña y ajuste los controles deslizantes para el volumen de su micrófono para aumentar su salida.
2. Dar permiso a las aplicaciones para usar su micrófono
Si acaba de actualizar Windows 10 y su micrófono no se detecta, puede darles a las aplicaciones acceso a su micrófono y verificar si el volumen funciona nuevamente.
- Para dar permiso a las aplicaciones para usar su micrófono, seleccione Comenzar > Ajustes > Privacidad.
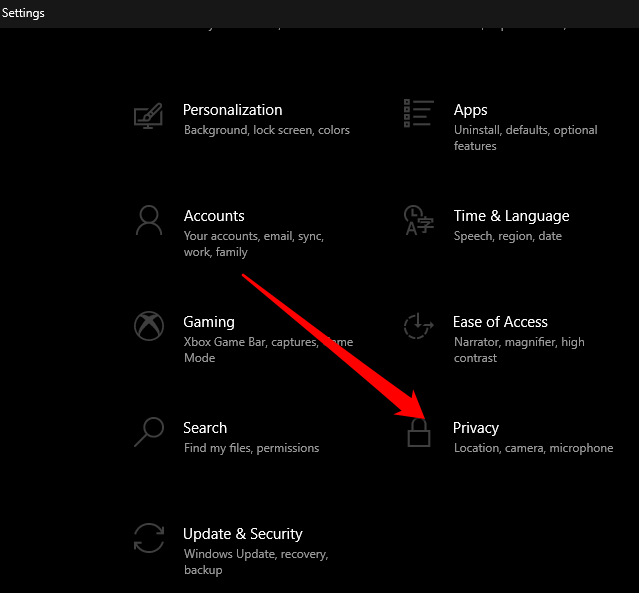
- Seleccionar Micrófono bajo Permisos de aplicación.
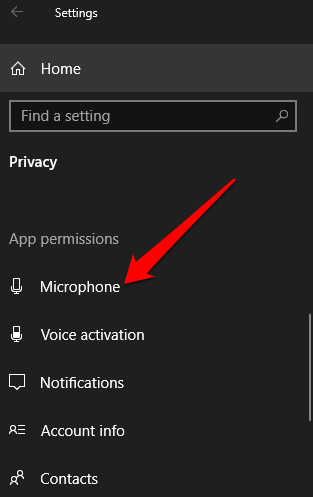
- A continuación, seleccione Cambiar y habilitar Permitir que las aplicaciones accedan a su micrófono.
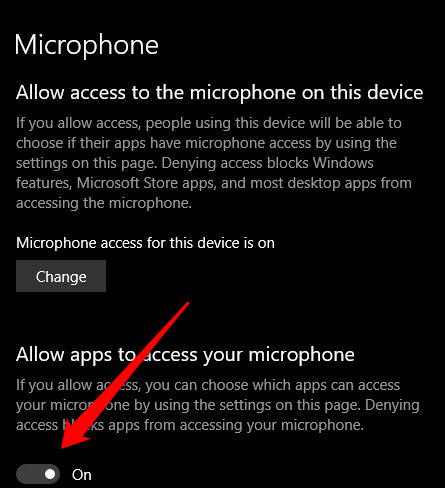
- Bajo Elija a qué aplicaciones de Microsoft pueden acceder a su micrófono, Seleccione las aplicaciones a las que desea dar acceso y luego configure el Permitir aplicaciones de escritorio para acceder a su micrófono cambiar a En.
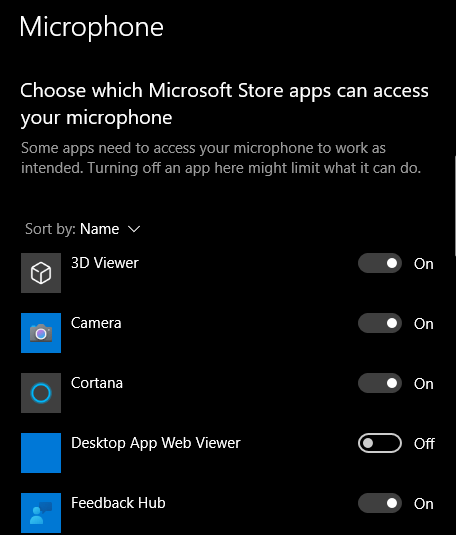
3. Ejecute Windows 10 Subrobles de audio
Si su PC no muestra la opción de Boost de micrófono, puede restaurar el acceso a ella ejecutando el solucionador de problemas de audio incorporado para verificar y solucionar cualquier problema de sonido.
- Para hacer esto, abra el Panel de control y seleccione el Vista por opción en el lado superior derecho.
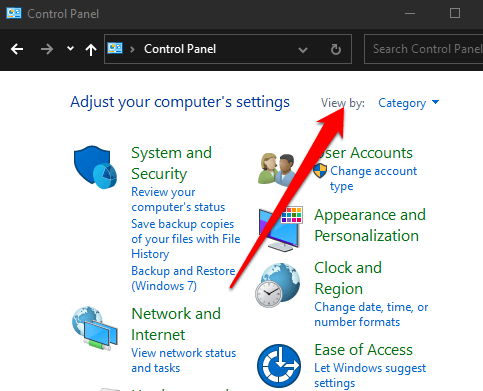
- Seleccionar Iconos grandes.
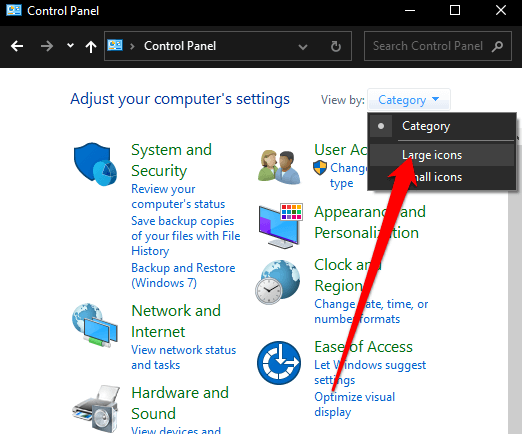
- A continuación, busque y seleccione Solución de problemas.
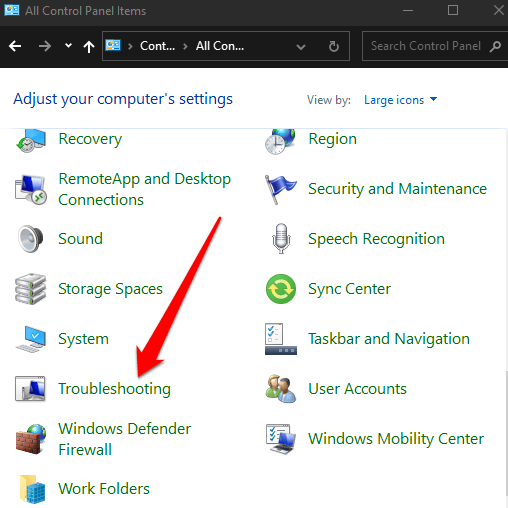
- Seleccionar Solucionar problemas de grabación de audio bajo Hardware y sonido y luego verifique si su opción de refuerzo de micrófono está disponible.
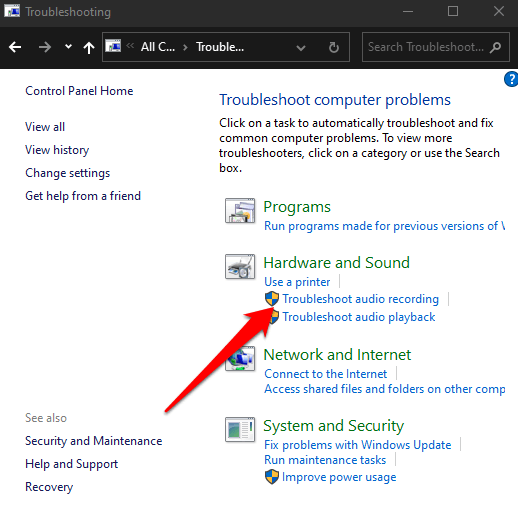
Ahora debería poder usar micrófono Boost para aumentar el volumen de micrófono.
4. Actualice los controladores de audio de su micrófono
Los controladores de audio desactualizados o incompatibles pueden hacer que su micrófono deje de funcionar correctamente. Para resolver este problema, verifique y actualice sus controladores de audio y luego verifique si los niveles de volumen vuelven a la normalidad.
- Para hacer esto, haga clic derecho Comenzar > Administrador de dispositivos.
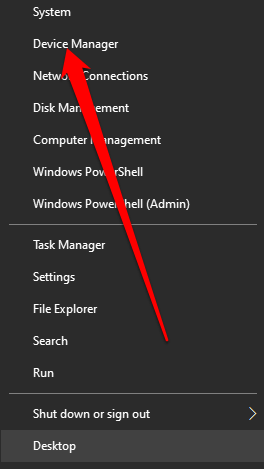
- Selecciona el Entradas y salidas de audio sección para expandirlo y luego haga clic con el botón derecho en su micrófono y seleccione Actualizar controlador.
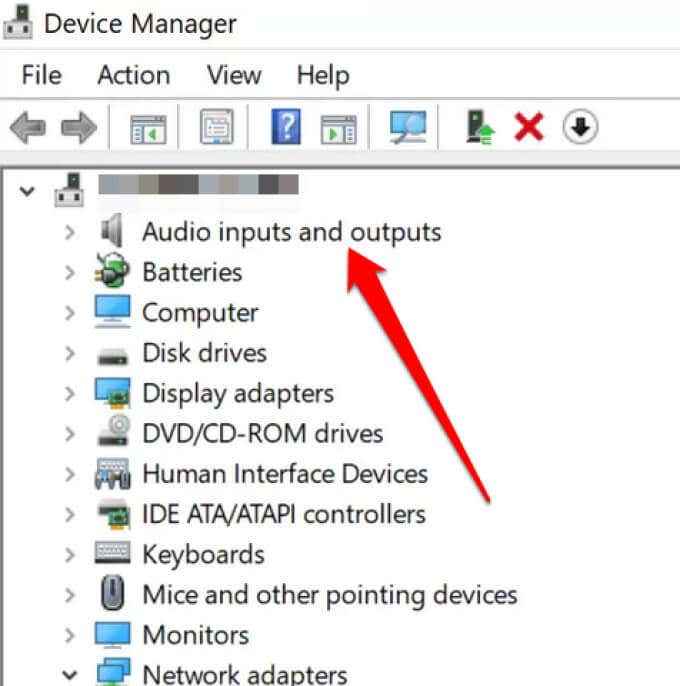
- También puede actualizar el controlador de su tarjeta de sonido seleccionando el Controladores de sonido, video y juego sección, haga clic con el botón derecho en su tarjeta de sonido y seleccionar Actualizar software de controlador.
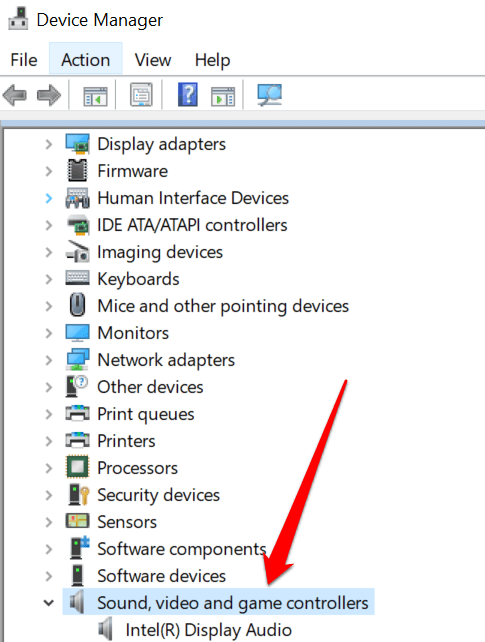
Con actualizados con controladores de tarjetas de audio como de sonido, reinicie su PC y verifique los niveles de volumen del micrófono. Si el problema es con su micrófono, nuestra guía sobre cómo solucionar un micrófono que no funciona en Windows 10 tiene más soluciones que puede probar.
Aumente su volumen de micrófono
Con muchas personas que usan chating en línea y software de videoconferencia para sus reuniones virtuales, es necesario tener un micrófono decente que funcione correctamente. Desafortunadamente, los micrófonos de computadora de todos funcionan de la misma manera.
Ya sea que esté utilizando el micrófono incorporado o externo en su PC, puede aumentar el volumen del micrófono cuando otros no pueden escucharlo y restaurar la comunicación.
Si desea obtener un mejor sonido con su micrófono, recurra a nuestra guía sobre cómo reducir el ruido de fondo y arreglar la sensibilidad del micrófono en Windows 10. También tenemos una guía útil sobre qué hacer si no tiene sonido en Skype y si está buscando un buen micrófono para usar con su iPhone, consulte los mejores micrófonos para iPhone que puede comprar ahora mismo.

