Cómo eliminar una página en Microsoft Word

- 767
- 171
- Mario Gollum
No se sienta mal por tener problemas para eliminar una página en Microsoft Word. Si bien parece que debería ser una tarea simple, eliminar una página en Word puede ser extremadamente frustrante. Incluso a los usuarios más expertos en tecnología puede encontrar difícil eliminar una página en Word.
El problema parece suceder con mayor frecuencia cuando desea eliminar una página en blanco al final de su documento. No importa lo que hagas, no puedes eliminar esa página en blanco. Esto puede suceder por una variedad de razones, pero no te preocupes. Si prueba las sugerencias a continuación, una de ellas está obligada a resolver su problema.
Tabla de contenido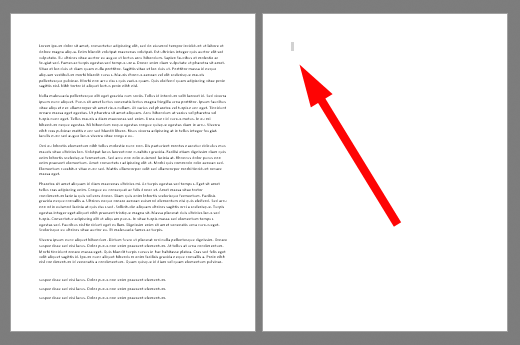
- Prensa Espalda Para eliminar la selección.
- Prensa Espalda de nuevo para eliminar la página en blanco.
2. Eliminar una página en blanco eliminando el descanso de la página
Al activar las marcas del párrafo y otros símbolos ocultos, verá dónde Microsoft Word ha insertado una página de ruptura. Una vez que sepa dónde está la página de la página, puede eliminarlo. Puede usar este método para eliminar una página en blanco final en su documento.
- En el Párrafo Sección de la Hogar pestaña de la cinta de menú En palabra, seleccione el Mostrar ocultar ¶ botón, o presione CTRL+* (Ctrl+Shift+8).

- Ahora verá cualquier descanso de página que se haya insertado en su documento.
- Encuentra el ofensivo salto de página y seleccionar con el cursor.
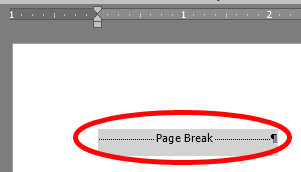
- Prensa Espalda Para eliminar la página de ruptura.
- Selecciona el Mostrar ocultar ¶ botón nuevamente para desactivar las marcas de formato.
3. Eliminar una página en blanco en Word a través del menú Ver
Este método para eliminar una página en blanco de un documento de Word es bueno para eliminar cualquier página en blanco, sin importar dónde esté en el documento.
- Selecciona el Vista pestaña en la cinta del menú.
- A continuación, en la sección Show del menú, marque la casilla junto a Panel de navegación.
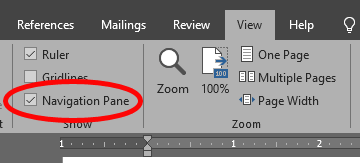
- Seleccionar Páginas en el panel de navegación.
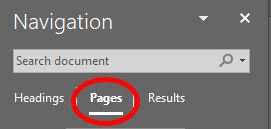
- Seleccione la página que desea eliminar.
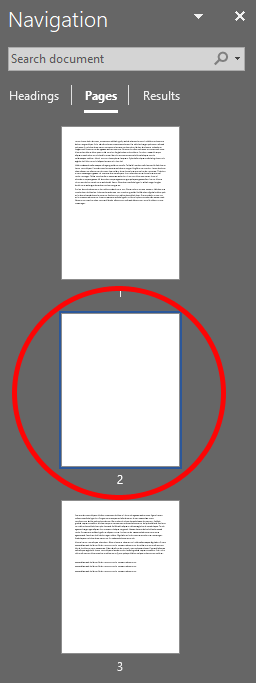
- presione el Borrar llave.
Solución de problemas Eliminar una página en Word
A veces, Word agregará un párrafo al final de su documento que simplemente no se puede eliminar, a pesar de que no tiene ningún texto en él. Si los métodos anteriores no funcionan para eliminar una página en blanco en su documento de Microsoft Word, aquí hay algunas cosas para probar.
Haga ese párrafo final e invisible lo más pequeño posible
- En el Párrafo Sección de la Hogar pestaña de la cinta de menú En palabra, seleccione el Mostrar ocultar ¶ botón, o presione CTRL+* (Ctrl+Shift+8).

- Seleccione la marca del párrafo al final de ese párrafo no eliminado al final de su documento.
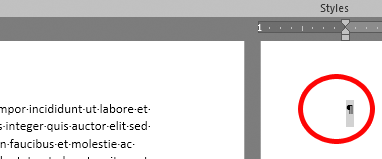
- En el Tamaño de fuente Cuadro en la pestaña Inicio del menú, escriba 1. Estás haciendo el tamaño de fuente para ese párrafo tan pequeño como puede ser.
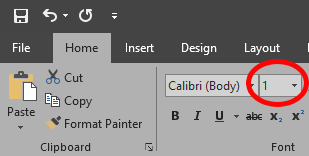
Ajuste el margen inferior de su documento
Si ese molesto párrafo final es aún Empujado a una página en blanco al final de su documento, puede intentar ajustar el margen inferior de su documento para dejarlo.
- Selecciona el Disposición pestaña en la cinta del menú.
- Seleccionar Márgenes.
- Seleccionar Márgenes personalizados.
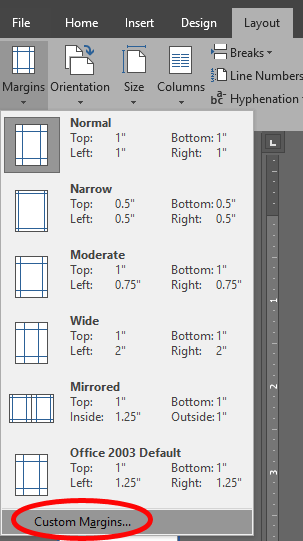
- Hacer el Abajo margen más pequeño. Puedes probar esto por incrementos. Por ejemplo, si el margen inferior de su documento se establece en 1 ", intente 0.9 "primero.
- Seleccionar DE ACUERDO.
- Si eso no hace el truco, repita los pasos, haciendo que el margen inferior sea más pequeño hasta que resuelva su problema.
Convierta el documento en PDF y elimine la página en blanco en el proceso
Si todo lo demás falla, puede eliminar la página en blanco continua al convertir su documento en PDF.
- Seleccionar Archivo y luego Guardar como.
- Navegue a la carpeta donde desea guardar su documento.
- En el Guardar como cuadro de diálogo, debajo Guardar como tipo, elegir PDF (*.PDF).
- Seleccionar Opción.
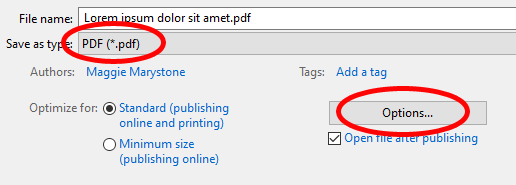
- En el Opción cuadro de diálogo, debajo Rango de páginas, seleccionar Página (s), e ingrese el rango de página para su documento. No incluya la página final en blanco.
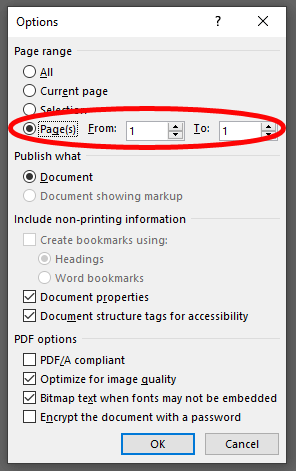
- Selecciona el DE ACUERDO botón.
- Selecciona el Ahorrar botón.
Ahora tendrá una versión en PDF de su documento sin la página en blanco de Tailing. Si lo desea, puede convertir el PDF de nuevo a Word.
Cómo convertir PDF a Word
Convertir un documento PDF a un documento de Microsoft Word utilizado para requerir software de terceros, y fue realmente un dolor. La palabra ahora incluye esa capacidad de forma nativa.
- Abra Microsoft Word.
- Seleccionar Archivo > Abierto.
- Navegue a la carpeta que contiene su PDF y seleccione.
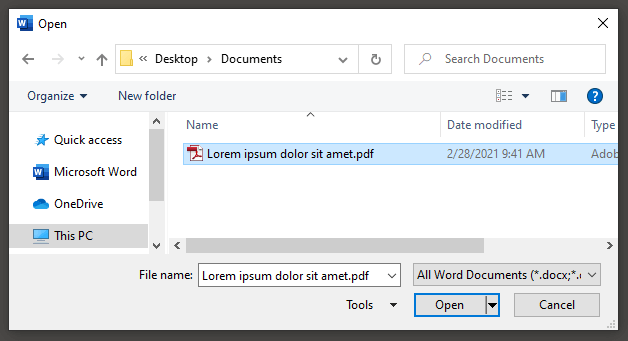
- Selecciona el Abierto botón.
- Probablemente verá un mensaje de Microsoft Word advirtiéndole que el proceso de conversión podría llevar algún tiempo generar y que, dependiendo del formato y la presencia de gráficos, puede no verse exactamente como el PDF original. Marque la casilla si no quiere volver a ver ese mensaje.

- Seleccionar DE ACUERDO.
Una vez que Word ha terminado de convertir su PDF a Word, el documento de Word se abrirá. Dado que no incluyó esa página final en blanco cuando se convirtió de Word a PDF, la página en blanco desaparecerá del documento cuando convierta el PDF de regreso a Word.
- « Cómo aumentar el volumen de micrófono en Windows 10
- Cómo corregir un error atascado preparando Windows »

