15 Ejemplos de cómo usar la nueva herramienta de paquete avanzado (APT) en Ubuntu/Debian
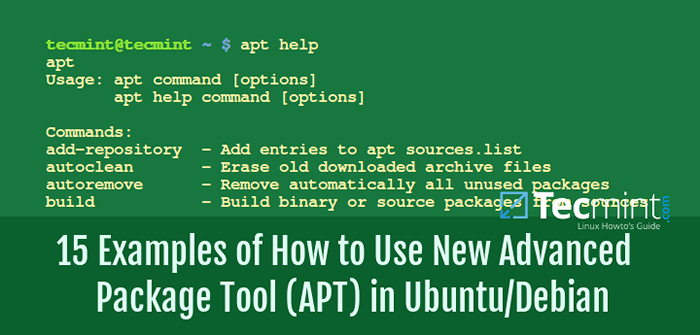
- 2776
- 376
- Sta. Enrique Santiago
Una cosa importante para dominar en la administración del sistema/servidor de Linux es la administración de paquetes utilizando diferentes herramientas de administración de paquetes.
Diferentes distribuciones de Linux instalan aplicaciones en un paquete precompilado que contiene archivos binarios, archivos de configuración y también información sobre las dependencias de la aplicación.
Leer también: Aprenda 25 ejemplos de comando 'apt-get' y 'apt-cache' en sistemas basados en Debian
Las herramientas de gestión de paquetes ayudan a los administradores del sistema/servidor de muchas maneras, como:
- Descargar e instalar software
- Compilar software de la fuente
- Haciendo un seguimiento de todo el software instalado, sus actualizaciones y actualizaciones
- Manejo de dependencias
- y también mantener otra información sobre el software instalado y muchos más
En esta guía, vamos a ver 15 Ejemplos de cómo usar el nuevo APTO (Herramienta de paquete avanzado) en sus sistemas Ubuntu Linux.
APTO es una herramienta basada en línea de comandos que se utiliza para tratar paquetes en un sistema Linux basado en Ubuntu. Presenta una interfaz de línea de comando para la administración de paquetes en su sistema.
1. Instalación de un paquete
Puede instalar un paquete de la siguiente manera especificando un solo nombre de paquete o instalar muchos paquetes a la vez enumerando todos sus nombres.
$ sudo apt instalación de la instalación
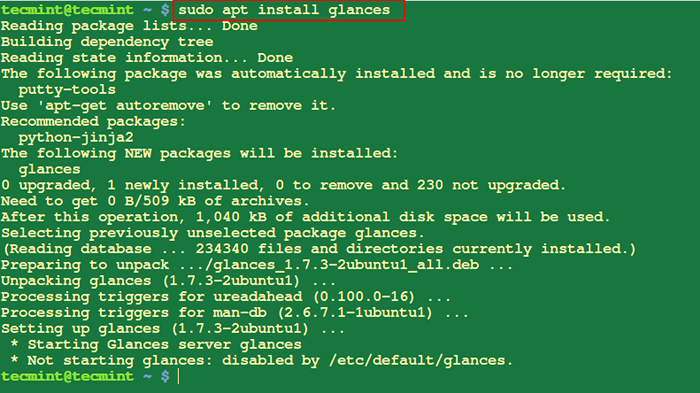 Instalar un paquete
Instalar un paquete 2. Encuentre la ubicación del paquete instalado
El siguiente comando lo ayudará a enumerar todos los archivos que están contenidos en un paquete llamado Glances (Herramienta de monitoreo Advance Linux).
$ sudo apt contenido miradas
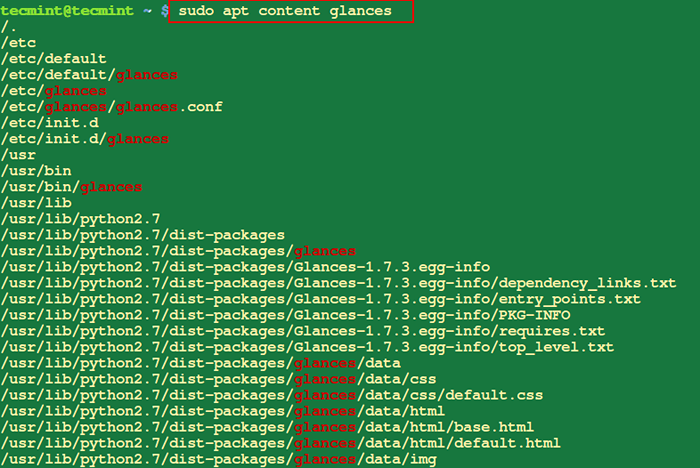 Buscar ubicación de archivos de paquete instalados
Buscar ubicación de archivos de paquete instalados 3. Verifique todas las dependencias de un paquete
Esto lo ayudará a mostrar información bruta sobre las dependencias de un paquete en particular que especifique.
$ sudo apt depende de las miradas
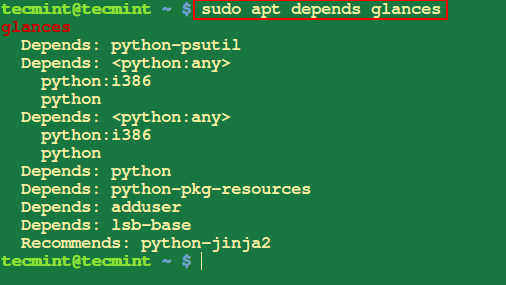 Verifique las dependencias del paquete
Verifique las dependencias del paquete 4. Buscar un paquete
El buscar Opciones Búsquedas para el nombre del paquete dado y muestran todos los paquetes coincidentes.
$ sudo apt búsqueda apache2
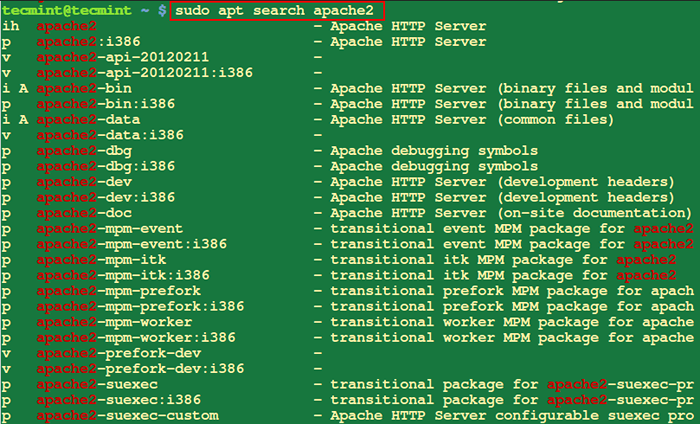 Buscar un paquete
Buscar un paquete 5. Ver información sobre el paquete
Esto lo ayudará a mostrar información sobre paquetes o paquetes, ejecute el comando a continuación especificando todos los paquetes sobre los que desea mostrar información.
$ sudo apto show firefox
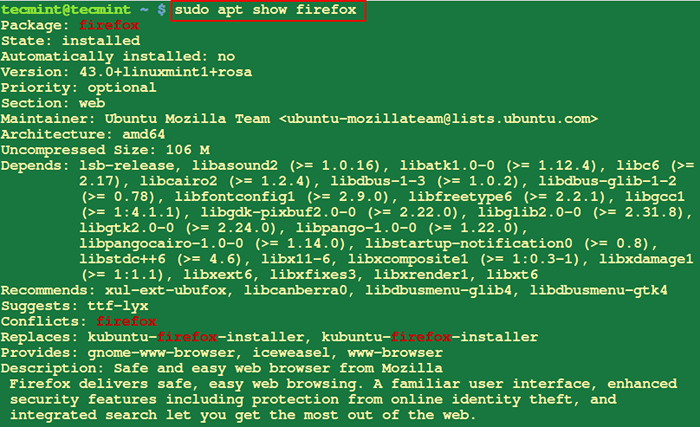 Mostrar información del paquete
Mostrar información del paquete 6. Verifique un paquete para cualquier dependencia rota
A veces, durante la instalación del paquete, puede obtener errores sobre las dependencias de paquetes rotos, para verificar que no haga que estos problemas ejecute el comando a continuación con el nombre del paquete.
$ sudo apto cheque firefox
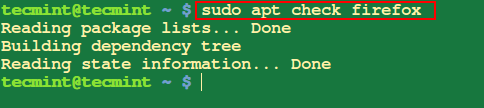 Verifique el paquete para las dependencias de la quiebra
Verifique el paquete para las dependencias de la quiebra 7. Lista Los paquetes faltantes recomendados del paquete dado
$ sudo apt recomienda apache2
 Ver paquetes recomendados que faltan
Ver paquetes recomendados que faltan 8. Verifique la versión del paquete instalado
El 'versión' La opción le mostrará la versión del paquete instalado.
$ sudo apt versión firefox
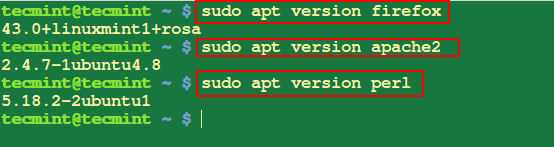 Verifique la versión del paquete instalado
Verifique la versión del paquete instalado 9. Actualizar paquetes del sistema
Esto le ayudará a descargar una lista de paquetes de diferentes repositorios incluidos en su sistema y los actualizará cuando hay nuevas versiones de paquetes y sus dependencias.
$ sudo apt actualización
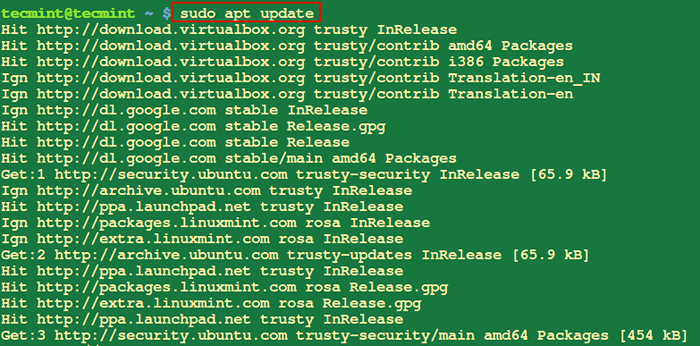 Actualizar paquetes del sistema
Actualizar paquetes del sistema 10. Sistema de actualización
Esto le ayuda a instalar nuevas versiones de todos los paquetes de su sistema.
$ sudo apt actualización
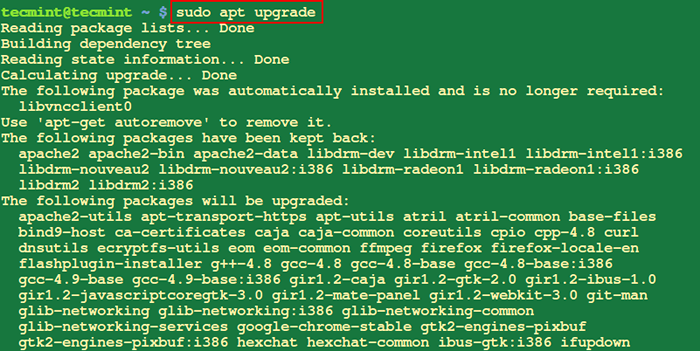 Sistema de actualización
Sistema de actualización 11. Eliminar paquetes no utilizados
Cuando instala un nuevo paquete en su sistema, sus dependencias también están instaladas y utilizan algunas bibliotecas de sistemas con otros paquetes. Después de eliminar ese paquete en particular, sus dependencias permanecerán en el sistema, por lo tanto, para eliminarlas, use Autoremove de la siguiente manera:
$ sudo apto autoremove
 Eliminar paquetes no deseados
Eliminar paquetes no deseados 12. Limpie el antiguo repositorio de paquetes descargados
La opción 'Clean' o 'Autoclean' elimina todo el repositorio local antiguo de los archivos de paquete descargados.
$ sudo apt autoclean o $ sudo apt limpio
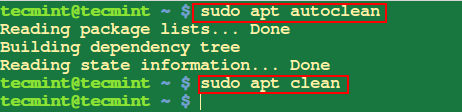 Repositorio de paquetes limpios
Repositorio de paquetes limpios 13. Eliminar paquetes con sus archivos de configuración
Cuando corres apto con eliminar, Solo elimina los archivos del paquete, pero los archivos de configuración permanecen en el sistema. Por lo tanto, para eliminar un paquete y sus archivos de configuración, deberá usar purga.
$ sudo apt purga mira
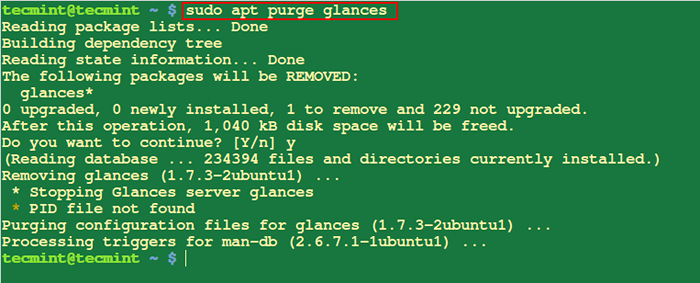 Eliminar archivos de configuración del paquete
Eliminar archivos de configuración del paquete 14. Instalar .Paquete Deb
Para instalar un .debutante Archivo, ejecute el comando a continuación con el nombre de archivo como argumento de la siguiente manera:
$ sudo apt Deb Atom-Amd64.debutante
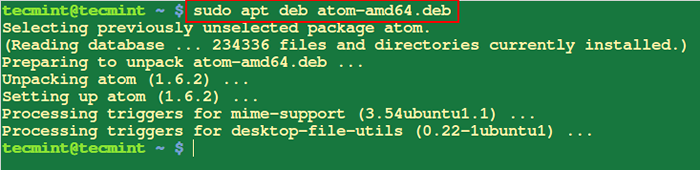 Instalar el paquete DEB
Instalar el paquete DEB 15. Encuentre ayuda mientras usa APT
El siguiente comando le enumerará todas las opciones con su descripción sobre cómo usar APTO en tu sistema.
$ apt ayuda
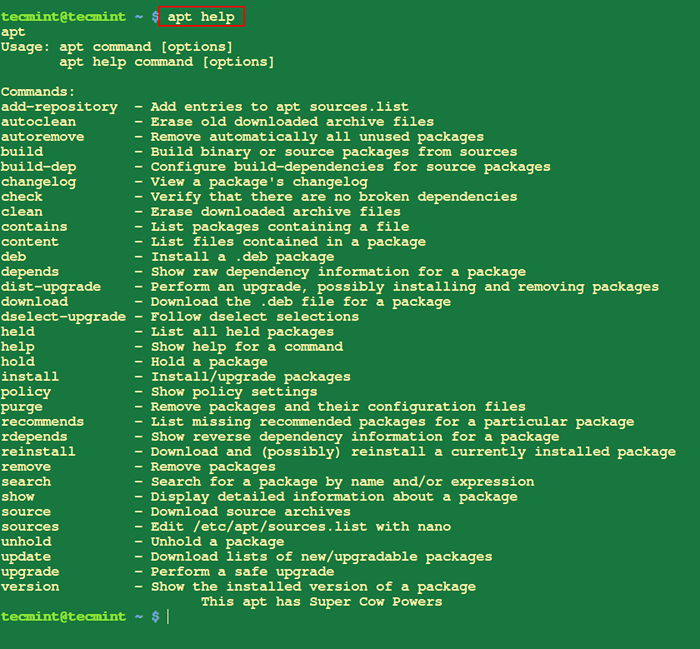 Ayuda de comando apt
Ayuda de comando apt Resumen
Recuerde siempre esa buena administración de paquetes de Linux, puede ayudarlo a evitar romper su sistema. Hay tantas otras herramientas de gestión de paquetes que puede usar en Linux.
Puedes compartir con nosotros lo que usas y tu experiencia con él. Espero que el artículo sea útil y para cualquier información adicional, deje un comentario en la sección de comentarios.
- « Cómo crear su propio sitio de redes de clonos de Facebook utilizando el script phpfox
- Cómo usar los comandos 'Cat' y 'TAC' con ejemplos en Linux »

