18 cosas que hacer después de instalar Fedora 21 Workstation

- 3443
- 480
- Berta Solano
Si eres fanático de Fedora, estoy seguro de que lo sabes Fedora 21 ha sido lanzado hace unos días, Fedora 21 vino con muchos cambios nuevos que puede ver en nuestro último artículo al respecto. También puede ver la Guía de instalación de Fedora 21 que publicamos hace unos días.
 18 cosas que hacer después de instalar Fedora 21
18 cosas que hacer después de instalar Fedora 21 - Fedora 21 lanzado - Cómo actualizar a Fedora 21 desde Fedora 20
- Instalación
de la estación de trabajo Fedora 21 con capturas de pantalla - Instalación del servidor Fedora 21 con capturas de pantalla
En este artículo, explicaremos las cosas más importantes que hacer después de instalar Fedora 21 Workstation en su computadora.
Solo para asegurarse de tener las últimas actualizaciones de los repositorios de Fedora 21, ejecute este comando.
$ sudo yum actualización
1. Configurar la interfaz GNOME Shell
La GUI predeterminada para Fedora 21 Workstation es Cáscara de gnomo, que es muy personalizable de hecho. Ahora para configurarlo, tendrá que usar el "Herramienta de ajuste de gnomo"Que se encuentra en los repositorios oficiales, para instalarlo, ejecute el siguiente comando.
$ sudo yum install gnome-tweak-tool
Abierto "Herramienta de ajuste de gnomo"Desde el menú Aplicaciones, y podrá configurar las opciones de GUI fácilmente, puede explorar las pestañas disponibles para ver las opciones disponibles.
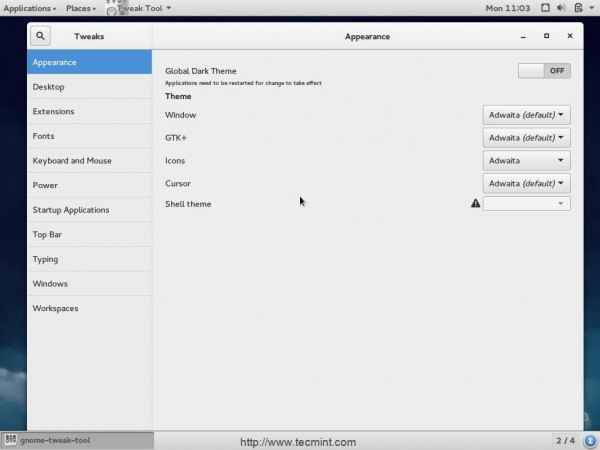 Herramienta de ajuste de gnomo
Herramienta de ajuste de gnomo 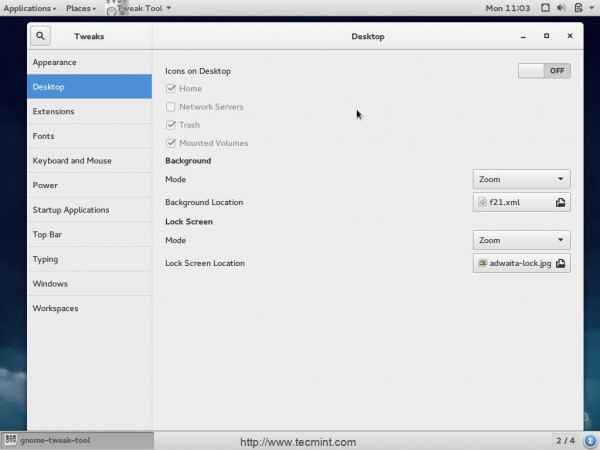 Opciones de herramientas de ajuste GNOME
Opciones de herramientas de ajuste GNOME 2. Instalar extensiones de shell gnome
Las extensiones son los complementos más importantes para instalar después de configurar Fedora 21. Las extensiones son muy útiles para la experiencia del usuario final porque ayuda mucho a modificar la interfaz de shell gnome al igual que lo que el usuario quiere.
La forma más fácil de instalar Gnome Shell Extensions es a través del sitio web de "Extensiones de shell de gnomo", que es un sitio web oficial propiedad del proyecto GNOME para proporcionar extensiones a Gnome Shell fácilmente.
Todo lo que debe hacer es ingresar al sitio web y elegir las extensiones que desee e instalarlas en un solo clic.
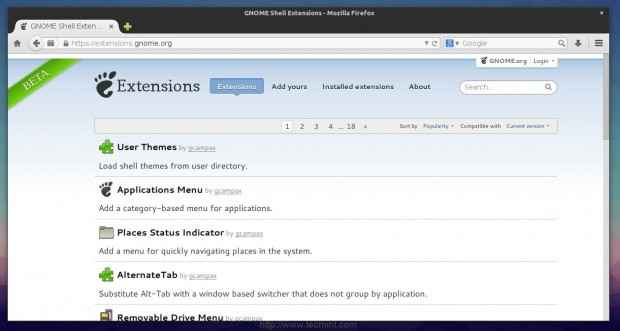 Extensiones gnomo
Extensiones gnomo 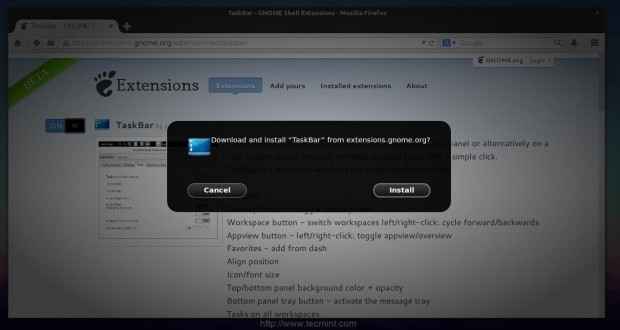 Instale extensiones de gnomo en Fedora 21
Instale extensiones de gnomo en Fedora 21 3. Instalar Yum Extender
Extensor de yum o "Yumex"Es un administrador de paquetes gráficos para el sistema YUM, es muy fácil de usar y está disponible para instalar desde los repositorios oficiales.
$ sudo yum install yumex
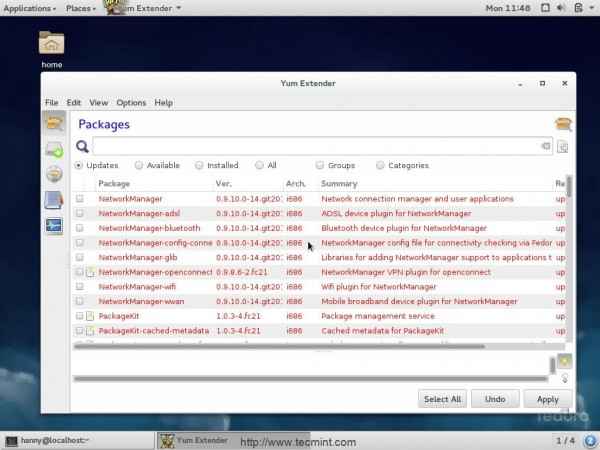 Instalar Yum Extender
Instalar Yum Extender 4. Habilitar el repositorio de fusión de RPM
Fusión de rpm es un repositorio famoso de Fedora, contiene algunos paquetes de código cerrado junto a algunos programas que depende de paquetes no libres. Contiene algunos paquetes que Fedora no acepta en sus repositorios oficiales (como Jugador de VLC).
Para habilitar RPM Fusion Repository en Fedora 21, ejecute el siguiente comando.
$ sudo yum localinstall -nogpgcheck http: // download1.rpmfusion.org/free/fedora/rpmfusion-libe-libe-21.noarch.rpm $ sudo yum localinstall -nogpgcheck http: // download1.rpmfusion.org/no libre/fedora/rpmfusion-no-lib-libe-21.noarch.rpm
Después del repositorio de fusión de RPM instalado, realice una actualización del sistema para actualizar la base de datos de repo.
$ sudo yum actualización
Puede ver los paquetes disponibles en el repositorio de fusión RPM desde el sitio web oficial en http: // rpmfusion.org/rpm%20fusion.
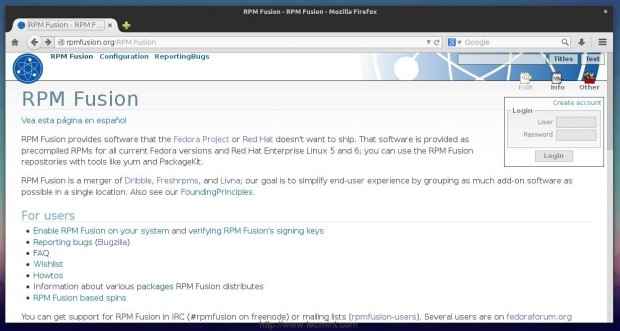 Habilitar el repositorio de fusión de RPM
Habilitar el repositorio de fusión de RPM 5. Instale el reproductor multimedia VLC
VLC es el reproductor multimedia de código abierto más famoso del mundo, casi puede reproducir cualquier archivo multimedia que desee, sin importar su formato.
Desafortunadamente, VLC (versión 2.2) no está disponible para descargar desde los repositorios oficiales, debido a eso, debe asegurarse de habilitar el repositorio de fusión RPM desde #etapa 4. Después de hacerlo, corre.
$ sudo yum instalación vlc
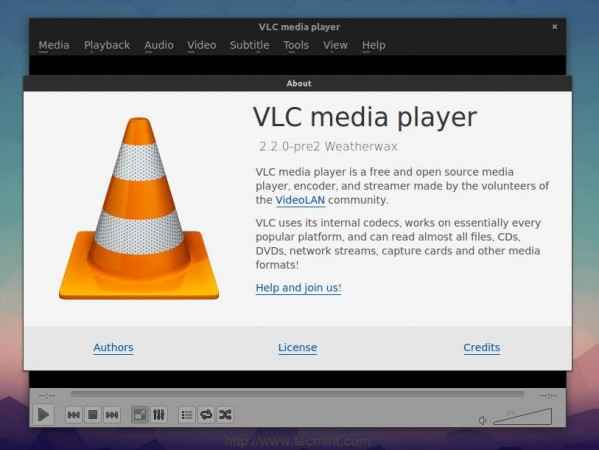 Instale el reproductor VLC
Instale el reproductor VLC 6. Instale el complemento de espejo más rápido yum
Este complemento es muy útil para las personas que tienen una conexión a Internet lenta, este complemento elegirá automáticamente el servidor de espejo más cercano disponible cerca de usted para acelerar el proceso de descarga de paquetes, es un complemento para el Yum Package Manager.
Para instalarlo, ejecute.
$ sudo yum install yum-plugin-fastestmirror
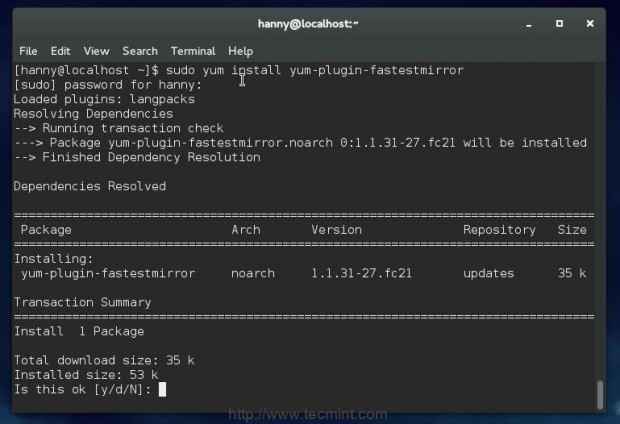 Instale el espejo más rápido yum
Instale el espejo más rápido yum 7. Instalar reproductor de flash
Destello es importante para usted si visita sitios web que usan la técnica Flash o si desea reproducir videos más rápido en YouTube (bueno, hay soporte HTML5 en YouTube, pero no es tan bueno).
Para instalar Flash Player (yo.mi. Versión 11.2) en Fedora 21 para un sistema de 32 bits y 64 bits.
En el sistema de 32 bits
$ sudo rpm -ivh http: // linuxdownload.adobe.com/Adobe-Release/Adobe-Release-I386-1.0-1.noarch.rpm $ sudo rpm --import/etc/pki/rpm-gpg/rpm-gpg-key-avhobe-linux $ sudo yum instalación flash-plugin
En el sistema de 642 bits
$ sudo rpm -ivh http: // linuxdownload.adobe.com/Adobe-Release/Adobe-Release-X86_64-1.0-1.noarch.rpm $ sudo rpm --import/etc/pki/rpm-gpg/rpm-gpg-key-avhobe-linux $ sudo yum instalación flash-plugin
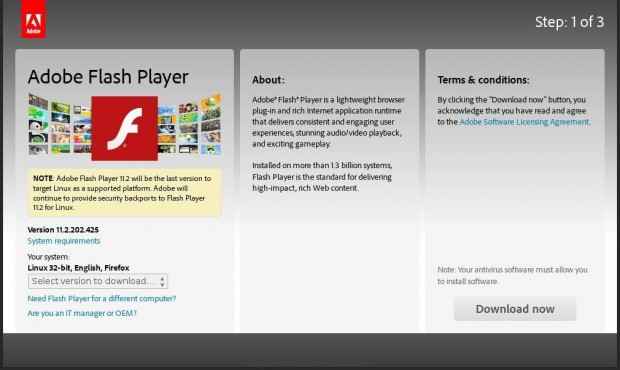 Instalar reproductor de flash
Instalar reproductor de flash 8. Instalar Google Chrome
Cromo es un navegador web alimentado por Google, se basa en el "Cromo"Navegador que de código abierto. Hoy, Google Chrome es el navegador web más utilizado del mundo, por supuesto, Google Chrome no es de código abierto, pero de hecho es muy rápido y tiene la última versión disponible de Flash Plugin preinstalada en él.
Ejecutar los siguientes comandos en el terminal le dará la última versión disponible de Google Chrome automáticamente (actual: 39).
En el sistema de 32 bits
$ sudo yum localinstall -nogpgcheck https: // dl.Google.com/linux/direct/google-chrome-stable_current_i386.rpm
En el sistema de 64 bits
$ sudo yum localinstall -nogpgcheck https: // dl.Google.com/linux/direct/google-chrome-stable_current_x86_64.rpm
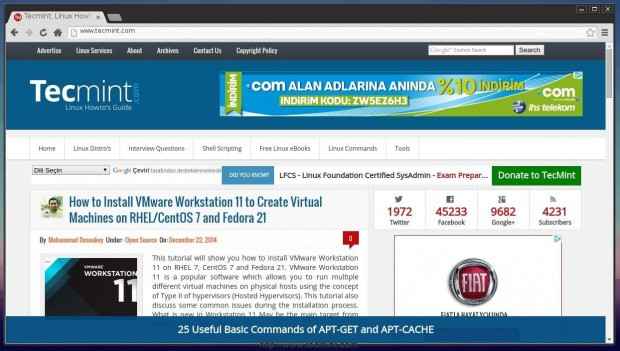 Instalar Google Chrome
Instalar Google Chrome 9. Instalar otros entornos de escritorio
La interfaz de escritorio predeterminada para Fedora 21 Workstation es Gnome Shell, si no le gusta Gnome, puede instalar cualquier otra interfaz que desee.
Afortunadamente, muchos entornos de escritorio famosos como Mate, KDE, XFCE, LXDE, etc. están disponibles para descargar desde los repositorios oficiales, para instalar cualquiera de estos escritorios, solo ejecute el siguiente comando.
Instalar Desktop de compañero
$ sudo yum install @mate-desktop
Instalar escritorio KDE
$ sudo yum install @kde-desktop
Instalar el escritorio XFCE
$ sudo yum install @xfce-desktop
Instalar lxde escritorio
$ sudo yum install @lxde-desktop
Instale el escritorio de canela
$ sudo yum install @cannamon-desktop
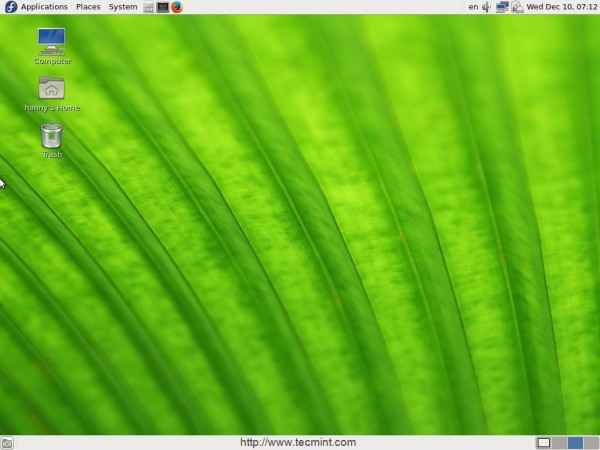 Instalar escritorio
Instalar escritorio 10. Instalar herramienta Fedy
Alimentado es una herramienta gráfica que modifica y configura el sistema Fedora fácilmente. es gratis y de código abierto. Puede preformar muchas tareas como instalar el software más importante, solucionar algunos errores y errores famosos además de ajustar la configuración del sistema, es muy útil.
Para instalarlo en Fedora 21, ejecute:
$ su -c "curl https: // satya164.github.IO/Fedy/Fedy-Installer -O Fedy-Installer && Chmod +X Fedy-Installer && ./Fedy-Installer "
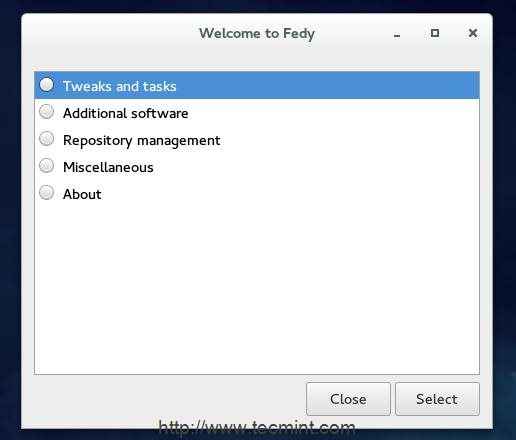 Instalar herramienta Fedy
Instalar herramienta Fedy 11. Instalar virtualbox
Virtualbox es un programa que le permite ejecutar cualquier sistema operativo que desee utilizar la tecnología de virtualización en el mismo sistema que está ejecutando actualmente, es útil si desea probar nuevas distribuciones de Linux u otros sistemas operativos rápidamente.
Para instalarlo, asegúrese de habilitar el repositorio de fusión RPM desde #etapa 4 y correr.
$ sudo yum instalación virtualbox
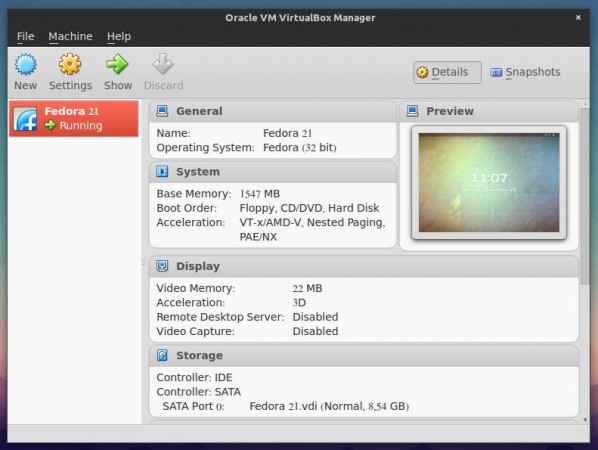 Instalar virtualbox
Instalar virtualbox 12. Instalar Java
Java es un lenguaje de programación famoso para desarrollar aplicaciones, si desea ejecutar programas Java o si desea explorar sitios web que use Java en los sitios, debe seguir estos siguientes pasos (para la versión 8 de Java) para instalar y habilitar.
Primero, vaya a la página de descarga de Java y descargue la última versión disponible de JRE (descargue el .rpm paquete dependiendo de su arquitectura), digamos "JRE-8U25-Linux-I586.rpm", Después de descargarlo, coloque el archivo en el directorio de inicio y ejecute.
$ sudo RPM -UVH JRE-8U25-Linux-I586.rpm
No olvide reemplazar el nombre del paquete con el archivo que ha descargado ... Después de instalar el paquete, ejecute el siguiente comando en el terminal.
$ SUDO Alternativas --install/usr/bin/java java/usr/java/atriat/jre/bin/java 200000
Si desea habilitar el complemento Java en el navegador Firefox ... ejecute el siguiente comando en 32 bits o 64 bits.
Para un sistema de 32 bits
Alternativas $ sudo --install/usr/lib/mozilla/plugins/libjavaplugin.Entonces libjavaplugin.SO/usr/java/jdk1.8.0_11/lib/i386/libnpjp2.Entonces 200000
Para un sistema de 64 bits
$ alternativas de sudo --install/usr/lib64/mozilla/plugins/libjavaplugin.Entonces libjavaplugin.entonces.x86_64/usr/java/jdk1.8.0_11/lib/amd64/libnpjp2.Entonces 200000
13. Instalar Gnome Music Player
Gnome Music es una aplicación gráfica que le permite ejecutar y guardar música en su computadora. Lee los archivos de música de la carpeta de música en su directorio de inicio.
Para instalarlo, ejecute:
$ sudo yum install gnome-music
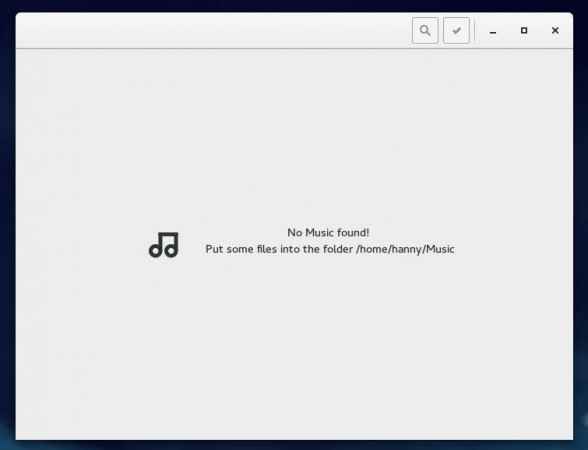 Instalar Gnome Music Player
Instalar Gnome Music Player 14. Instalar qbittorrent
Qbittorrent es una aplicación que tiene como objetivo proporcionar una alternativa gratuita y de código abierto para utorrent; El famoso descargador de torrent. El programa es una aplicación multiplataforma y está escrita en la biblioteca QT4.
Qbittorrent está disponible para descargar desde los repositorios oficiales de Fedora 21, para instalarlo, ejecutar:
$ sudo yum instalación qbittorrent
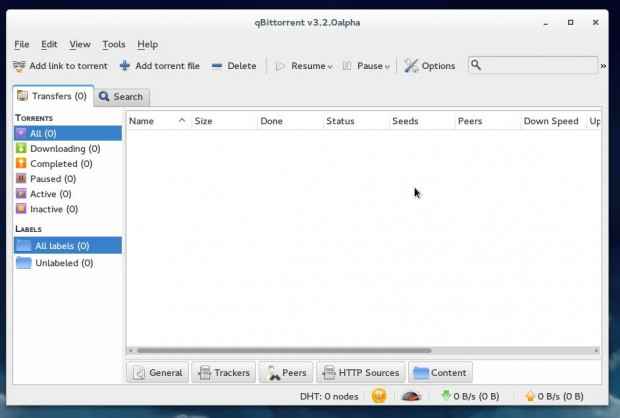 Instalar qbittorrent
Instalar qbittorrent 15. Instalar Dropbox
Dropbox es un servicio web que le permite sincronizar sus archivos y carpetas fácilmente cargándolos en la nube. Dropbox tiene un complemento multiplataforma que ayuda a cargar archivos fácilmente en su cuenta en Dropbox.
Para instalarlo en Fedora, ejecute el siguiente comando en su terminal.
Para un sistema de 32 bits
$ cd ~ && wget -o - "https: // www.dropbox.com/descargar?Plat = lnx.x86 "| tar xzf - $ ~/.dropbox-dist/dropboxd
Para un sistema de 64 bits
$ cd ~ && wget -o - "https: // www.dropbox.com/descargar?Plat = lnx.X86_64 "| Tar XZF - $ ~/.dropbox-dist/dropboxd
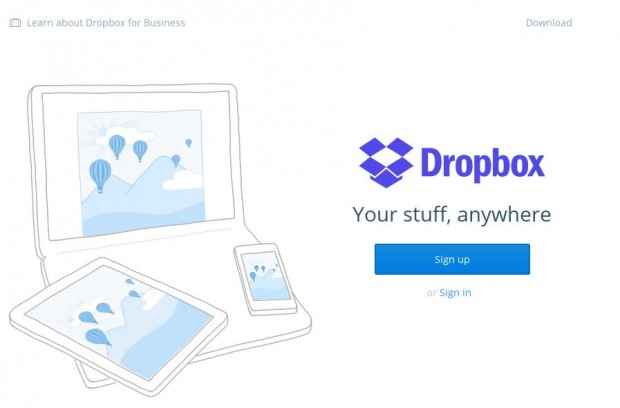 Instalar Dropbox
Instalar Dropbox dieciséis. Instalar palomitas de maíz
Palomitas es un programa famoso que le permite ver películas en línea de forma gratuita, transmite películas de sitios web de torrent (que pueden ser ilegales en algunos países) y proporciona muchas opciones como descargar las películas o agregar subtítulos ... etc.
Primero, debe instalar algunas dependencias.
$ sudo yum instalación nodejs rubygem-compass
Para un sistema de 32 bits
$ wget ftp: // ftp.pbone.net/espejo/ftp.Fuente de la fuente.Net/Pub/SourceForge/P/P/Po/Postinstaller/Fedora/Forestions/21/I386/Popcorntime-0.3.5.2-1.FC21.i686.RPM $ sudo RPM -IVH Popcorntime -0.3.5.2-1.FC21.i686.rpm
Para un sistema de 64 bits
$ wget ftp: // ftp.pbone.net/espejo/ftp.Fuente de la fuente.net/pub/sourceforge/p/po/postinstaller/fedora/comunes/21/x86_64/Popcorntime-0.3.5.2-1.FC21.x86_64.RPM $ sudo RPM -IVH Popcorntime -0.3.5.2-1.FC21.x86_64.rpm
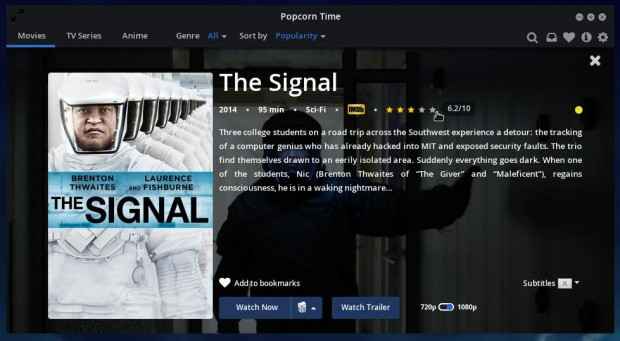 Instalar el tiempo de palomitas de maíz
Instalar el tiempo de palomitas de maíz 17. Instalar vapor
Vapor es una tienda digital para los juegos de Windows, Mac y Linux. Tiene muchos juegos geniales, algunos de ellos son gratis y otros no. Si eres fanático de los juegos, te encantará probar Steam.
Para instalarlo, primero habilite el repositorio de fusión de rpm desde #etapa 4 y correr.
$ sudo yum instalación vapor
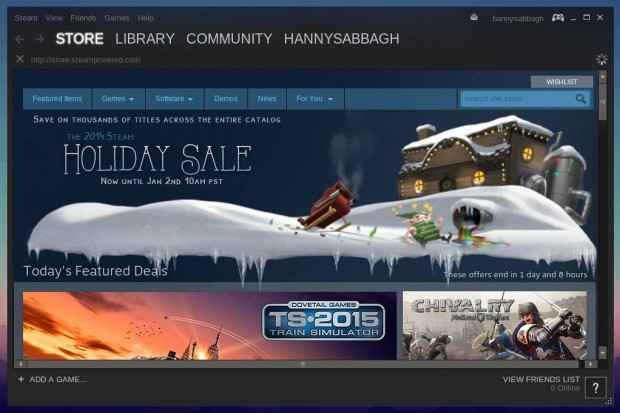 Instalar vapor
Instalar vapor 18. Instalar .cremallera & .complementos de archivos rar
Si quieres lidiar con .cremallera Y .rar archivos, debe instalar algunos complementos para hacerlo, ejecutar el siguiente comando descargará todo
los paquetes necesarios:
$ sudo yum instalación no unzip
Entonces ... esa fue una lista rápida de cosas que hacer después de instalar Fedora 21 ... Cuéntanos: ¿Cuáles son las primeras cosas que hace después de instalar cualquier versión nueva de Fedora?? ¿Sugiere agregar otros pasos a esta lista?? ¿Qué opinas sobre Fedora 21 en general?.
- « Centos 6.4 lanzado - Descargar DVD ISO Imágenes
- Centos 6.5 Lanzado - Actualización de Centos 6.X a Centos 6.5 »

