20 consejos simples para hacer que su PC con Windows 10 sea rápido
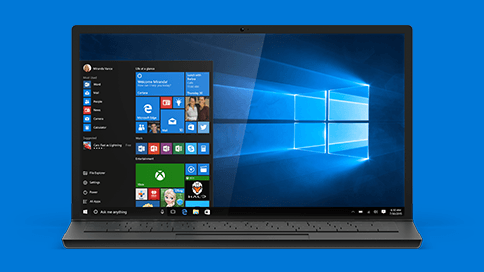
- 2232
- 701
- Claudia Baca
Como todos sabemos, Windows 10 ofrece su configuración predeterminada que es muy adecuada para todos sus usuarios en todo el mundo. A medida que continuamos descargando archivos e instalando software, el rendimiento de nuestros sistemas disminuye a un ritmo constante. Al hacer algunos ajustes finos en la configuración de Windows 10, podemos mejorar la eficiencia de nuestros sistemas.Algunos de los métodos que harán que nuestros Windows 10 funcionen mucho más rápido son los siguientes:
Tabla de contenido
- Use la limpieza de disco para eliminar archivos no deseados
- Deshabilitar aplicaciones de fondo
- Deshabilitar programas de inicio
- Eliminar archivos temperados no deseados
- Eliminar archivos prefetch
- Elija un plan de energía de alto rendimiento
- Si su PC con Windows 10 sigue lenta, puede probar los ajustes a continuación
- Ajustar el sistema para el mejor rendimiento
- Editar el registro para la configuración del retraso del mouse y el menú
- Desinstalar programas y softwares no deseados
- Habilitar inicio rápido
- Deshabilitar la indexación de búsqueda
- Apagar UAC
- Actualizar controladores de dispositivos
- Optimizar las opciones de carpeta
- Deshabilitar extensiones no deseadas y complementos de navegadores que use
- Limpiando el archivo temporal cada vez haciendo clic en un archivo por lotes
- Borrar todo tipo de caché de Windows 10
- Ocultar todos los servicios que no son de Microsoft
- Si nada más funciona, puede descansar su PC sin perder archivos
Use la limpieza de disco para eliminar archivos no deseados
Paso 1: - Buscar Limpieza de disco En el cuadro de búsqueda de la barra de tareas.
Paso 2: - Ahora, haga clic en él para abrirlo. Ahora, seleccione la unidad que desea limpiar.
Paso 3: - Espere unos segundos, ya que analizará el disco.
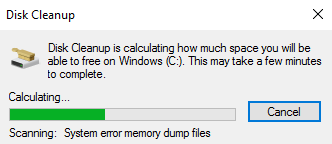
Etapa 4: - Ahora. Seleccione todos los archivos y presione OK.
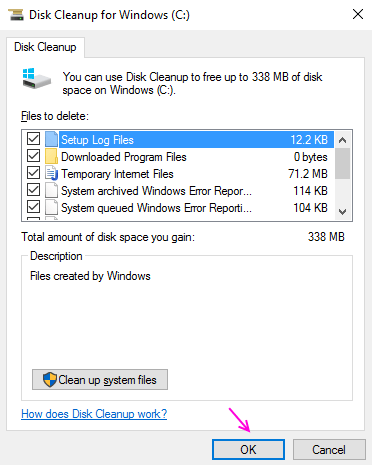
Deshabilitar aplicaciones de fondo
Ir a Configuración -> Privacidad -> Aplicaciones de fondo y deshabilitar todas las aplicaciones no deseadas que se ejecutan en fondo consumiendo sus preciosos datos y CPU.
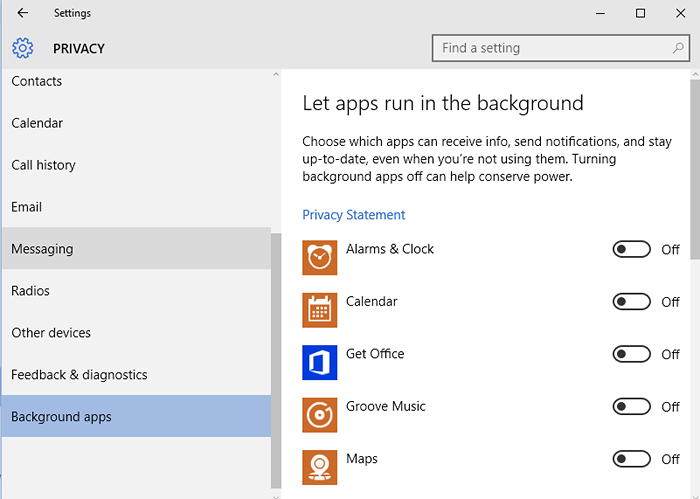
Deshabilitar programas de inicio
Paso 1 - En primer lugar, el administrador de tareas abiertos presionando Ctrl + Shift + ESC.
Paso 2 - Luego haga clic en puesta en marcha pestaña.
Paso 3 - Ahora, haga clic derecho en cualquier programa o aplicación que desee deshabilitar en el inicio.
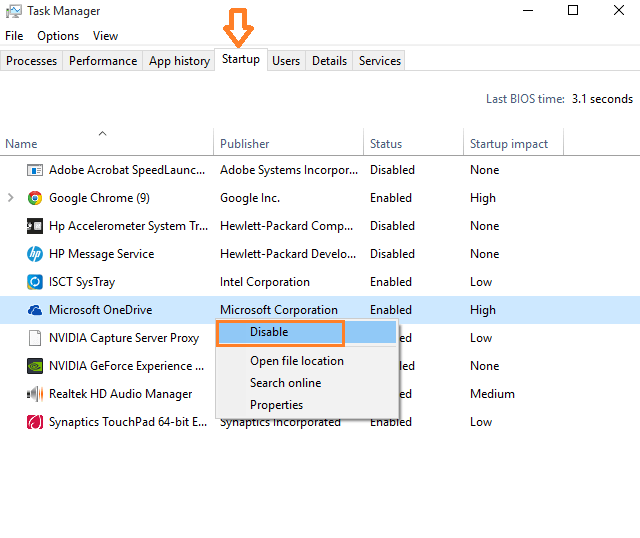
Eliminar archivos temperados no deseados
Paso 1 - Haga clic derecho en icono de Windows en tu barra de tareas.
Paso 2 - Haga clic en Correr. Alternativamente, también puede presionar Clave de Windows + R Para traer un cuadro de comando Ejecutar.
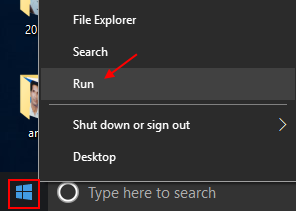
Paso 3 - Ahora, escriba %temperatura% en el cuadro de comando ejecutar y presionar enter.
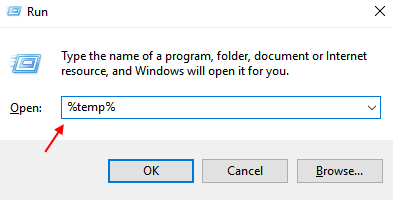
Paso 4 - Ahora, elimine todos los archivos en esta carpeta
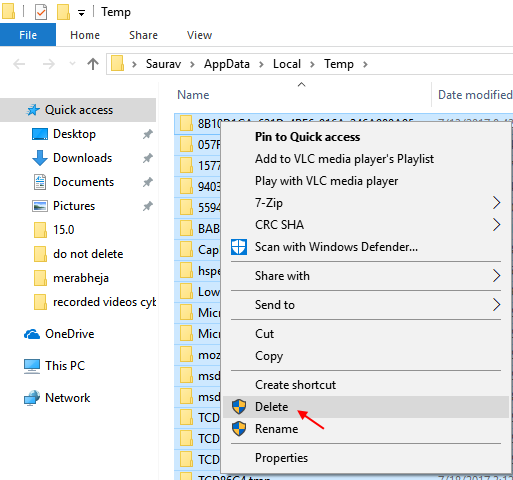
Paso 5 - Ahora, nuevamente haga clic derecho en Clave de Windows y haga clic en correr.
Paso 6 - Ahora, escriba temperatura en el cuadro de comando ejecutar y presionar enter.
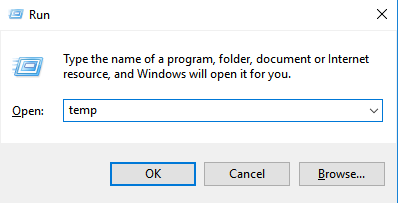
Paso 7 - Ahora, elimine todos los archivos en esta carpeta TEMP también.
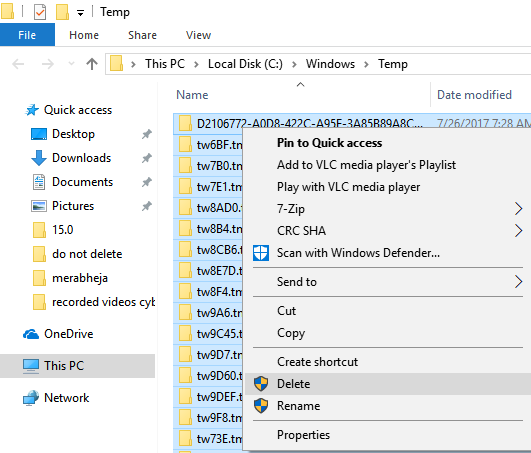
Eliminar archivos prefetch
Paso 1: haga clic derecho en la barra de tareas de Windows 10 y haga clic en correr Desde el menú
Paso 2 - Ahora, escriba prefabricado en el campo de texto y presione Enter.
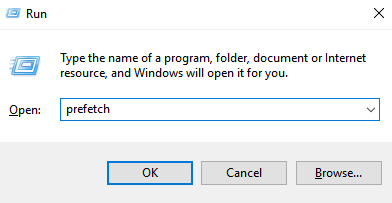
Paso 3 - Ahora, elimine todos los archivos en esta carpeta también.
Elija un plan de energía de alto rendimiento
1. Ir a Configuración> Sistema> Potencia y sueño
2. Ir a Configuración de energía adicional.
3. Elegir Alto rendimiento Plan de potencia que favorece el rendimiento
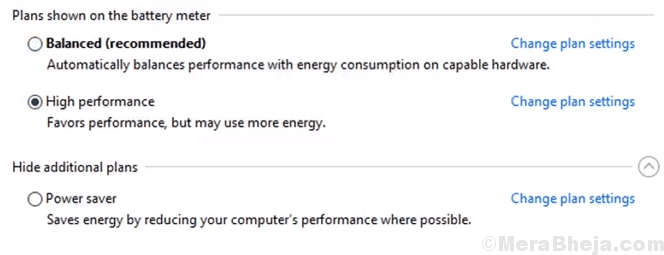
Si su PC con Windows 10 sigue lenta, puede probar los ajustes a continuación
Ajustar el sistema para el mejor rendimiento
Este método ayuda a eliminar características innecesarias de la PC que incluyen animaciones, así como otros efectos visuales.Paso 1:
Haga clic derecho en "Esta PCIcono en el escritorio. Haga clic en "Propiedades"Ver la ventana" Configuración del sistema ".
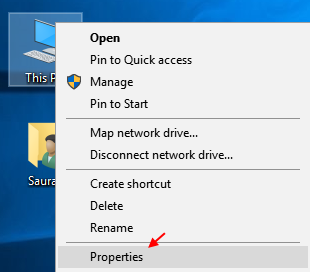
Paso 2:
Haga clic en "Configuración avanzada del sistema".
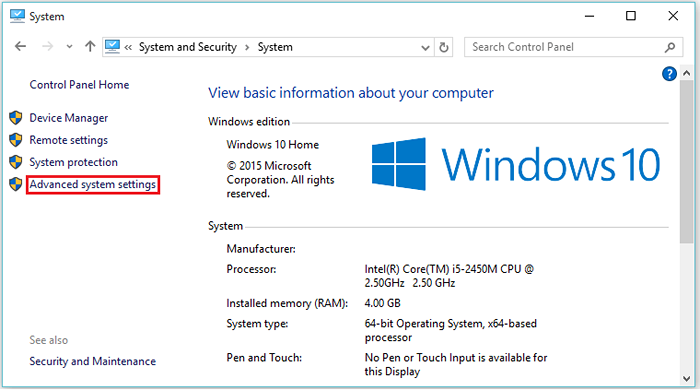
Paso 3:Bajo "Avanzado"Configuración, haga clic en"ajustes"Sección de rendimiento debajo.
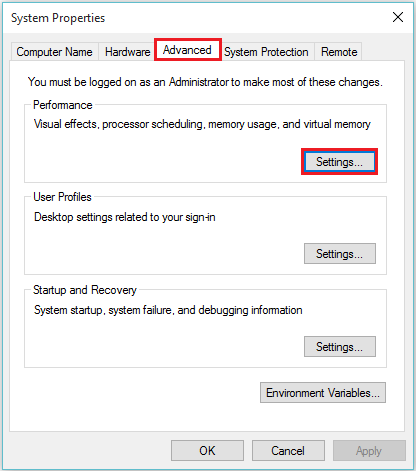
Etapa 4:
Elegir "Efectos visuales"Sección de pestaña.
Y luego elige Ajustarse para un mejor desempeño.
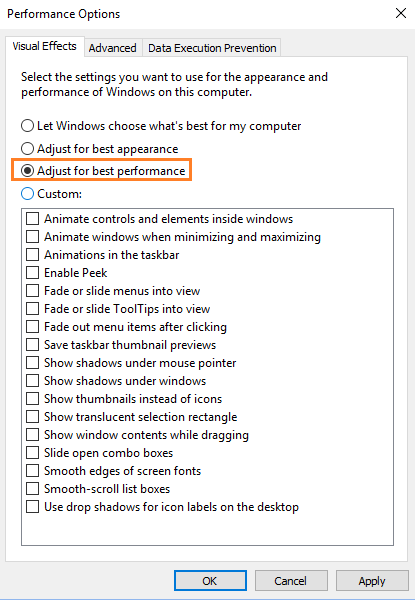
Paso 5:
Haga clic en "DE ACUERDO"Para confirmar para aplicar sus cambios.
Editar el registro para la configuración del retraso del mouse y el menú
Paso 1: haga clic derecho en la tecla Windows y haga clic en correr.
Paso 2 -tipo regedit y golpear enter.
Paso 3 - Una vez que se abre Windows del editor de registro, navegue a la siguiente ubicación.
- HKEY_CURRENT_USER
- Panel de control
- Ratón
Paso 4 - Ahora, haga doble clic en Ratón tiempo desde el lado derecho.
Paso 5 - Ahora, cambie los datos de valor a 10.
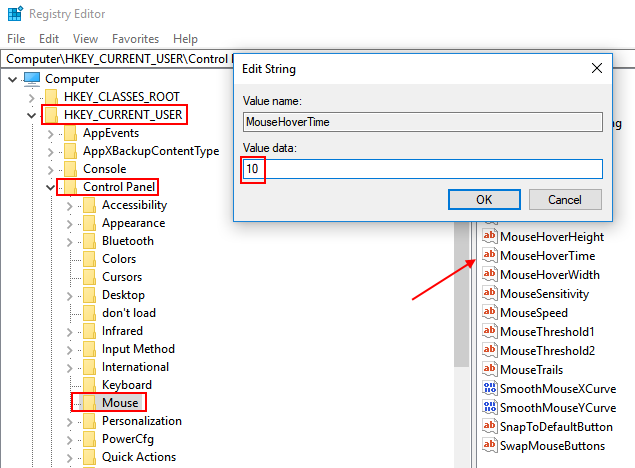
Paso 6 - Luego, vuelva a navegar a la siguiente ubicación que se da a continuación.
- HKEY_CURRENT_USER
- Panel de control
- Escritorio
Paso 7 - Ahora, haga clic en Menushowdelay de la derecha.
Paso 8 - Ahora, cambie sus datos de valor a 10.
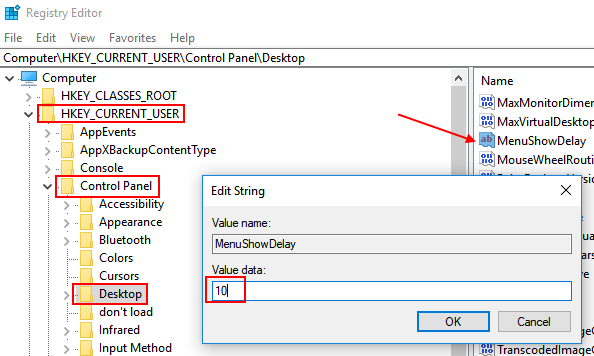
Desinstalar programas y softwares no deseados
Algunos softwares de acero de recursos que pueden haber instalado en el pasado pueden ser la única causa de la lentitud del sistema operativo Windows 10. Simplemente vaya a desinstalar el programa y sin fines de cualquier programa indeseable sin el que pueda vivir.
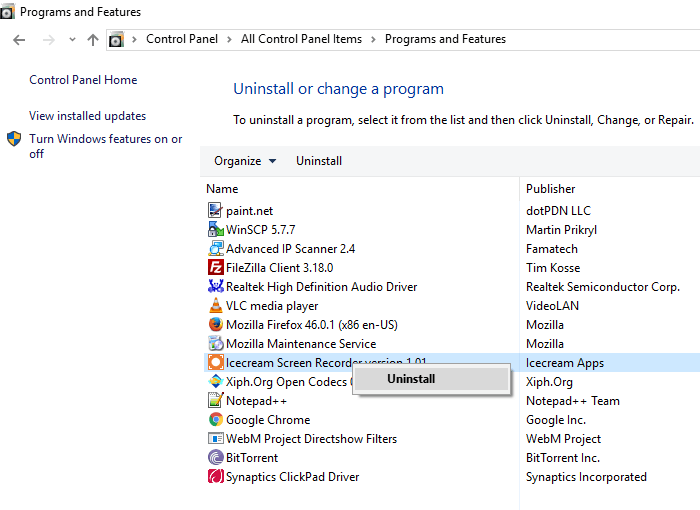
Habilitar inicio rápido
Paso 1: - Buscar "Opciones de poder"En la barra de búsqueda de Taskbbar y Clikc para abrirlo.Paso 2: - Ahora seleccione "Elija lo que hacen los botones de encendido"Desde el lado izquierdo de la ventana
Paso 3: - Se abrirá una nueva ventana llamada configuración del sistema. Haga clic en la configuración de cambio que actualmente no están disponibles;
Etapa 4: - Simplemente desmarque la casilla de verificación en esta categoría que dice "Encienda la inicio rápido (recomendado)".
Detalles sobre cómo encender el inicio rápido
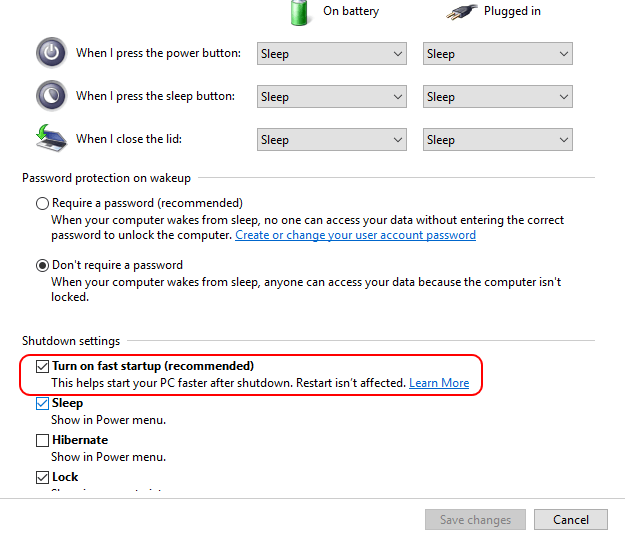
Deshabilitar la indexación de búsqueda
La indexación de búsqueda, aunque mejora las respuestas de búsqueda, puede deteriorar el rendimiento de su Windows 10, que a veces también puede ser notable. Por lo tanto, si no realiza muchas búsquedas de vez en cuando, deshabilitar la función de indexación de búsqueda es una mejor opción.
Para detener/deshabilitar el proceso de indexación de búsqueda, siga los pasos a continuación:
- Haga clic derecho en 'esta PC' o Mi computadora y elige 'Administrar'.
- Ahora, ve a 'Servicios y aplicaciones' ->'Servicios'.
- Encontrar 'Búsqueda de Windows'Y haga doble clic en esto.
- Elegir 'Tipo de inicio'Y cámbielo a discapacitado. Entonces presione OK.
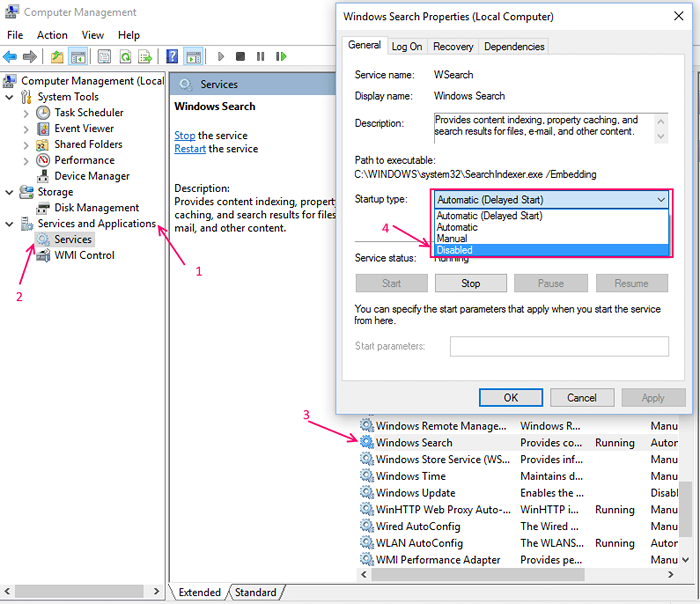
Apagar UAC
El control de la cuenta del usuario (UAC) solicita al usuario cada vez antes de iniciar cualquier programa manual ejecutado por el usuario. Esta es la configuración predeterminada en Windows 10. Puede cambiar la configuración para instalar programas fácilmente. Los pasos necesarios para apagar UAC son:Paso 1:Haga clic en la barra de búsqueda de Windows colocada en la esquina inferior izquierda de su pantalla. Escriba "UAC" y haga clic en la primera opción proporcionada.
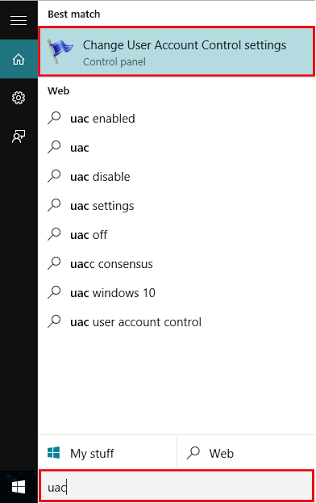
Paso 2:Deslice la barra para "nunca notificar" la sección y haga clic en "Aceptar".
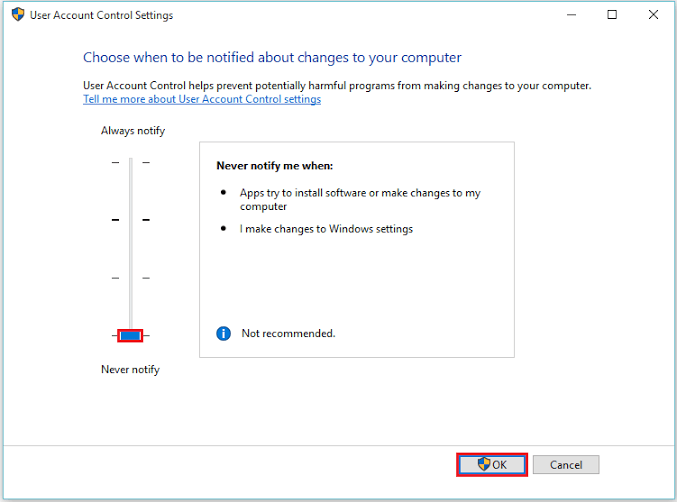 Nota: Ahora, su PC no solicitará la instalación de nuevos softwares o cualquier modificación relacionada con su computadora.
Nota: Ahora, su PC no solicitará la instalación de nuevos softwares o cualquier modificación relacionada con su computadora.
Actualizar controladores de dispositivos
Actualice cualquier controlador obsoleto en su sistema si. Solo buscar Actualizar controladores de dispositivos en el cuadro de búsqueda.
Ahora, haga clic en Seleccione el nombre de su computadora de la lista y luego elija Acción -> escanear para cambios de hardware.
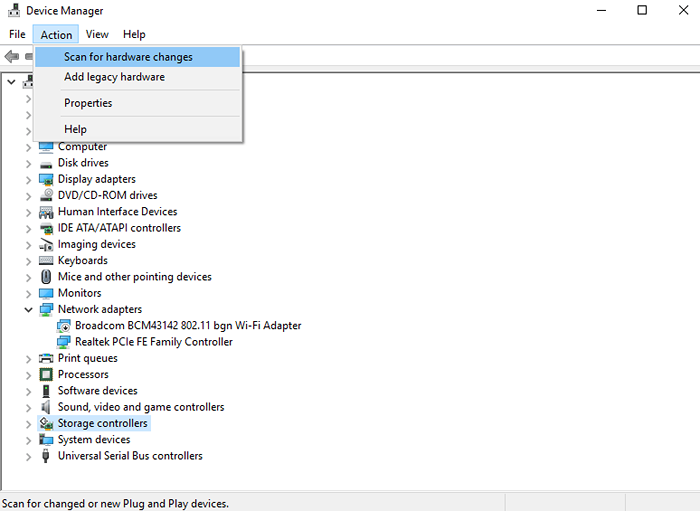
Optimizar las opciones de carpeta
Paso 1: - Buscar Opciones de explorador de archivos En el cuadro de búsqueda de Windows 10 de la barra de tareas.
Paso 2: - Ahora, una vez que se abra, haga clic en vista pestaña.
Ahora, desmarque las opciones dadas a continuación
- Siempre muestre íconos, nunca miniaturas
- Mostrar icono de archivo en miniaturas
- Mostrar información sobre el tamaño del archivo en consejos de carpeta
- Mostrar archivos NTFS encriptados o comprimidos en color
- Mostrar descripción emergente para artículos de carpeta y escritorio
- Mostrar los manejadores de vista previa en el panel de vista previa
Y finalmente verifique las siguientes opciones que se dan a continuación:
- Ocultar unidades vacías
- Ocultar las extensiones para tipos de archivo conocidos
- Ocultar carpetas fusionar conflictos
- Ocultar archivos del sistema operativo protegido (recomendado)
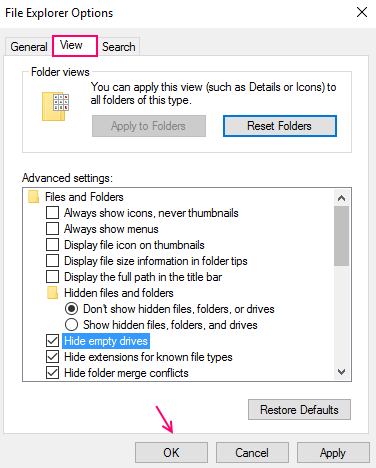 Finalmente haga clic en Aceptar .
Finalmente haga clic en Aceptar .
Deshabilitar extensiones no deseadas y complementos de navegadores que use
Si está utilizando Chrome, continúe y desinstale extensiones para que sea rápido y ponga menos carga en el sistema. En el caso de Mozilla, desactive los complementos para hacer que Mozilla sea rápidamente. Puedes reiniciar los navegadores para hacerlos ayunar. Si está utilizando Edge, también puede personalizar Edge para hacerlo rápido.
Limpiando el archivo temporal cada vez haciendo clic en un archivo por lotes
Presione Windows + R y abrir el cuadro de comando Ejecutar. Ahora, ingrese % temple en él y presione Enter. Ahora, elimine todos los archivos temporales en la carpeta. También puede crear un archivo por lotes y mantenerlo en su escritorio, de modo que cuando haga clic en él en cualquier momento, borra todos los archivos TEMP en su sistema.
Los archivos temporales en Windows 10 se pueden limpiar creando un archivo por lotes. La ejecución de ese archivo dará como resultado una limpieza de todas las cookies, caché y cualquier otro datos temporales. Los pasos para crear el archivo son los siguientes:Paso 1:Haga clic con el botón derecho en la pantalla, vaya a la nueva sección y haga clic en "Documento de texto".

Paso 2: simplemente copie y pegue el código que se proporciona a continuación en el archivo de Bloc de notas.
@eco Off Del /S /F /Q C: \ Windows \ Temp \*.* rd /s /q c: \ windows \ temp Md C: \ Windows \ Temp Del /S /F /Q C: \ Windows \ Prefetch del /s /f /q %temp %\*.* RD /S /Q %TEMP % MD %temptor Deltree /y C: \ Windows \ tempor ~ 1 Deltree /Y C: \ Windows \ Temp Deltree /Y C: \ Windows \ TMP Deltree /Y C: \ Windows \ ff*.TMP Deltree /Y C: \ Windows \ Prefetch Deltree /Y C: \ Windows \ History Deltree /y C: \ Windows \ Cookies Deltree /y C: \ Windows \ Reciente Deltree /Y C: \ Windows \ Spool \ Impresoras CLS
Paso 3:Guarde el archivo como "velocidad.murciélago".
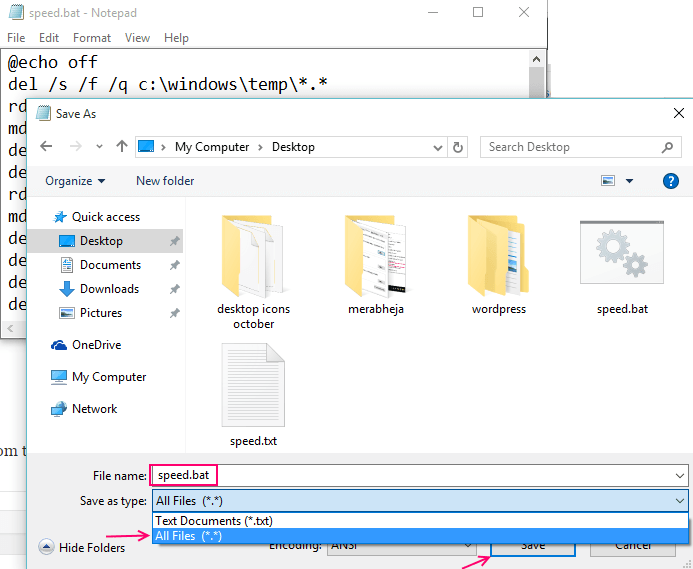
Nota: Ahora haga clic y ejecute el archivo de vez en cuando y optimice el rendimiento de su PC
Borrar todo tipo de caché de Windows 10
Ocultar todos los servicios que no son de Microsoft
Paso 1: haga clic derecho en la barra de tareas de Windows 10 y haga clic en correr.
Paso 2 - Ahora, escribe msconfig En el cuadro Ejecutar de comando y presione Entrar.
Paso 3 -ahora, haga clic en servicios pestaña.
Paso 4 - Ahora, verifique la opción diciendo Esconder todos los servicios de Microsoft.
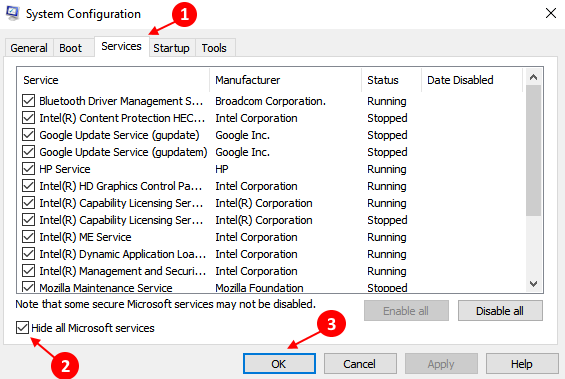
Paso 5 - Ahora, presione De acuerdo.
Si nada más funciona, puede descansar su PC sin perder archivos
Esto hará que su PC Ultra sea rápido y tampoco perderá archivos en este caso. Le dará un nuevo nacimiento a su sistema operativo y seguramente lo hará rápido. Solo intenta restablecer tu PC con Windows 10.
Ir a Configuración -> Actualización y seguridad -> Recuperación -> Comience
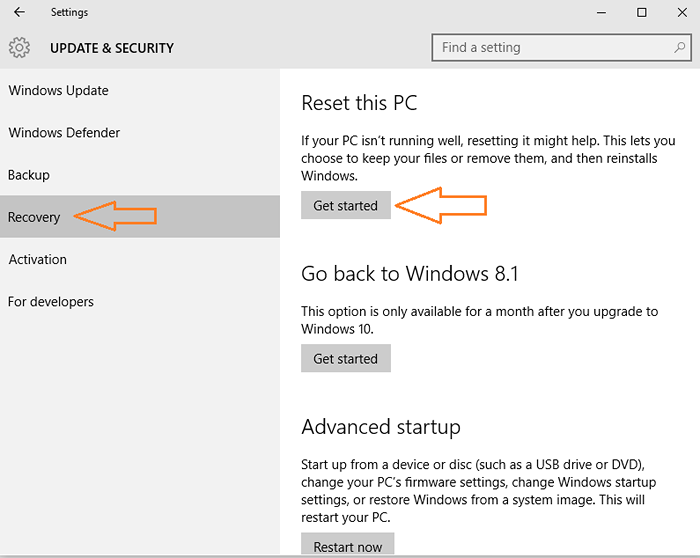
Ahora, elija Mantenga mis archivos, si no quiere perderlos.
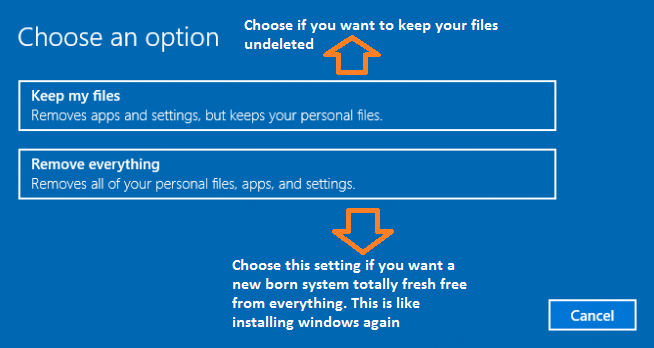
El proceso de reinicio toma aproximadamente unas horas, así que sea paciente.
- « Arreglar este programa ha sido bloqueado para su protección en Windows 10
- Cómo configurar Proxy Server en Windows 10 »

