Arreglar este programa ha sido bloqueado para su protección en Windows 10
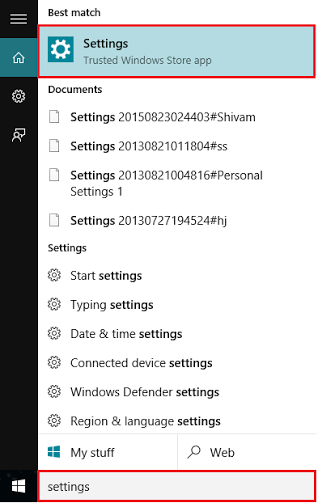
- 1260
- 106
- Mario Gollum
Métodos para solucionar el problema "este programa ha sido bloqueado para su protección". Las siguientes soluciones lo ayudarán a solucionar cómo "este programa ha sido bloqueado para su protección" en Windows 10:
LEA: Cómo deshabilitar el bloqueo de la descarga de archivos en Windows 10
Tabla de contenido
- Método 1:
- Metodo alternativo
- Método alternativo 2:
Método 1:
Este método se divide en varios pasos. Ellos son:Paso 1:
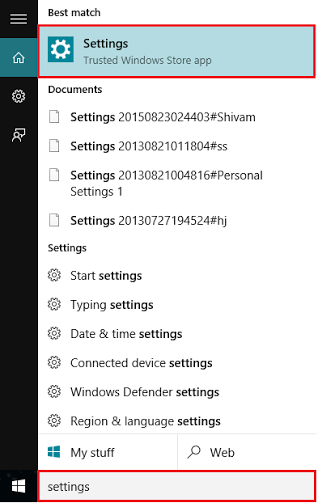 Abra la aplicación "Configuración". Puede abrir esta aplicación simplemente presionando "Windows Key+I".Alternativamente, puede escribir "Configuración" en la barra de búsqueda junto al menú Inicio. Haga clic en la primera opción proporcionada.
Abra la aplicación "Configuración". Puede abrir esta aplicación simplemente presionando "Windows Key+I".Alternativamente, puede escribir "Configuración" en la barra de búsqueda junto al menú Inicio. Haga clic en la primera opción proporcionada.
Paso 2:Haga clic en la configuración de "Red e Internet".
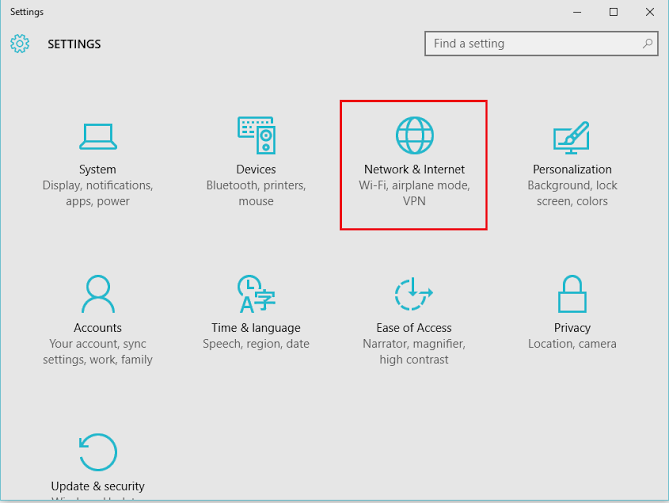 Nota: Esta configuración proporciona opciones para configurar múltiples configuraciones como Wi-Fi, Modo de avión, Dial-Up, VPN, Ethernet, Uso de datos y configuraciones proxy.
Nota: Esta configuración proporciona opciones para configurar múltiples configuraciones como Wi-Fi, Modo de avión, Dial-Up, VPN, Ethernet, Uso de datos y configuraciones proxy.
Paso 3:Haga clic en la configuración "Wi-Fi" proporcionada en la configuración de los menús de la izquierda, si está conectado a Internet a través de Wi-Fi
O
Haga clic en "Opciones de Internet" si está conectado a través del cable Ethernet.
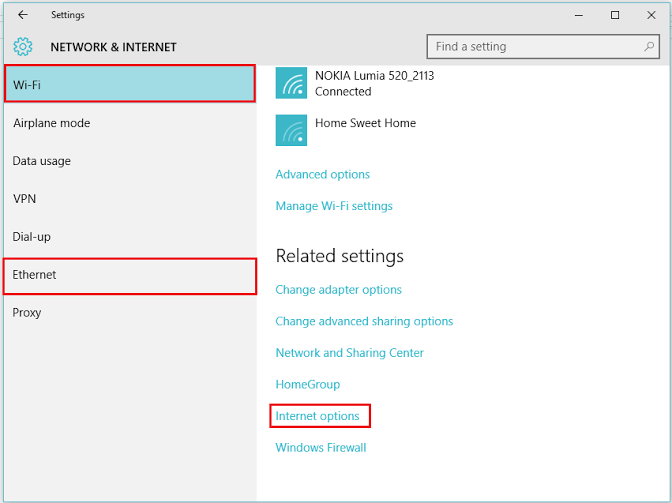 Nota: puede hacer clic en la configuración "Ethernet" si está conectado a Internet a través de Ethernet. Del mismo modo, puede hacer clic en "Opciones de Internet" en la configuración de Ethernet.
Nota: puede hacer clic en la configuración "Ethernet" si está conectado a Internet a través de Ethernet. Del mismo modo, puede hacer clic en "Opciones de Internet" en la configuración de Ethernet.
En la sección "Avanzada", desplácese hacia abajo para obtener la configuración de "seguridad". Desactivar Las tres cuadros como se muestra en la captura de pantalla que se da a continuación y presione el botón "OK" para confirmar sus cambios.
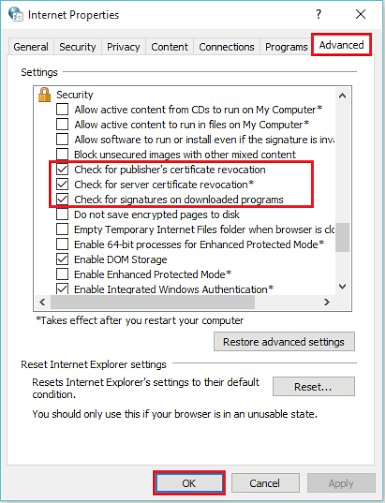
Nota: Deshabilitar estas casillas de verificación evitará las verificaciones que realizan el sistema para verificar el certificado del editor, el certificado del servidor y las firmas digitales.
Metodo alternativo
Elija la pestaña "Seguridad", haga clic en "Nivel personalizado".
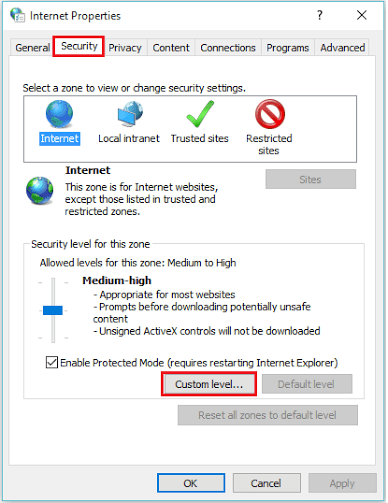 Nota: El nivel personalizado permite al usuario modificar la configuración de seguridad al acceder a Internet. Siempre puede presionar el botón "Restablecer" para evitar cualquier cambio realizado en esta configuración. Configura todas las configuraciones en predeterminado.
Nota: El nivel personalizado permite al usuario modificar la configuración de seguridad al acceder a Internet. Siempre puede presionar el botón "Restablecer" para evitar cualquier cambio realizado en esta configuración. Configura todas las configuraciones en predeterminado.
Paso 5:Desplácese hacia abajo a "Lanzamiento de aplicaciones y archivos inseguros (no seguros)". Presione el botón de radio en "Habilitar (no seguro)" y haga clic en "Aceptar" para finalizar.
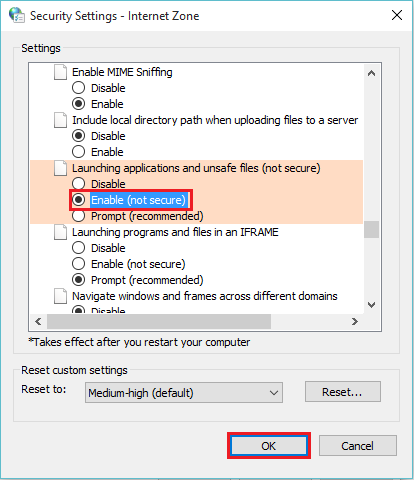
Método alternativo 2:
Este método se divide nuevamente en varios pasos. Ellos son:Paso 1:Repita los pasos 1, 2 y 3 descritos en el método 1.Paso 2:En la sección "Contenido", haga clic en "Editores".
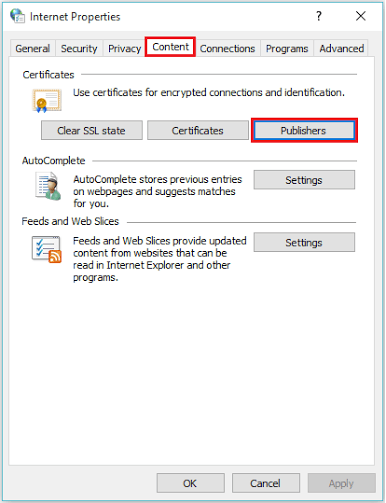 Nota: Los programas descargados de Internet tienen certificados instalados con ellos por razones de seguridad. Si su programa no tiene un certificado, se considera inseguro y bloqueado para su seguridad.
Nota: Los programas descargados de Internet tienen certificados instalados con ellos por razones de seguridad. Si su programa no tiene un certificado, se considera inseguro y bloqueado para su seguridad.
Paso 3:En la sección "Editores no confiables", haga clic en el nombre del archivo que se enumera en el cuadro que se proporciona a continuación.
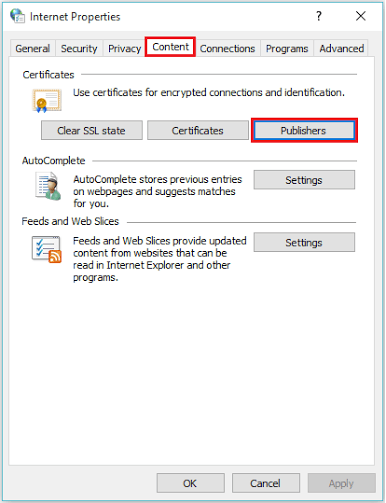
Haga clic en "Eliminar" para eliminar el archivo de esta lista.
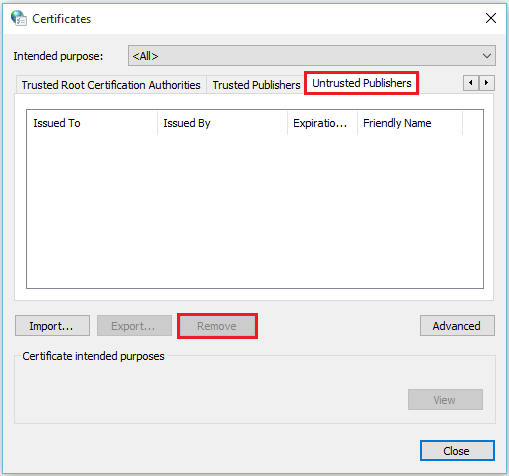
Etapa 4:Ahora, haga clic en la sección "Editores de confianza" y haga clic en "Importar" para importar el archivo en la lista de "editor de confianza".
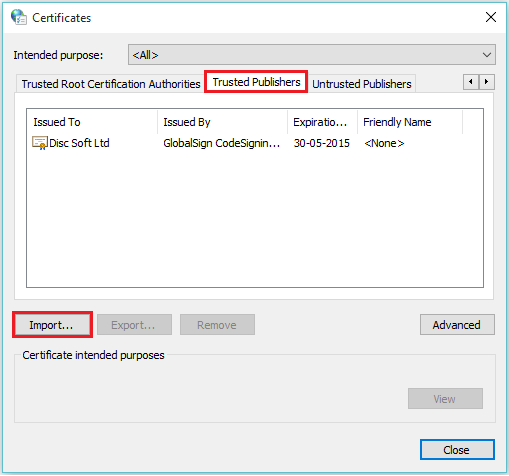
Paso 5:El paso anterior iniciará un proceso de asistente de importación de certificados. Haga clic en "Siguiente" para continuar.
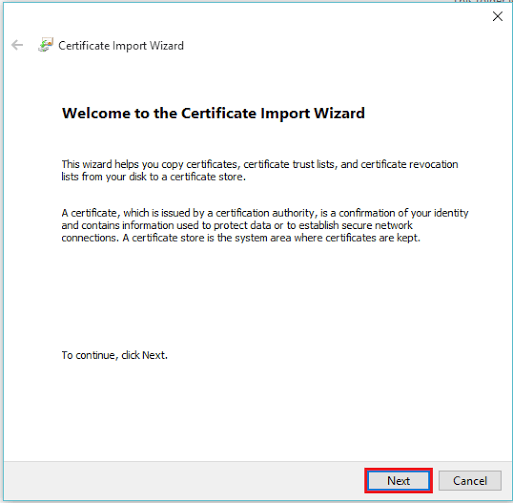
Paso 6:Puede seleccionar el nombre del archivo haciendo clic en "Examinar" y especificando la ruta donde se guarda el archivo. Haga clic en "Siguiente" para permitir que el archivo se enumere en "Editores de confianza".
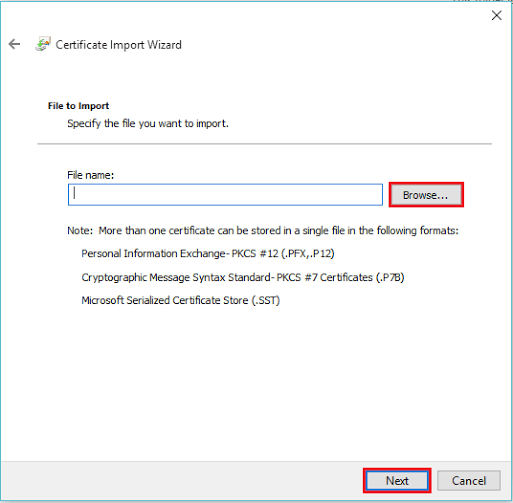
- « Los 12 mejores software y aplicaciones de comprimir para Windows
- 20 consejos simples para hacer que su PC con Windows 10 sea rápido »

