3 formas simples de activar Windows 11

- 1444
- 62
- Sra. Lorena Sedillo
Cuando instala Windows 11 en su PC, Microsoft le pedirá que verifique que tenga una copia genuina del sistema operativo. No activar Windows 11 significa que no tendrá acceso a ciertas aplicaciones, herramientas y características del sistema operativo.
Por ejemplo, es posible que no pueda personalizar la barra de tareas, cambiar las imágenes/fondos de pantalla de fondo, instalar nuevos temas o hacer otras personalizaciones en su PC sin activar Windows. Una marca de agua "activar ventanas" permanece pegada a la esquina inferior izquierda de su pantalla. Windows también puede mostrar mensajes emergentes incesantes que le solicitan que active el sistema operativo.
Tabla de contenido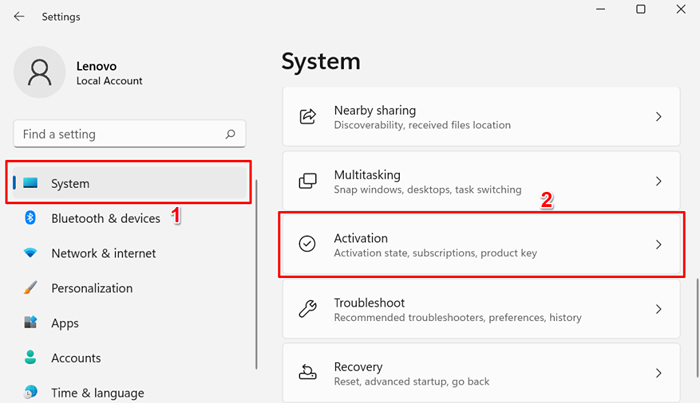
Su PC no está activada si la fila del "estado de activación" muestra una No activo mensaje de error.
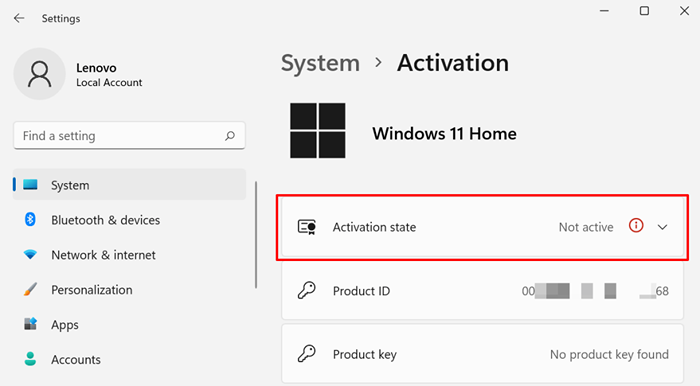
- Si ve un código de error y una solicitud para ingresar una clave de producto cuando expande el Estado de activación Sección, su PC con Windows no se activa.
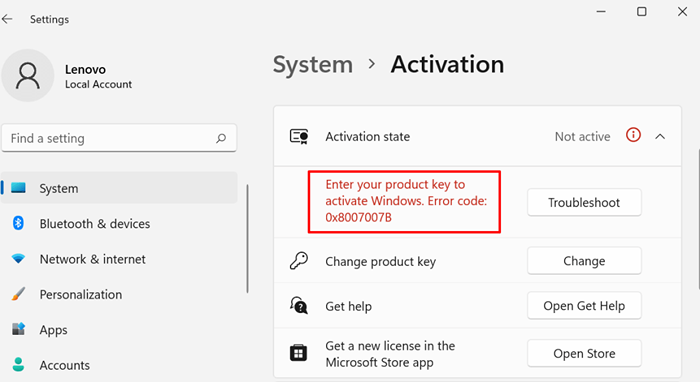
Verifique el estado de activación de Windows a través del símbolo del sistema
El símbolo del sistema es una utilidad completa para verificar la información de su dispositivo.
- Haga clic con el botón derecho en el menú de inicio o presione el Clave de Windows + X y seleccionar Terminal de Windows (administrador) En el menú de acceso rápido.
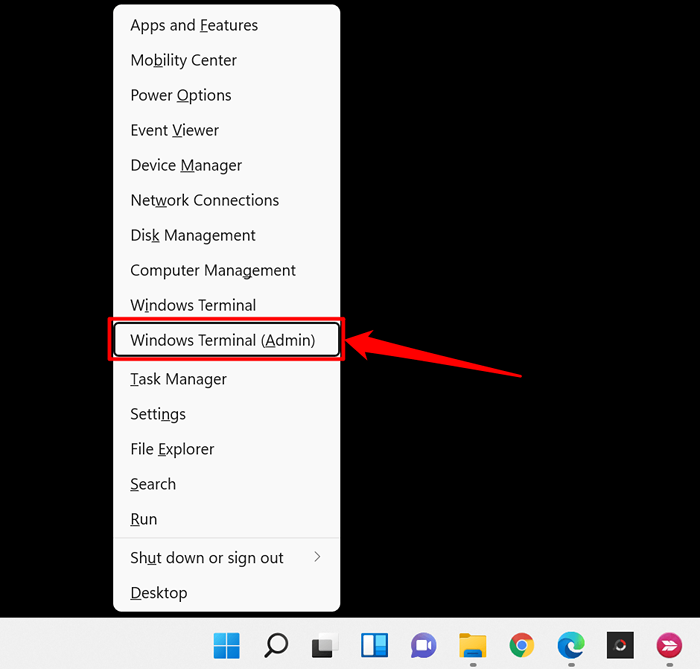
- Selecciona el icono desplegable En la barra de pestaña y seleccione Solicitante del sistema.

Eso abrirá una consola de símbolo del sistema elevado con privilegios administrativos.
- Escriba o pasta SLMGR /DLI en la consola y prensa Ingresar.

Una ventana de host de script de Windows mostrará un mensaje que le informará si hay una clave de producto vinculada a la copia de Windows 11 que se ejecuta en su dispositivo. Por supuesto, un mensaje de error de "clave de producto no encontrado" significa que Windows no está activado.
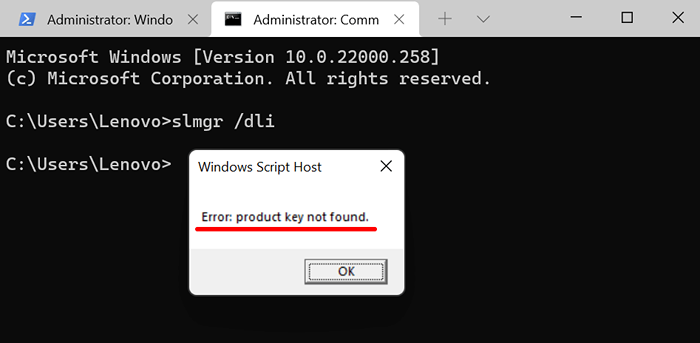
Ahora, siga los tres métodos a continuación en caso de que su instalación de Windows 11 no esté activada.
1. Active Windows 11 utilizando el solucionador de problemas de activación
Si se actualizó a Windows 11 desde una PC Windows 10 activada previamente, o califica para una actualización gratuita, puede usar el Subroyector de activación para activar Windows 11 sin tener que proporcionar una clave de producto o una licencia digital.
Conecte su computadora a Internet y siga los pasos a continuación.
- Abra la aplicación Configuración y seleccione Activar ahora En la notificación "Windows no se activan".
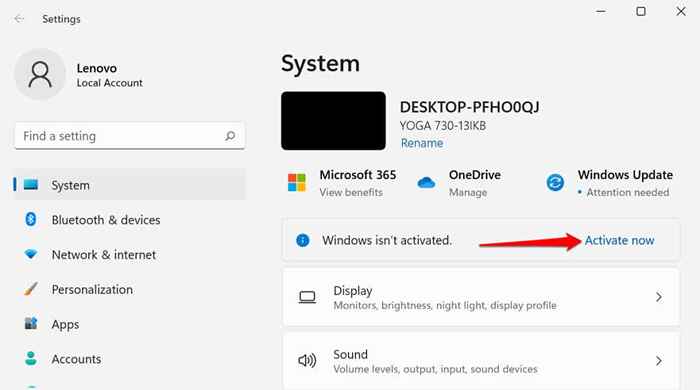
Alternativamente, diríjase a Ajustes > Sistema > Activación > Estado de activación y seleccione el Resolución de problemas Botón para iniciar el Subrojo de Activación de Windows.
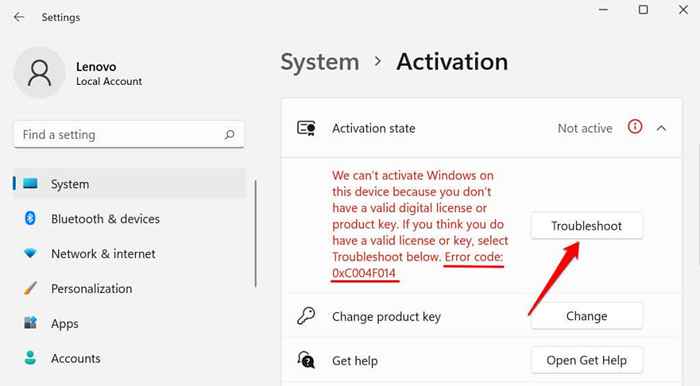
Espere a que el solucionador de problemas diagnostice y solucione problemas relacionados con la activación.
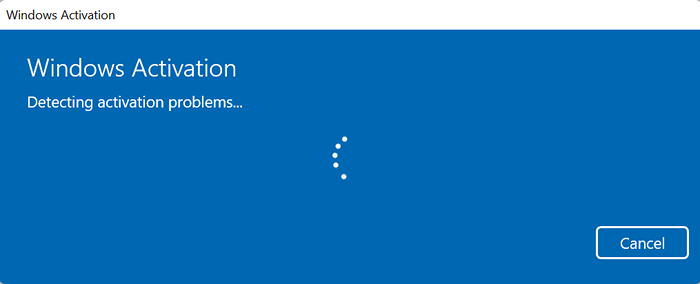
Obtendrá un mensaje "Hemos activado esta copia de Windows" si el solucionador de problemas de activación detecta una clave de producto y activa con éxito su computadora.
- Seleccionar Cerca para salir del solucionador de problemas.
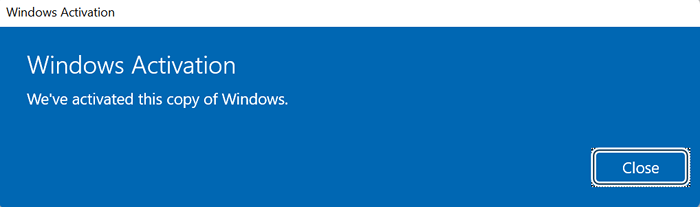
De lo contrario, proceda a la siguiente sección para activar Windows 11 ingresando manualmente la clave del producto.
2. Cómo activar Windows 11 usando una clave de producto
Digamos que tiene una clave de producto (un código de 25 caracteres) y desea activar su computadora Windows 11. Conecte su computadora a Internet y siga estos pasos:
- Abra el menú de activación de Windows desde Ajustes > Sistema > Activación-y expandir el Estado de activación sección.
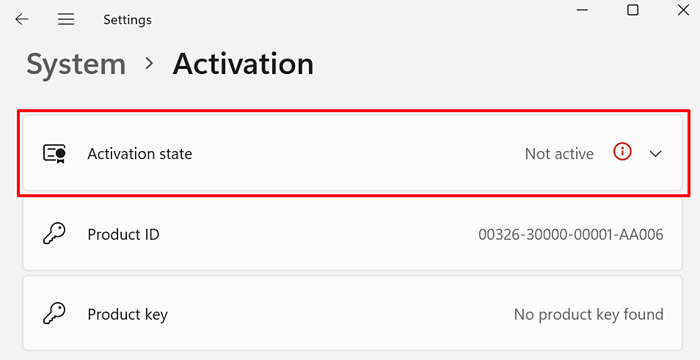
- Seleccionar Cambiar En la fila "Cambiar la clave de producto".
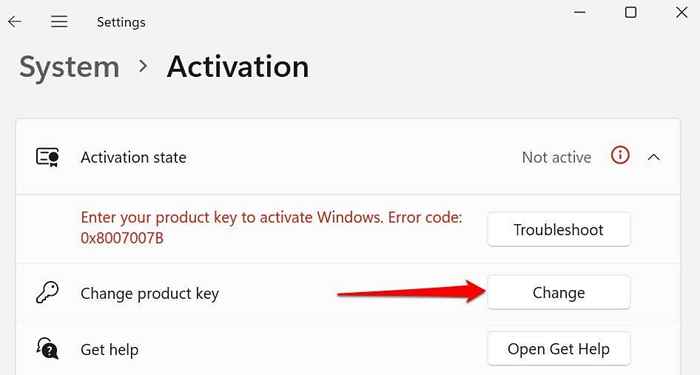
- Ingrese la clave del producto en el cuadro de diálogo y seleccione Ingresar para proceder.
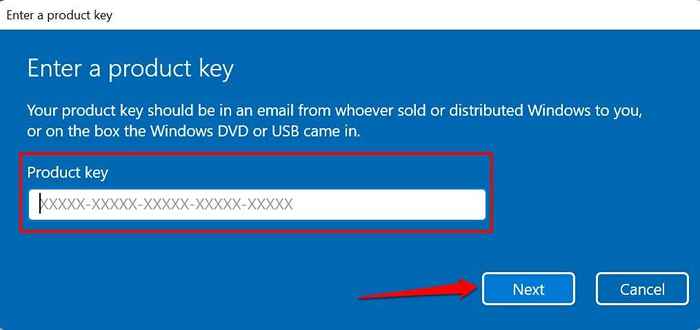
- Seleccionar Activar para proceder.
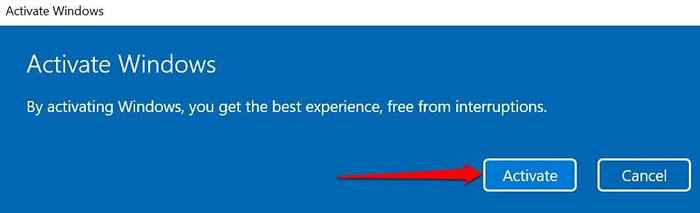
Microsoft activará su dispositivo Windows 11 si la clave del producto es válida. Eso eliminará todas las restricciones y le otorgará acceso a todas las funciones de Windows 11.
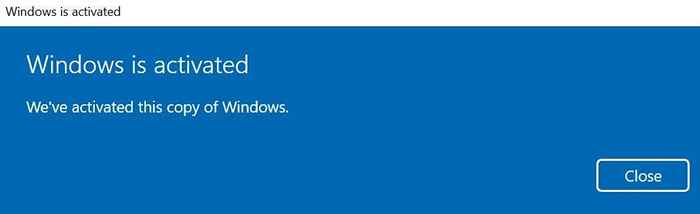
Si compró Windows 11 pero no puede encontrar su clave de producto, visite el historial de pedidos de su cuenta de Microsoft en un navegador. Describimos otras formas de encontrar su clave de producto de Windows en este tutorial.
3. Active Windows 11 utilizando una licencia digital
Una licencia digital (llamada "derecho digital" en Windows 11) es básicamente una versión digital de una clave de producto que está vinculada a su cuenta de Microsoft. Es un método para activar Windows sin tener que ingresar una clave de producto. Una licencia digital o derecho digital sería el método de activación ideal si:
- Compré una actualización de Windows 11 o Windows 11 Pro de la aplicación Microsoft Store.
- Actualizado a Windows 11 desde un dispositivo Windows elegible o una versión de Windows anterior.
- Actualizado a Windows 11 desde una compilación de vista previa de Windows 11 Insider.
- Compre una copia digital de Windows 11 de un minorista autorizado.
Si no tiene una clave de producto, o su copia de Windows 11 es de una fuente no autorizada, puede comprar una licencia digital para Windows 11 en la aplicación Microsoft Store.
Ir a Ajustes > Sistema > Activación y expandir el Estado de activación desplegable y seleccione el Tienda abierta Botón en la fila "Obtenga una nueva licencia en la aplicación Microsoft Store".
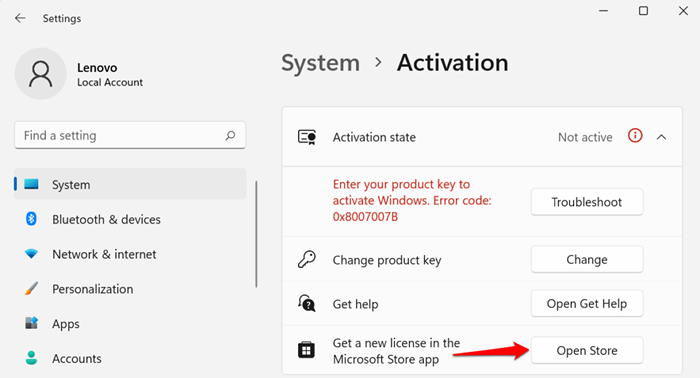
Selecciona el Comprar Botón y siga la solicitud para comprar Windows 11 con una licencia genuina.
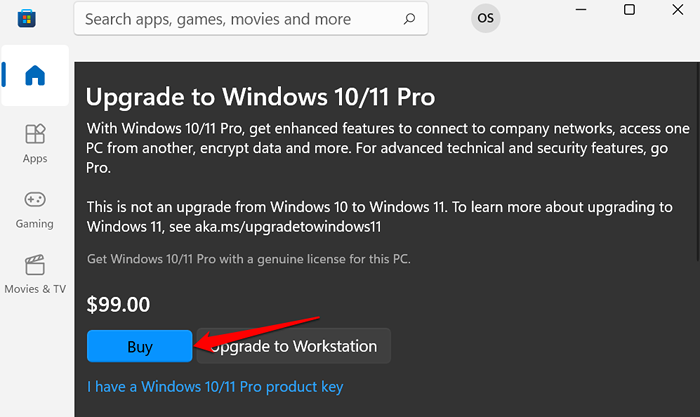
Asegúrese de que la tienda de Microsoft esté vinculada a su cuenta de Microsoft. Toque en el icono de perfil Al lado de la barra de búsqueda, seleccione Iniciar sesión, y proporcionar credenciales de su cuenta.
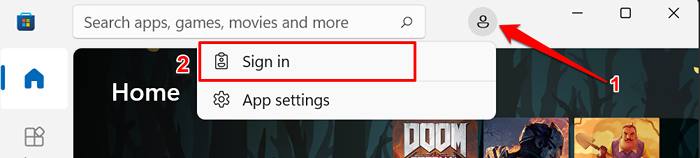
Después de comprar una licencia de Windows 11, debería ver un "Windows se activa con una licencia digital" cuando verifica el menú de activación de Windows.
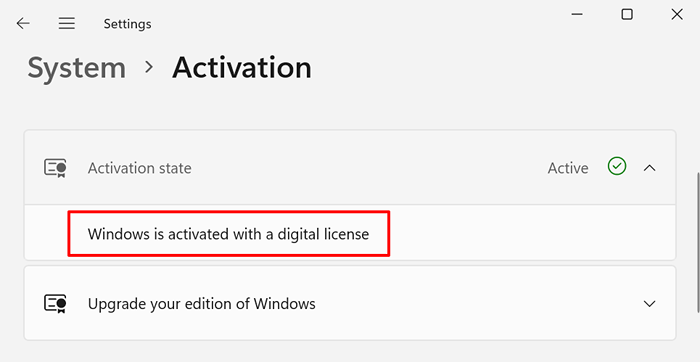
Si Windows todavía no se activa después de comprar la licencia, reinicie su PC, conecte a Internet y vuelva a verificar.
Cómo desactivar Windows o desinstalar una clave de producto
Microsoft le permite transferir una licencia minorista de Windows 11 entre dispositivos. Pero primero, deberá desactivar o eliminar la clave del producto de un dispositivo antes de usarla en otro.
En Windows 11, puede desinstalar una clave de producto ejecutando un comando en el símbolo del sistema.
- Haga clic derecho en el Menu de inicio o presione el Clave de Windows + X y seleccionar Terminal de Windows (administrador) En el menú de acceso rápido.

- Selecciona el icono desplegable En la barra de pestaña y seleccione Solicitante del sistema.
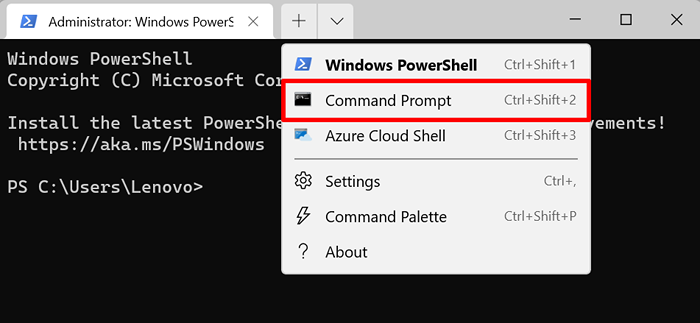
Eso abrirá una consola de símbolo del sistema elevado con privilegios administrativos.
- Escriba o pasta SLMGR /UPK en la consola y prensa Ingresar.

Debe recibir un mensaje de host de Windows Script de que la clave de producto de su dispositivo se ha desinstalado correctamente.
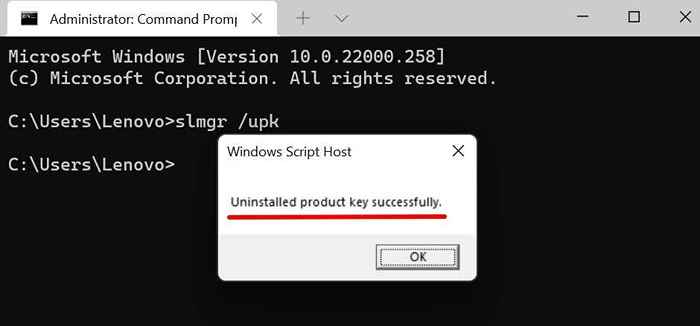
Ahora puede usar la tecla de producto para activar otro dispositivo Windows 11. Lea este tutorial integral de licencia de Windows para obtener más información sobre la transferencia de una licencia de Windows 11 utilizando una clave de producto o su cuenta de Microsoft.
Corrige los errores de activación de Windows 11
Activar Windows 11 es realmente fácil. Sin embargo, puede recibir errores relacionados con la activación si su copia de Windows 11 es falsificada o instalada en varias computadoras. Ejecute el solucionador de problemas de activación de Windows para diagnosticar la causa de los errores. Si los errores persisten, consulte las soluciones de solución de problemas en este tutorial sobre cómo arreglar los errores de activación de Windows.
- « Audio de zoom no funciona? 8 consejos de solución de problemas
- Cómo encontrar la tecla de producto de Windows 11 »

