Audio de zoom no funciona? 8 consejos de solución de problemas

- 3027
- 562
- Carmen Casillas
"Puedes oírme?"Es una pregunta común en la mayoría, si no todas las llamadas de videoconferencia.
Si usa mucho Zoom para sus reuniones virtuales, probablemente haya escuchado esa pregunta varias veces.
Tabla de contenidoNada es más frustrante que no poder escuchar lo que el orador u otros participantes dicen durante una llamada de zoom. Peor aún es si es tu turno de hablar y nadie puede escucharte.
Existen varias causas de problemas de audio de zoom, que van desde errores de software y problemas de micrófono de zoom hasta una aplicación de zoom obsoleta y problemas con los auriculares o el audio de la computadora.
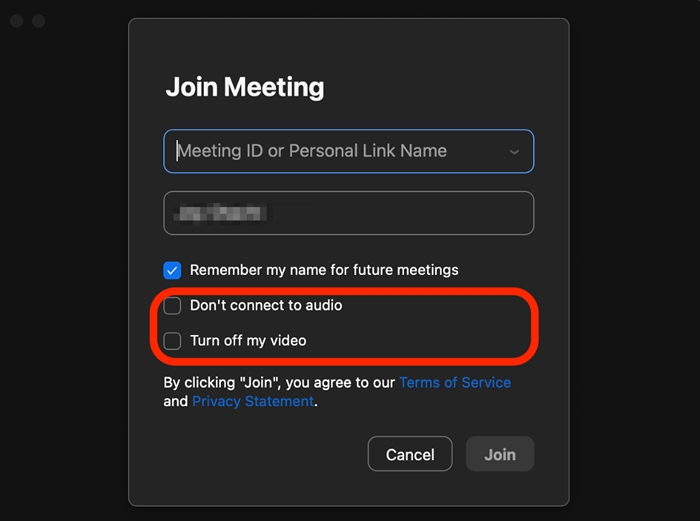
Estas configuraciones le permiten unirse a la llamada de zoom con su video y audio habilitado automáticamente.
Intente dejar la reunión de Zoom y unirse nuevamente, pero esta vez deje la configuración de audio y video sin control.
También puede pasar el cursor sobre la pantalla de llamada de zoom o toque la pantalla para revelar el icono del micrófono y verificar si está apagado. Si está apagado, y es su turno de hablar, o usted es el altavoz, toque o seleccione el icono del micrófono para deshacerse de sí mismo.
Pon a prueba tu zoom audio
Si aún no puede escuchar ningún sonido en Zoom, puede probar su audio realizando una prueba de reunión de unión.
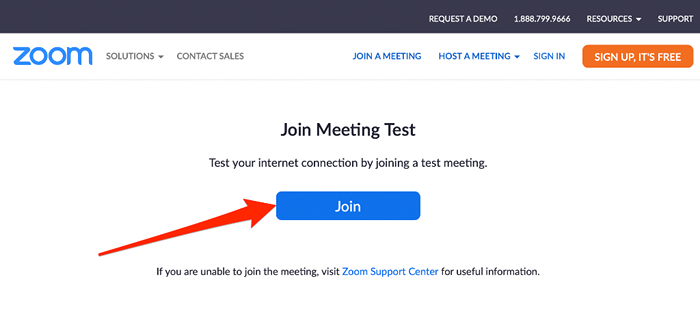
Cuando haga clic en ese enlace, lo llevará a una llamada de prueba en la aplicación Zoom donde encontrará las siguientes opciones:
- Únete con el audio de la computadora
- Unirse automáticamente a Audio por computadora cuando se una a una reunión
- Prueba altavoz y micrófono
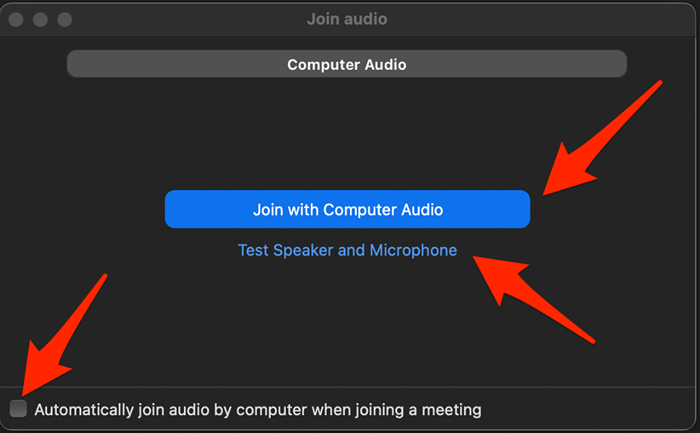
Puede seleccionar cualquiera o todas estas opciones para dar autorización de zoom para usar su micrófono, y luego verifique si el audio funciona nuevamente.
Verifique la configuración de su dispositivo
A veces, el problema puede no ser zoom, pero su computadora o dispositivo móvil. Aquí hay algunos pasos de solución de problemas para probar.
Computadora-Soluciones relacionadas
Desconectar dispositivos de audio
Desconecte cualquier dispositivo de audio conectado a su computadora, como un altavoz Bluetooth o auriculares Bluetooth. Si es así, desconecte Bluetooth y el dispositivo de audio Bluetooth desde su computadora y verifique si el audio funciona nuevamente.
Actualiza tu computadora
A veces, el audio de zoom puede no funcionar debido a las actualizaciones pendientes de su computadora. Para resolver este problema, actualice el sistema operativo de su computadora y luego verifique si el audio de zoom funciona nuevamente.
- Si está utilizando una PC con Windows, seleccione Comenzar > Ajustes > Actualización y seguridad > Actualizaciones de Windows.
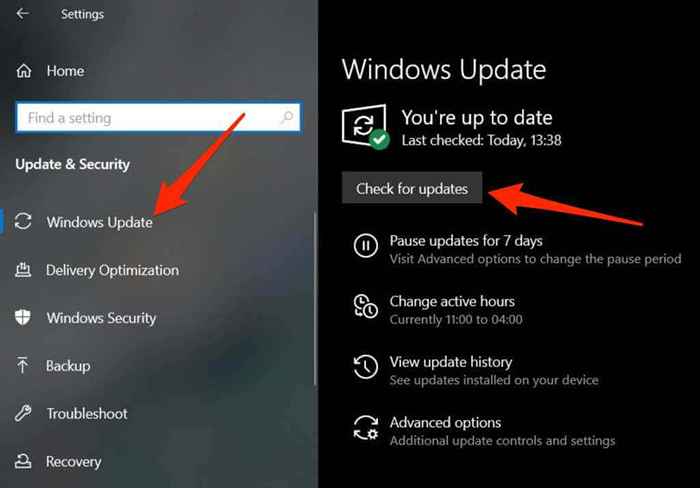
En una Mac, seleccione Menú de Apple > Sobre esta mac > Actualización de software e instalar cualquier actualización pendiente.
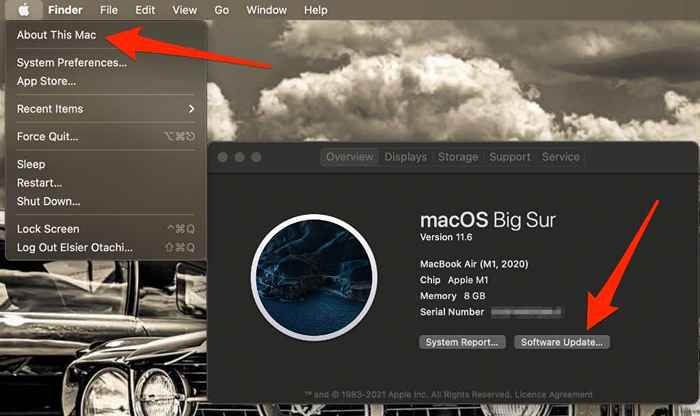
Reiniciar la llamada
Reinicie su llamada de zoom saliendo de la reunión y reincorporándose con las mismas credenciales de zoom. Si se le solicita sobre el acceso al micrófono, seleccione Permitir Para dar autorizaciones de zoom para usar su micrófono.
- En una PC con Windows, busque Micrófono en el cuadro de búsqueda y seleccione Configuración de privacidad de micrófono.
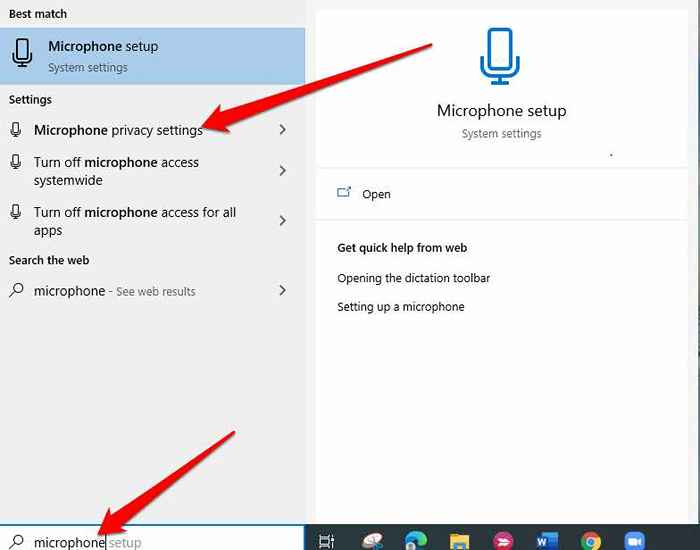
- Alternar el interruptor debajo del Permitir aplicaciones de escritorio para acceder a su micrófono sección de En Para habilitar el acceso al micrófono para las llamadas de zoom.
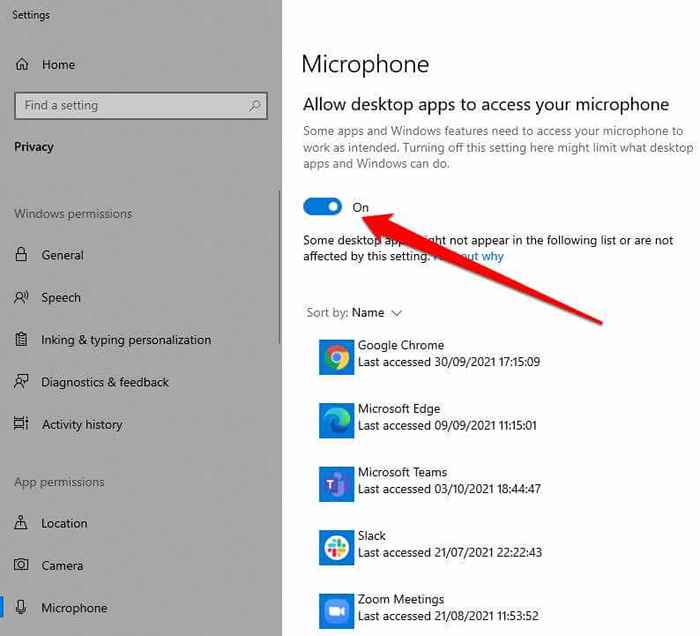
- En una Mac, seleccione Menú de Apple > Preferencias del Sistema > Seguridad y privacidad.
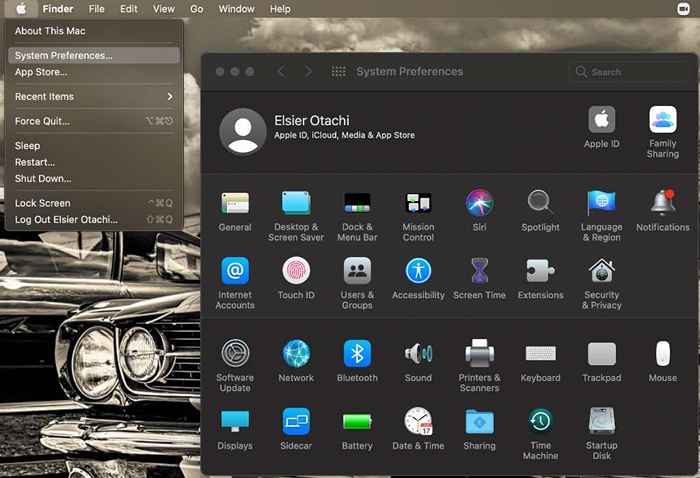
- Seleccione el icono de bloqueo, ingrese su contraseña y luego marque la casilla para el micrófono de su Mac, Zoom y su navegador web deseado para que pueda usar audio en todas estas plataformas.
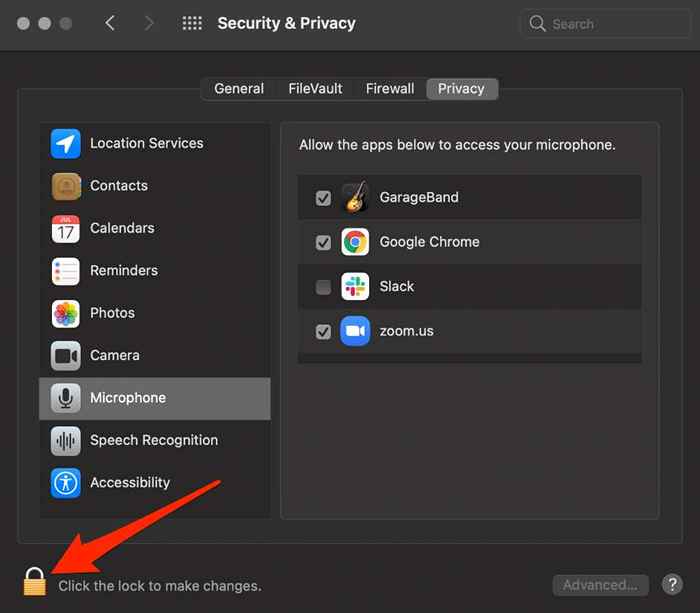
Verifique la configuración de su dispositivo
A veces, el problema puede no estar con la aplicación Zoom pero con su computadora o dispositivo móvil. Puede comenzar revisando los niveles de volumen en su dispositivo o acercándose a su micrófono.
Si ninguna de estas soluciones rápidas resuelve el problema, pase a pasos de solución de problemas específicos para su dispositivo como se enumera a continuación.
Desconectar dispositivos de audio Bluetooth
Si tiene un altavoz o auriculares Bluetooth conectados a la computadora, desconecte la conexión Bluetooth y verifique si el audio funciona nuevamente.
Actualiza tu computadora
Es posible que haya olvidado actualizar su PC o Mac con las últimas actualizaciones de software que generalmente contienen parches de seguridad y correcciones de errores que su dispositivo necesita para funcionar mejor. En este caso, instale cualquier actualización pendiente y luego intente usar el audio en zoom nuevamente.
- Si está utilizando una PC con Windows, seleccione Comenzar > Ajustes > Actualización y seguridad > Actualizaciones de Windows.
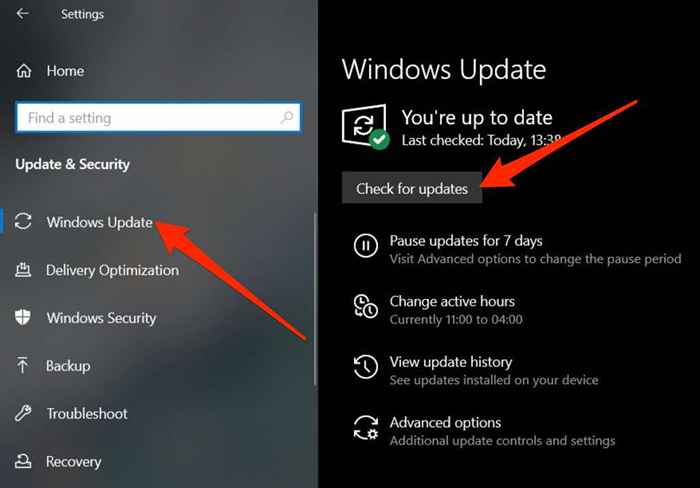
- En una Mac, seleccione Menú de Apple > Sobre esta mac > Actualización de software e instalar cualquier actualización pendiente.
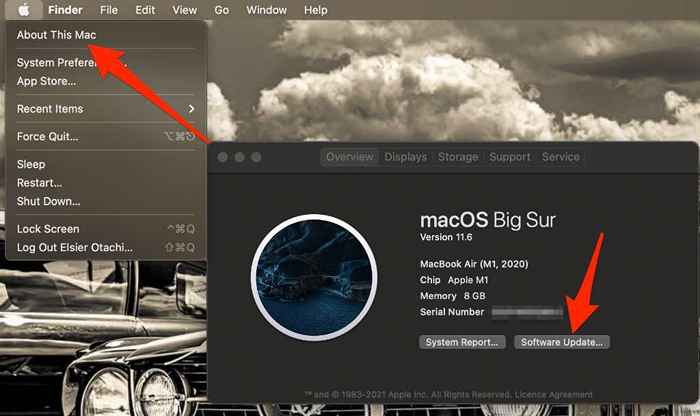
Teléfono inteligente o tableta
Si ha confirmado que su conexión a Internet, el nivel de volumen y el micrófono funcionan bien, y ha intentado reiniciar su teléfono inteligente o tableta y el audio de Zoom aún no funcionará, pruebe los pasos de solución de problemas a continuación.
Use la opción Audio Unir
La mayoría de las personas con problemas de audio en Zoom tienden a perder la opción de audio unirse que les ayuda a conectar el sonido.
- Toque la pantalla durante una llamada de zoom para revelar el menú y luego toque la opción para Unirse a Audio En la esquina inferior izquierda.
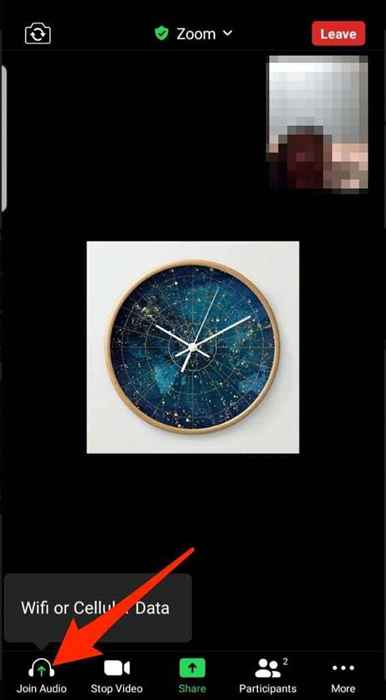
- Grifo WiFi o datos celulares.
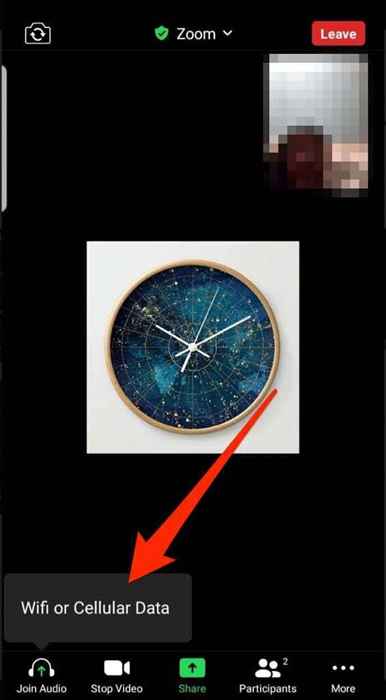
Nota: Si falta la opción Audio de unión, toque el menú en la esquina inferior derecha, seleccione Desconectar audio, deje la llamada y vuelva a unirse después de unos segundos.
Dar permiso de zoom para usar su micrófono
También puede verificar si Zoom tiene permiso para usar su teléfono o micrófono de tableta.
- En un iPhone o iPad, ve a Ajustes > Privacidad > Micrófono y alternar el interruptor junto a Zoom Para permitir que la aplicación use el micrófono de su iPhone.
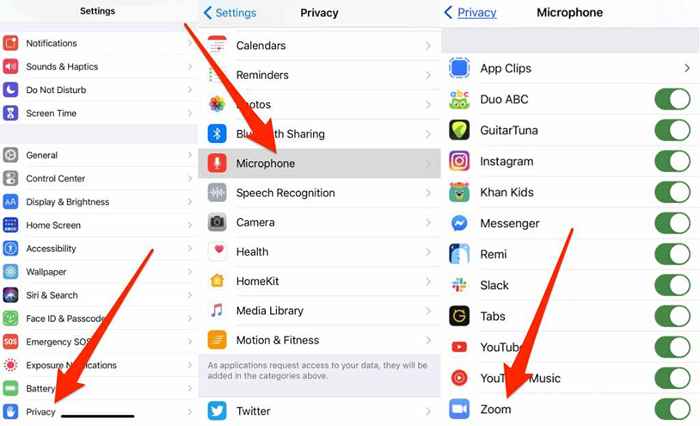
- En Android, ve a Ajustes > Aplicaciones > Zoom > Permisos y alternar el interruptor junto a Micrófono Para permitir que Zoom use el micrófono de su dispositivo.
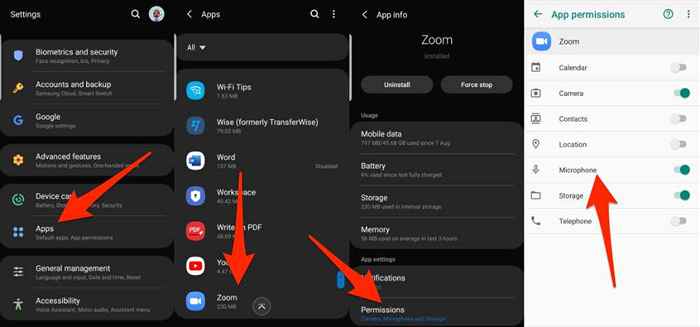
Nota: También puede intentar unir zoom marcando en la reunión con su número de teléfono y ver si su audio funcionará. Si no puede unirse marcando, el host puede haber deshabilitado esa opción o está en un plan que carece del complemento de audio.
Actualizar zoom
También puede actualizar la aplicación Zoom en su computadora o dispositivo móvil para evitar problemas potenciales, incluidos los relacionados con Zoom Audio.
Computadora
- Abra zoom en su PC o Mac y seleccione su Foto de perfil En la esquina superior derecha.
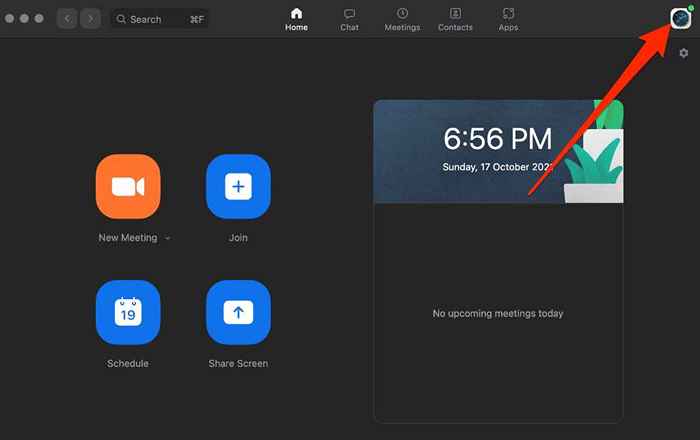
- Seleccionar Verifique las actualizaciones Desde el menú.
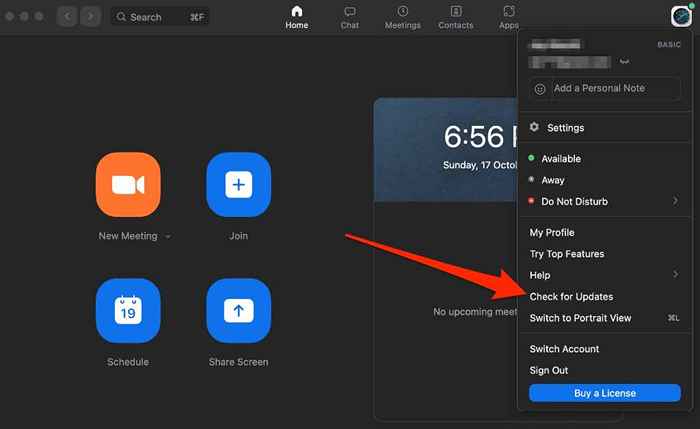
- Seleccionar Actualizar Para instalar cualquier actualización pendiente.
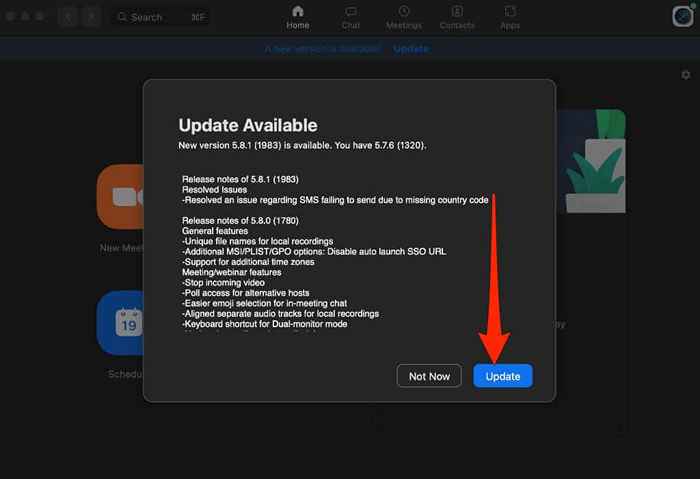
- A continuación, seleccione Instalar.
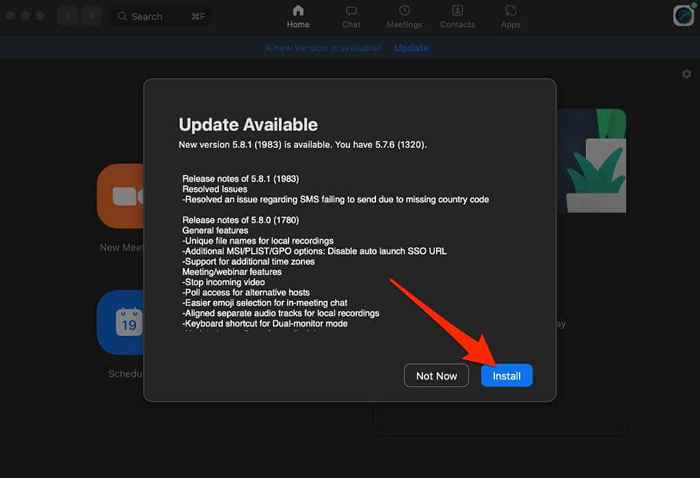
- Seleccionar Continuar para aceptar Zoom Términos de servicio.
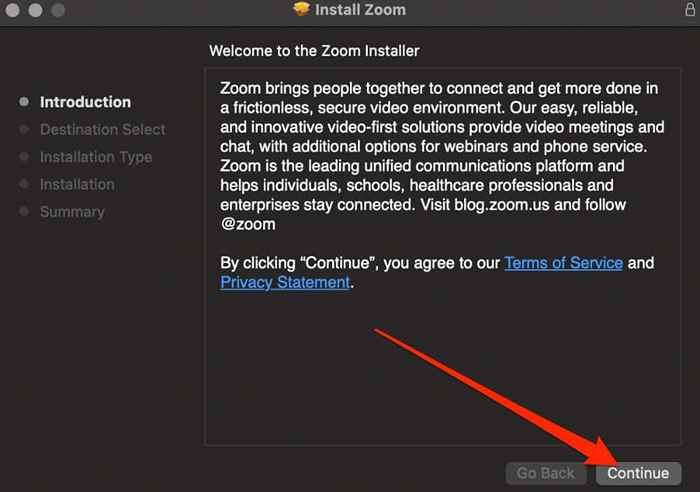
- A continuación, seleccione Instalar nuevamente para realizar la instalación estándar del software.
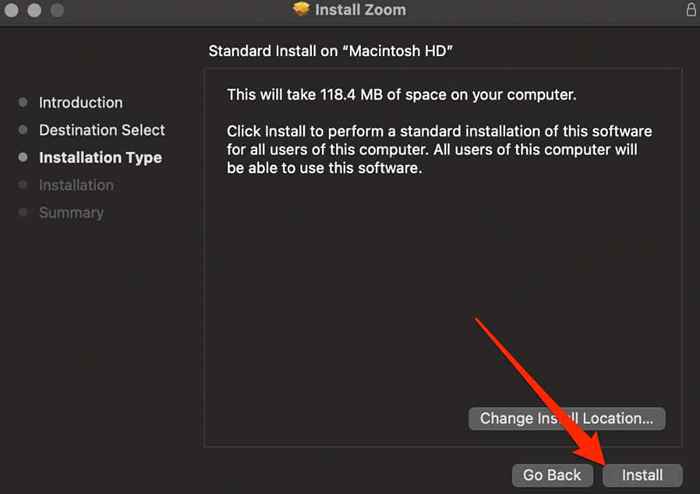
- Ingrese su contraseña y luego seleccione Instalar software.
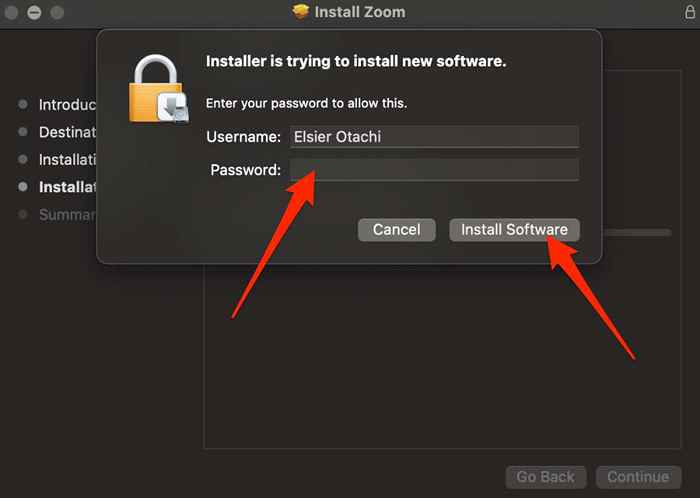
- Una vez que se complete la instalación, seleccione Cerca. Zoom volverá a abrir después de lo cual puede probar si el audio funciona nuevamente.
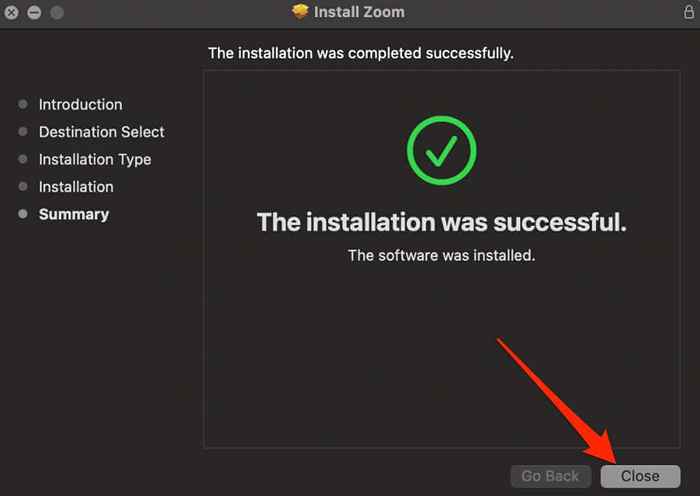
Androide
Si está utilizando la aplicación Zoom en su dispositivo Android, puede actualizar usando estos pasos.
- Abierto Google Play Store y toca tu foto de perfil.
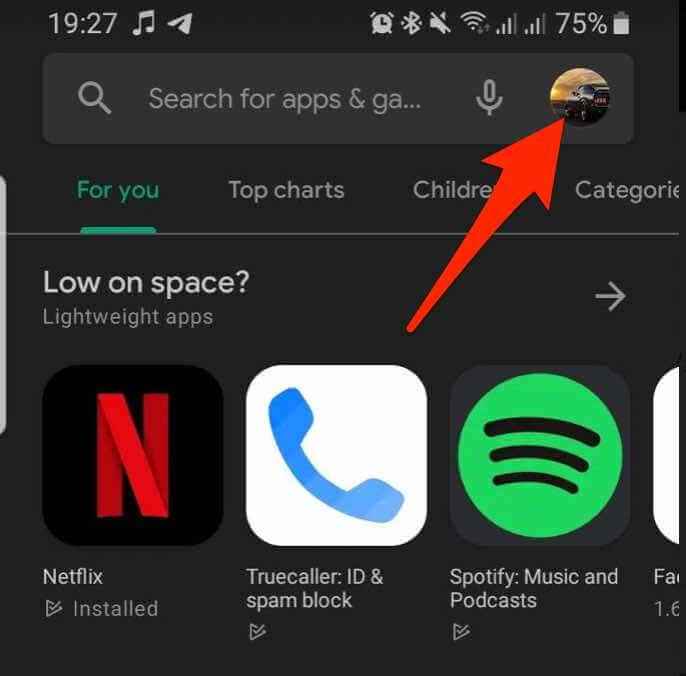
- Grifo Administrar aplicaciones y dispositivos.
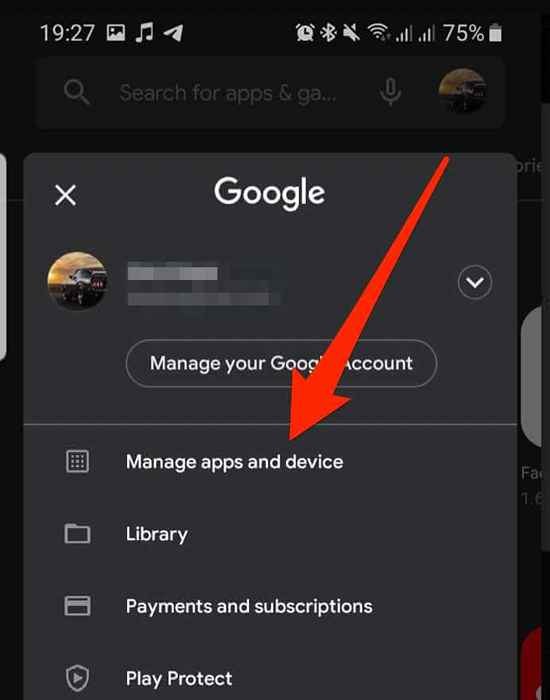
- A continuación, toque Administrar y luego toque el Zoom aplicación. Si hay alguna actualización pendiente, toque Actualizar Para instalarlo.
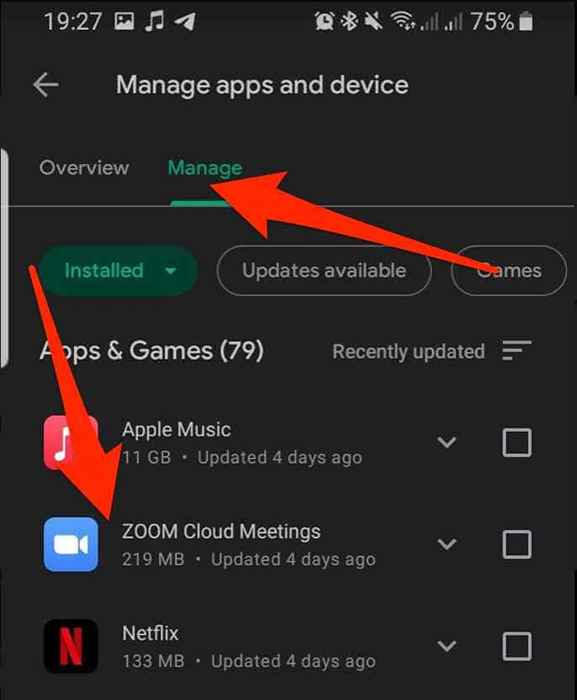
iOS
Para dispositivos iOS, puede actualizar la aplicación Zoom a través de la App Store.
- Abre el Tienda de aplicaciones y toca tu Foto de perfil.
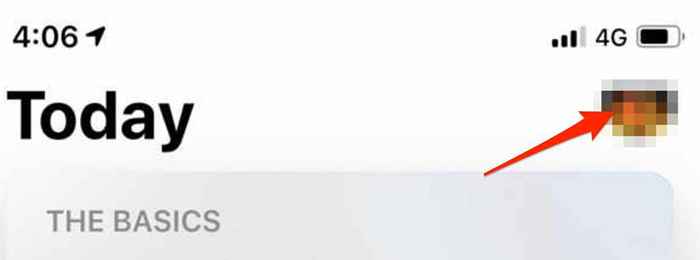
- Si hay una actualización disponible para Zoom, toque Actualizar Para instalar la actualización.
Reinstalar zoom
Si todo lo demás falla, desinstale y reinstale el zoom en su computadora o dispositivo móvil y luego intente usar el audio durante una llamada de zoom.
Administre sus luchas de audio en Zoom
A estas alturas ya deberías haber recuperado tu audio en Zoom.
Si aún no puede obtener ningún sonido, intente reemplazar su micrófono con un micrófono externo y de alta calidad y configúrelo correctamente, o obtenga un par de auriculares de buena calidad.
Si está utilizando un iPhone, consulte nuestra guía en los mejores micrófonos para iPhone.
¿Fue útil esta guía?? Cuéntanos en un comentario a continuación.

