3 formas de iniciar en modo seguro en Windows 10
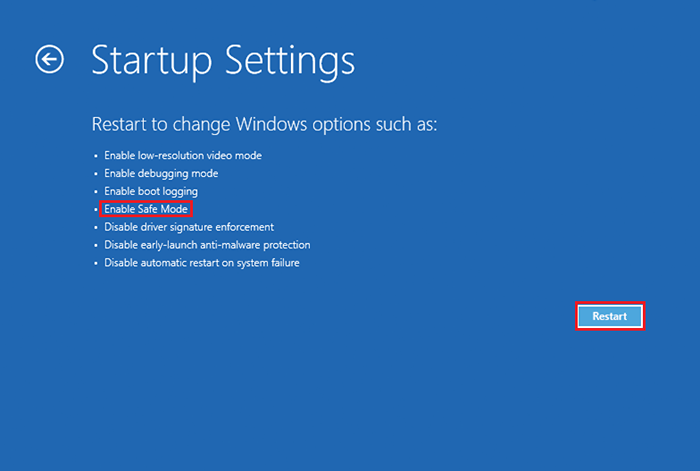
- 3681
- 410
- Claudia Baca
El modo seguro es una de las opciones de arranque presentes en Windows. El modo seguro requiere solo archivos del sistema necesarios e importantes para ejecutar el sistema operativo. Por lo tanto, es más rápido que el arranque normal.
Cada vez que su arranque normal muestra un comportamiento irregular o inesperado y no puede abrir la "pantalla de inicio", puede reiniciar su PC en modo seguro para verificar y reparar si hay algún error causado por la ejecución de la utilidad de disco. Por lo general, el modo seguro se utiliza para diagnosticar los problemas.
Lea también: - Cómo reiniciar la PC de Windows en modo de arranque limpio
En este artículo, seguiremos ciertos métodos sobre cómo iniciar en modo seguro en Windows 10:
Tabla de contenido
- Método 1: Uso de la configuración del sistema
- Método 2: Uso de la configuración avanzada de arranque
- Mediante el botón de encendido
Método 1: Uso de la configuración del sistema
Habilitar el modo seguro en la configuración del sistema se puede lograr a través de los siguientes pasos:
Paso 1:
Haga clic en la barra de búsqueda de Windows ubicada junto al icono de inicio y escriba "MSCONFIG". Haga clic en la primera opción proporcionada.
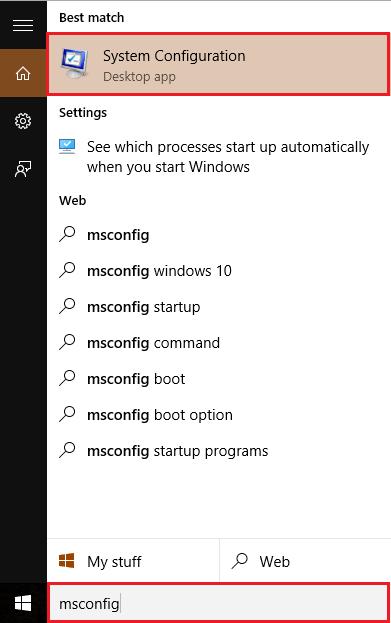
Paso 2:
Haga clic en la pestaña "Boot" y en "Opciones de arranque", habilite la marca de verificación "Boot Safe".
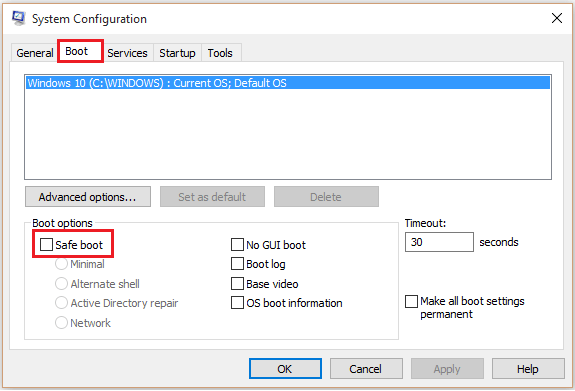
Paso 3:
Seleccione cualquiera de las opciones dadas en las que tiene problemas. Por ejemplo, seleccione "Mínimo" y haga clic en "Aceptar".
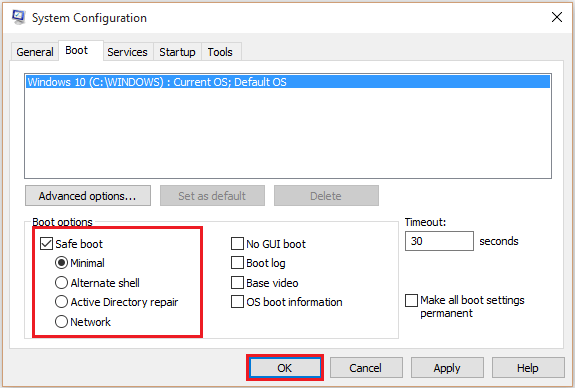
Método 2: Uso de la configuración avanzada de arranque
Se pueden encontrar varios modos de registro en el sistema utilizando las diferentes opciones después de reiniciar. Las opciones de arranque avanzadas se pueden precizar en los siguientes pasos:
Paso 1:
Haga clic en el icono de inicio colocado en la esquina inferior izquierda de su pantalla. Haga clic en "Power" y luego haga clic en "Reiniciar" mientras presiona la tecla "Shift".
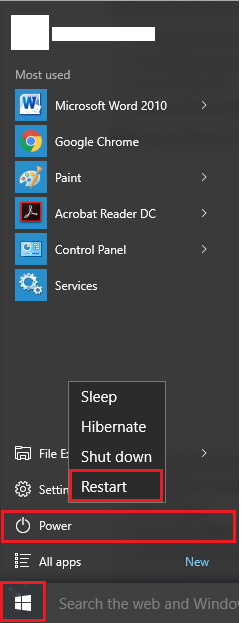
Nota: Su computadora se reiniciará y se mostrará una siguiente pantalla con varias opciones.
Paso 2:
En la siguiente pantalla, haga clic en "Solución de problemas".
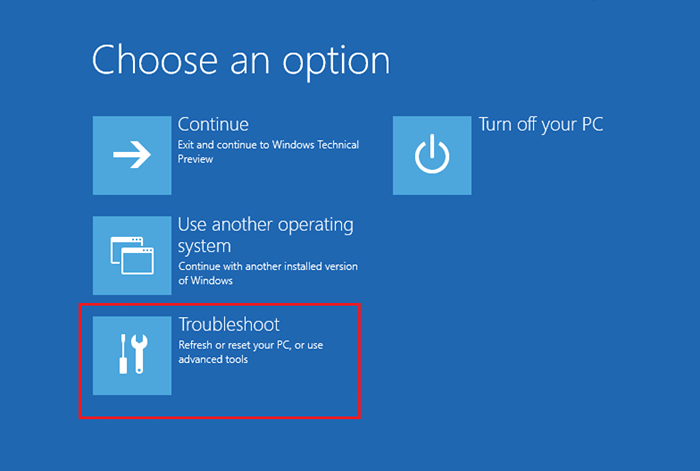
Paso 3:
Ahora, haga clic en "Opciones avanzadas".
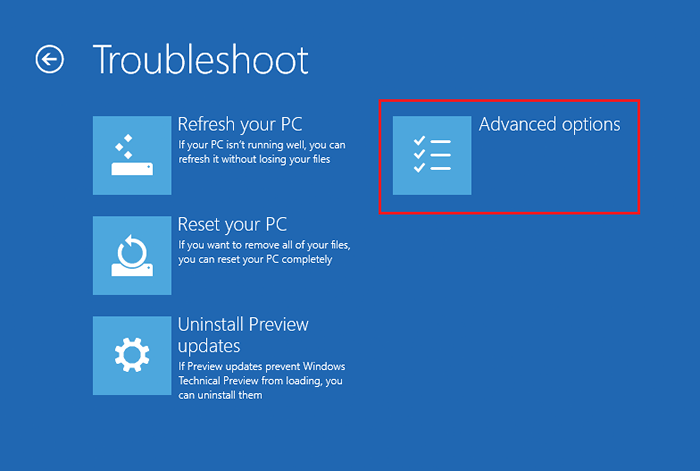
Etapa 4:
Haga clic en la configuración de inicio que proporciona diferentes métodos de arranque.
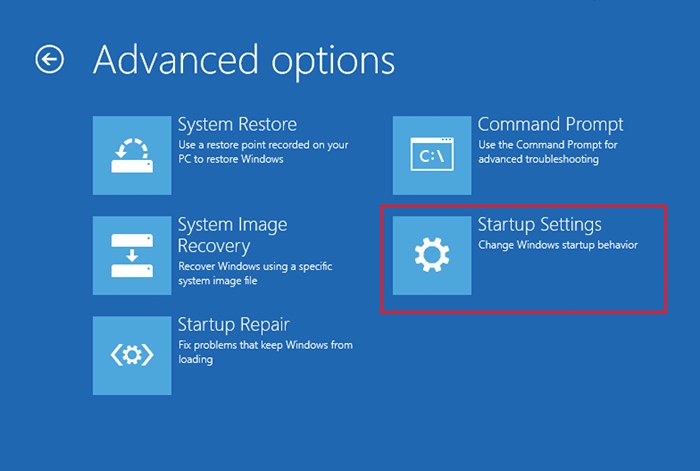
Paso 5:
Haga clic en "Reiniciar" para cambiar las opciones de Windows.
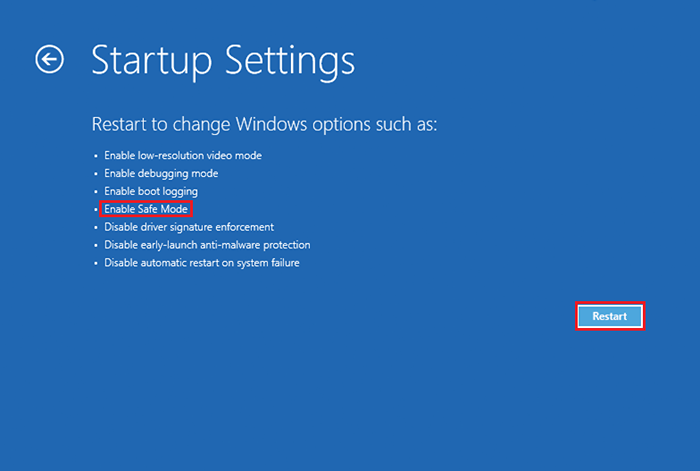
Paso 6: presione 4 para ingresar al modo seguro o puede presionar 5 desde su teclado para ingresar al modo seguro con redes.
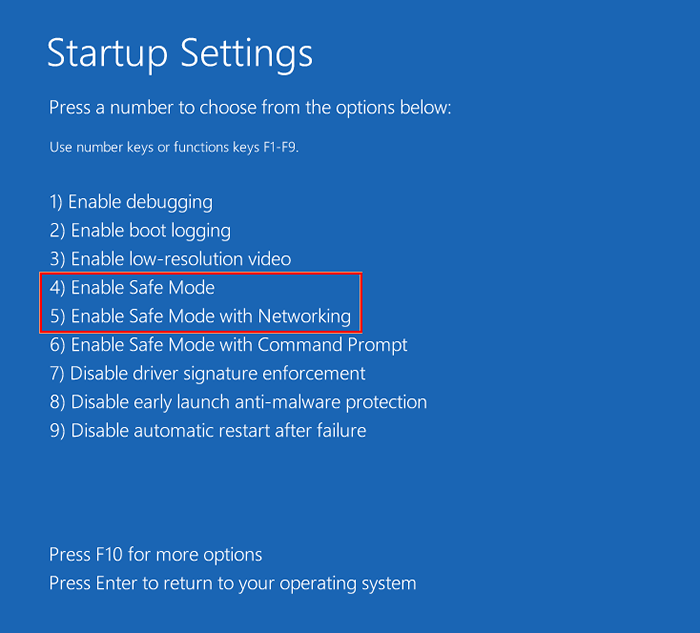
Mediante el botón de encendido
Paso 1. El modo de reparación automática se puede iniciar interrumpiendo el proceso de arranque de un sistema Windows 10 tres veces. Entonces, encienda su computadora y mientras se carga Windows apague la computadora presionando y manteniendo presionado el botón de encendido durante 4 segundos. Repita esto 2 veces más y será recibido con una pantalla de reparación automática.
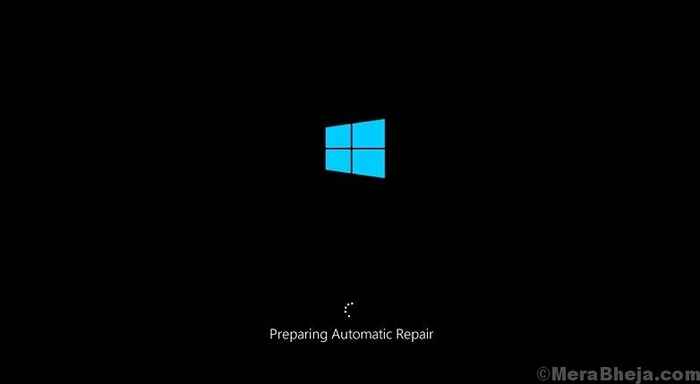
Paso 2. Espere unos segundos mientras su computadora diagnostica su PC.

Paso 3. Cuando ves el Reparación automática pantalla, haga clic en Opciones avanzadas.
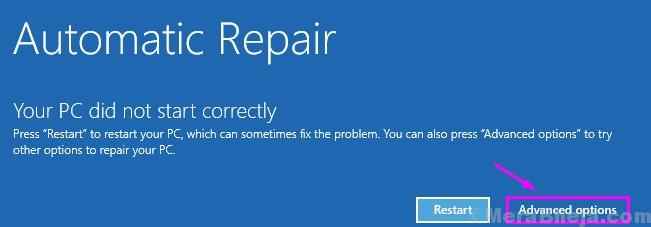
Etapa 4. Seleccionar Resolución de problemas en Elige una opcion pantalla.
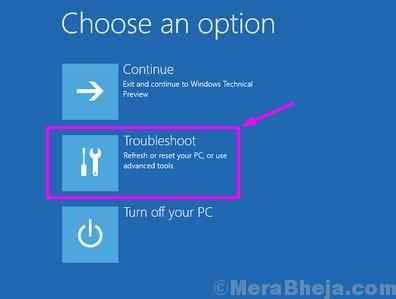
Paso 5. Haga clic en Opciones avanzadas en Resolución de problemas pantalla.
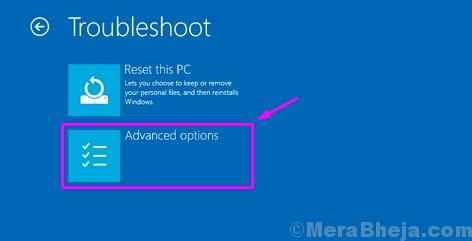
Paso 6. En el Opciones avanzadas pantalla, debe seleccionar Configuración de inicio.
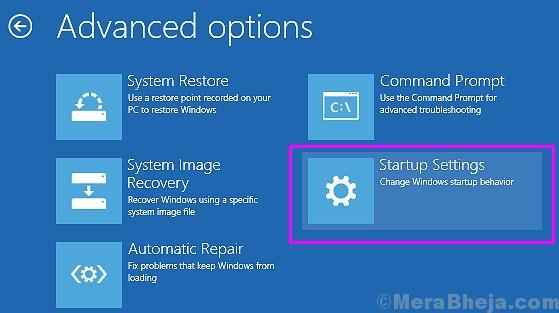
Paso 7. El último paso te llevará al Configuración de inicio pantalla. Aquí, verá una serie de opciones, que puede cambiar después de reiniciar su computadora. El Habilitar el modo seguro también se menciona en él. Seleccionar Reanudar aquí.
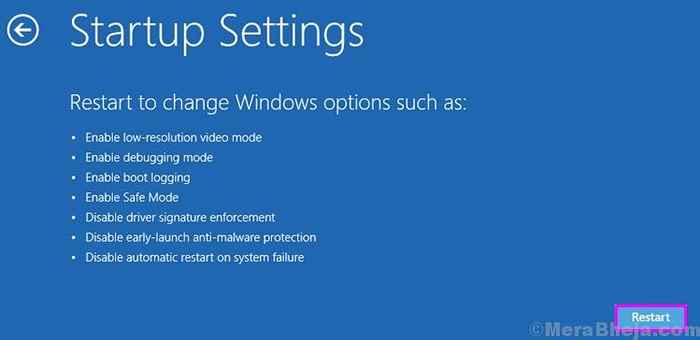
Paso 8. Después de que su computadora se reinicie, verá formas de acceder a tres tipos de modo seguro, entre otras opciones. Presionar f4.
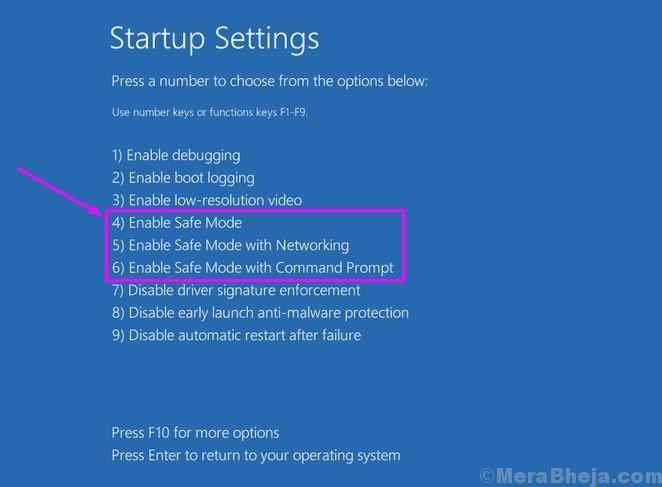
Paso 9. Después de seleccionar el modo seguro en el último paso, su computadora se reiniciará y iniciará en el modo Seleccionar seguro.
- « Cómo cambiar el tamaño de la fuente en el navegador de borde en Windows 10
- Cómo crear una alarma en Windows 10 »

