Cómo crear una alarma en Windows 10
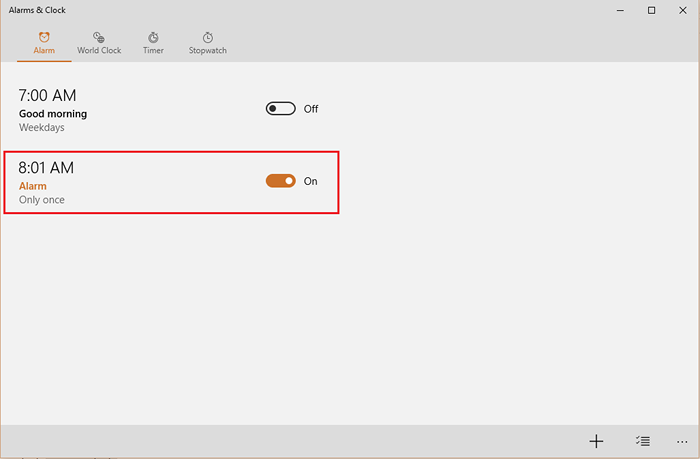
- 1316
- 378
- Adriana Tórrez
La alarma es la característica más común del reloj. En la vida diaria, usamos alarmas matutinas para despertar. Siendo una parte integral de la vida, Windows comprende la necesidad de alarmas en las PC y ha hecho una aplicación conocida como "alarmas y relojes" para acceder Función de alarma en Windows 10.
Ver también: - Use la función de alarma de temporizador de cronómetro incorporado en Windows 10
En este artículo, seguiremos ciertos pasos en
Cómo crear una alarma en Windows 10
Paso 1:
Buscar alarma En el cuadro de búsqueda de la barra de tareas en Windows 10.
Paso 2:
Haga clic en la aplicación "Alarmas y reloj".
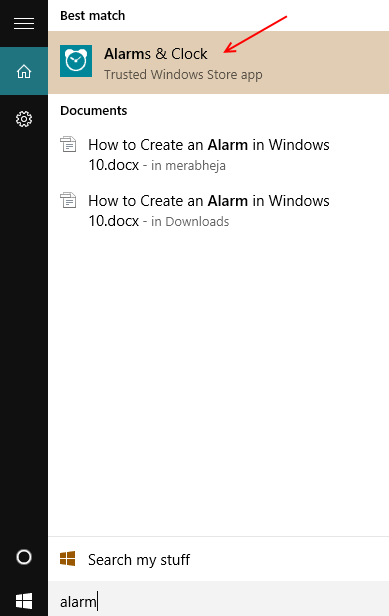
Paso 3:
Haga clic en la pestaña "Alarma" ubicada en la parte superior de la ventana de la aplicación "Alarma y reloj".
Luego, para crear una nueva alarma, haga clic en "+"Señal colocado en la esquina inferior derecha de la ventana de la aplicación.
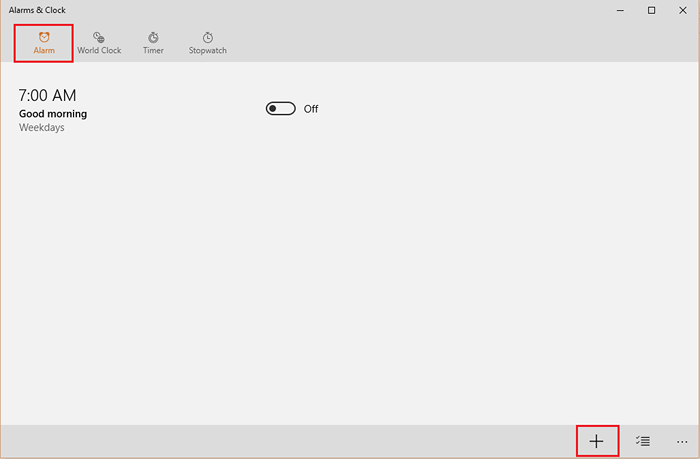
Nota: Un brazo predeterminado con el nombre de la alarma "Buenos días" y el tiempo de alarma ya que las 7:00 a.m. se mostrarán en la pantalla. Si desea encenderlo, deslice la barra hacia la derecha.
Etapa 4:
En la sección "Nombre de alarma", ingrese un nombre de alarma. En general, el tiempo de alarma y las fechas de alarma están configuradas para crear una alarma.
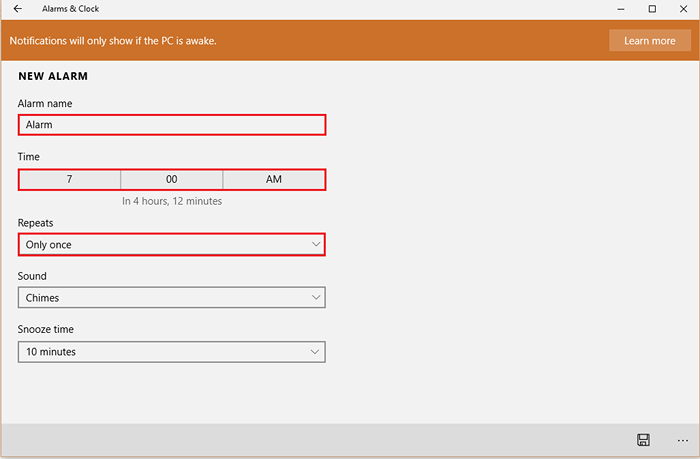
Paso 5:
Para configurar la hora de alarma, haga clic en "Hora".
Desplácese los números hacia arriba o hacia abajo en la columna "horas" y "minutos" y seleccione un tiempo de alarma deseado.
Después de seleccionarlo, haga clic en "Verificar Marca" para aplicar sus cambios.
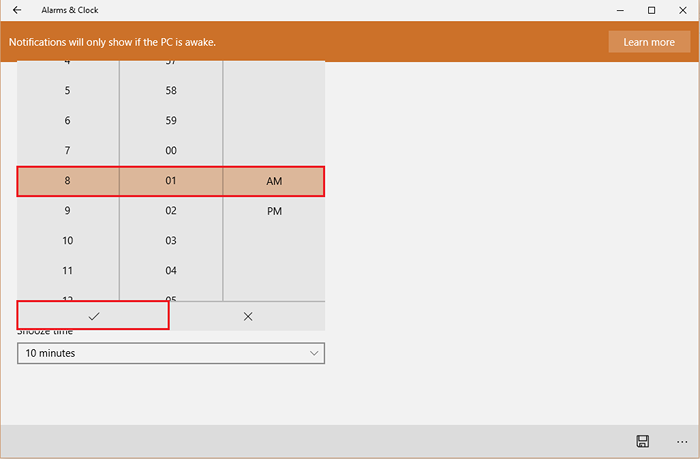
Paso 6:
Para configurar la fecha de alarma, haga clic en "Repets".
Habilite la marca de verificación en los días de la semana. La alarma se repetirá solo en estos días.
Haga clic en "Guardar" para guardar su nueva alarma en la lista de alarmas.
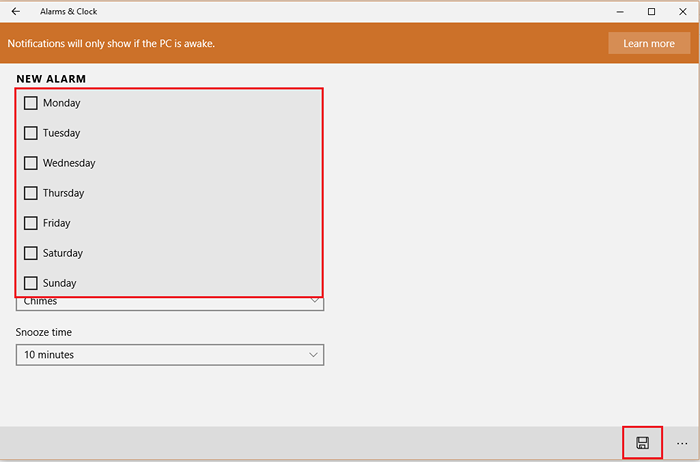
Nota: Puede hacer otros cambios en la nueva configuración de alarma, como diferentes notificaciones de sonido y duración del tiempo de repetición.
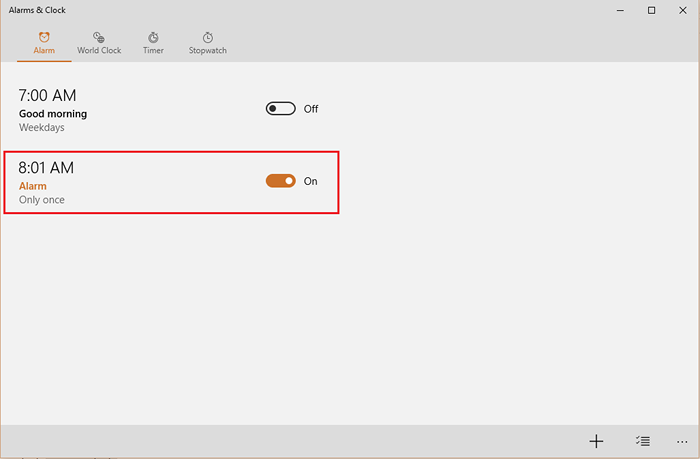
Tan pronto como haga clic en "Guardar", esta nueva alarma se mostrará en la lista de alarmas disponibles. Se encenderá "encendido" por defecto.
Nota: Las alarmas solo se pueden notificar cuando su PC está despierta (en ejecución).
Leer: Cómo usar la función de cronómetro en Windows 10
- « 3 formas de iniciar en modo seguro en Windows 10
- El mejor software de creador de libros electrónicos de los mejores libros electrónicos para Windows 11/10 »

