3 formas de restablecer un controlador de gráficos

- 3649
- 68
- Carmen Casillas
Si experimenta una pantalla negra, parpadeante o congelada, el problema puede derivar de su controlador de gráficos. Si su PC de Windows no detecta y soluciona el problema, aquí está cómo reiniciar su controlador de gráficos manualmente.
Este tutorial explicará qué es un controlador de gráficos y cómo puede restablecerlo en Windows 10 y 11.
Tabla de contenido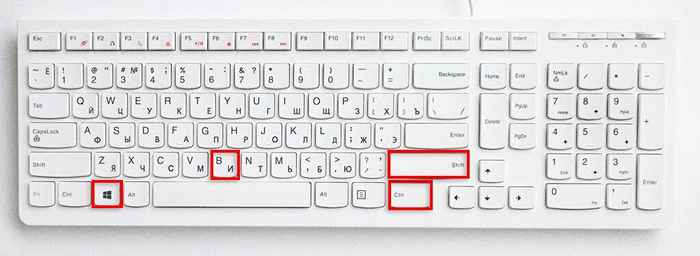
El efecto real de este atajo de teclado no está claro, pero se cree que cola en cola los datos de telemetría para enviar a Windows sobre un error de pantalla negro que el usuario ha experimentado. El efecto secundario es que hace que su controlador de gráficos se reinicie.
2. Cómo restablecer los controladores gráficos de la manera infalible
Si bien el atajo anterior es excelente en un apuro, es posible que no siempre restablezca su controlador de gráficos. Esta es la forma correcta de restablecer su controlador de gráficos:
- Haga clic con el botón derecho en el menú Inicio y seleccione Administrador de dispositivos. Alternativamente, presione las teclas Win + R, escriba "Devmgmt.MSC ", y presione Enter.
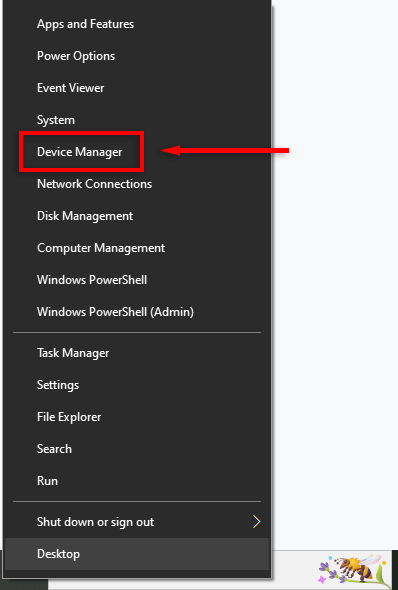
- En el menú izquierdo en "Mostrar adaptadores", haga clic con el botón derecho en su tarjeta gráfica y haga clic en Deshabilitar el dispositivo.
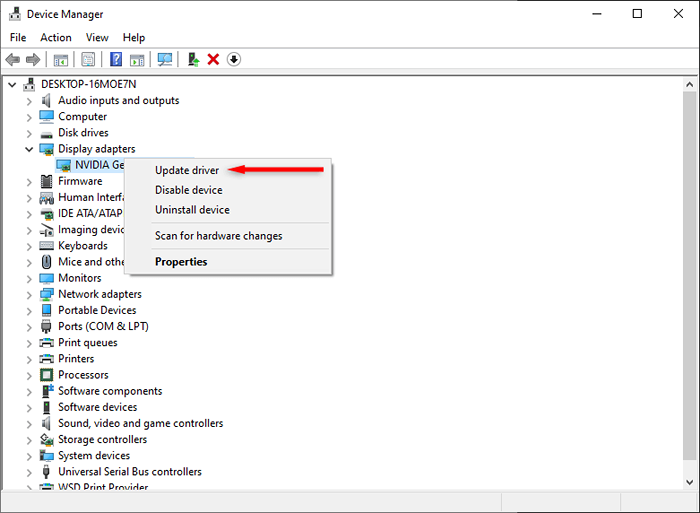
- En la ventana emergente, seleccione SÍ.
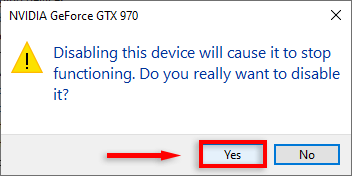
- Haga clic con el botón derecho una vez más y haga clic en Habilitar el dispositivo.
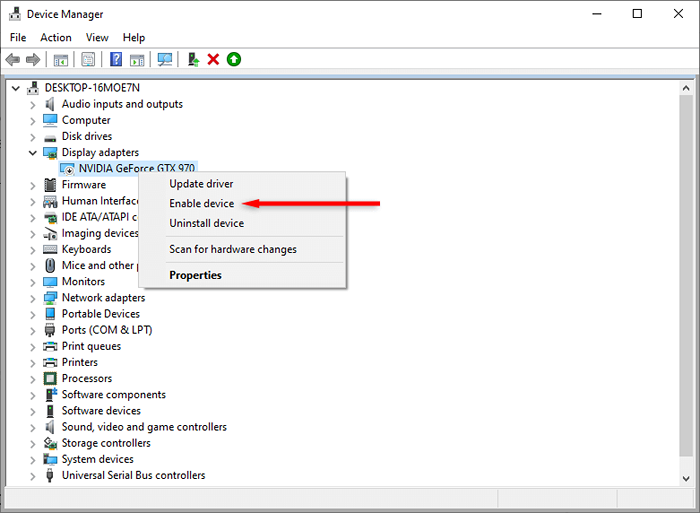
Después de unos segundos, su conductor debe reiniciarse y todos los problemas del conductor deben resolverse. Si no, proceda al siguiente paso.
3. Cómo reinstalar sus controladores de gráficos
Si simplemente restablecer su controlador de gráficos no tuvo éxito, puede solucionar el problema reinstalando completamente el software de su controlador. El proceso es el mismo independientemente de qué GPU tenga (por ejemplo, si tiene una tarjeta gráfica NVIDIA, no es necesario usar el panel de control NVIDIA).
Para reinstalar sus controladores de video:
- Abra el administrador de dispositivos como se indica arriba.
- En el menú izquierdo en "Mostrar adaptadores", haga clic con el botón derecho en su tarjeta gráfica y haga clic en Desinstalar el dispositivo.
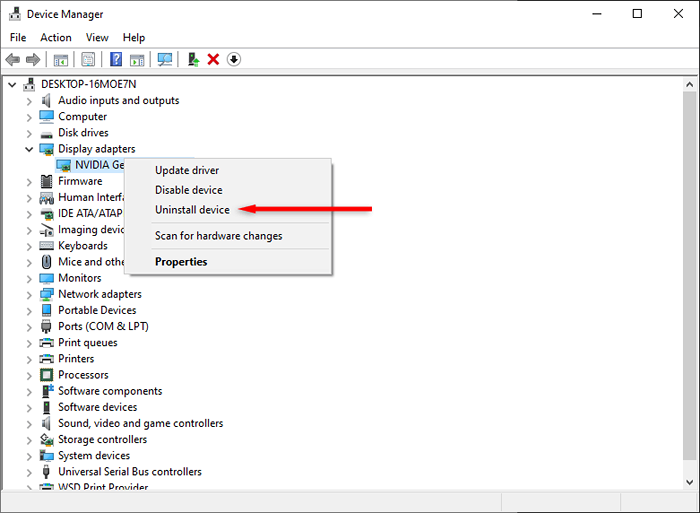
- Ahora apague y reinicie su PC para finalizar la instalación. Durante el inicio, Microsoft reinstalará automáticamente el controlador de su tarjeta gráfica.
- A continuación, asegúrese de que el controlador de visualización esté actualizado al abrir el administrador de dispositivos, hacer clic en adaptadores de visualización, hacer clic con el botón derecho en su controlador de gráficos y seleccionar el controlador de actualización.
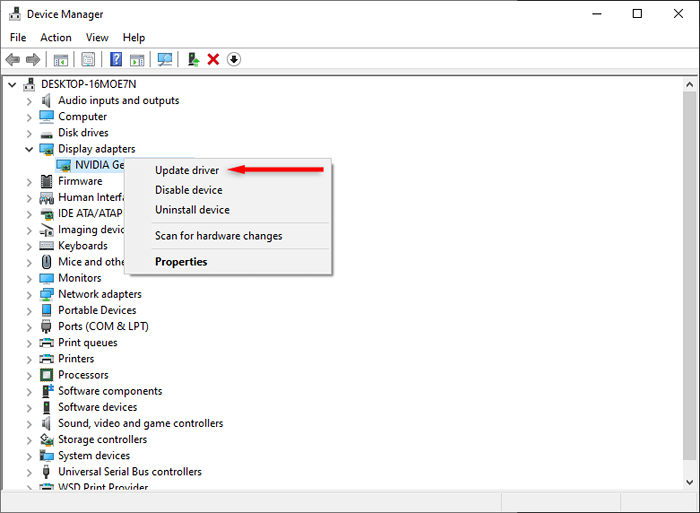
¿Qué debes hacer si el problema persiste??
Con suerte, esta guía ha solucionado sus problemas de visualización. Sin embargo, si Windows 10 u 11 se congelan después de reinstalar el software de su controlador, puede haber un problema más profundo. Pruebe estos pasos de solución de problemas para descubrir y solucionar el problema.
- « Arreglar el error El disco no tiene suficiente espacio para reemplazar los clústeres malos en Windows
- Cómo arreglar los servicios de voz de Google esperando el error de conexión de red »

