3 formas de establecer el apagado automático en Windows 10/11
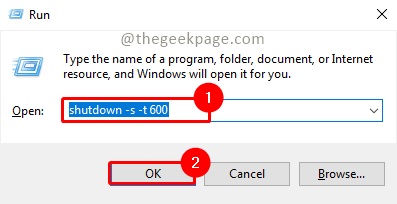
- 3204
- 866
- Alejandro Duran
En el mundo ocupado, nos gustaría automatizar algunas cosas que desea activar regularmente o de manera oportuna. La automatización ayuda a obtener control sobre las tareas y reducir sus esfuerzos para realizar la tarea. Una de esas tareas puede ser cerrar su computadora. Es posible que desee que su computadora se apague regularmente, o desea que se apague en una hora particular del día, o se cierre en días particulares en una semana, o desea cerrar para. Veamos cómo podemos configurar el temporizador para que el sistema se apague automáticamente.
Tabla de contenido
- Método 1: Uso del cuadro de diálogo Ejecutar
- Método 2: Uso del símbolo del sistema o Windows PowerShell
- Método 3: Uso del programador de tareas
Método 1: Uso del cuadro de diálogo Ejecutar
Paso 1: Presione Win+R, tipo apagado -s -t 600 y hacer clic DE ACUERDO.
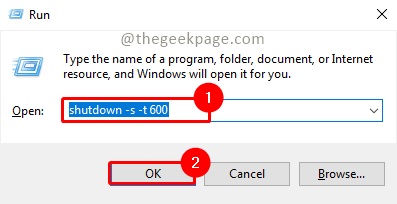
Nota: En el comando anterior 600 representa el tiempo en segundos. Puedes cambiarlo según tu necesidad. Debe estar siempre en segundos, no en minutos o horas.
Paso 2: Habrá una ventana emergente, que la computadora se cerrará en un momento particular. Una vez que se cumple la condición, el sistema se apagará.
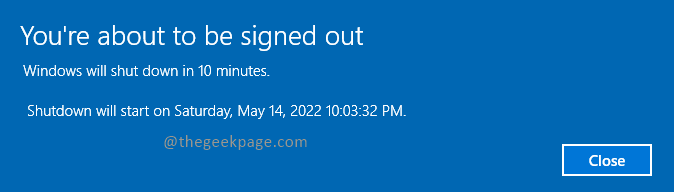
Método 2: Uso del símbolo del sistema o Windows PowerShell
Paso 1: Presione Win+R, tipo CMD y hacer clic DE ACUERDO.
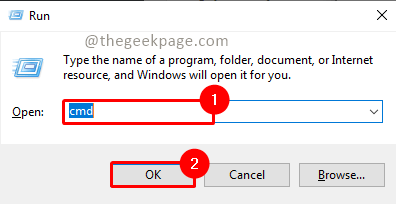
Paso 2: Escriba el siguiente comando y presione Ingresar.
apagado -s -t 600
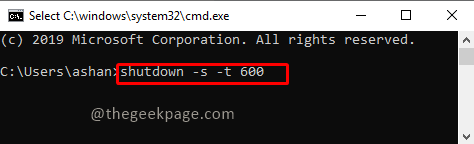
Nota: en el comando anterior 600 representa el tiempo en segundos. Puedes cambiarlo según tu necesidad.
Paso 3: Una vez que se ejecuta el comando, la tarea de paso automático se programará y se cerrará una vez que se cumpla la condición.
Nota: Puede ejecutar el comando anterior usando PowerShell también. Para abrir Powershell Press Win+R, tipo Potencia Shell, y hacer clic DE ACUERDO.
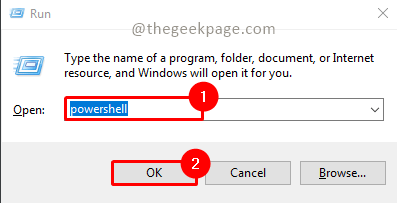
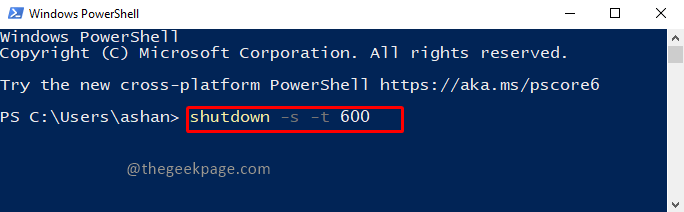
Método 3: Uso del programador de tareas
Paso 1: Presione Win+R, tipo Taskschd.MSC y hacer clic DE ACUERDO.
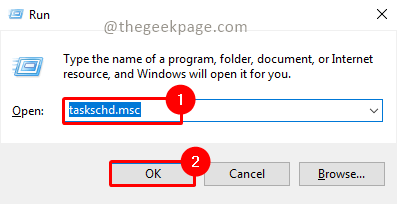
Nota: Haga clic Sí En la ventana emergente de la UAC (control de la cuenta de usuario) para abrir el planificador de tareas.
Paso 2: haga clic Crear tarea básica En la ventana del planificador de tareas.
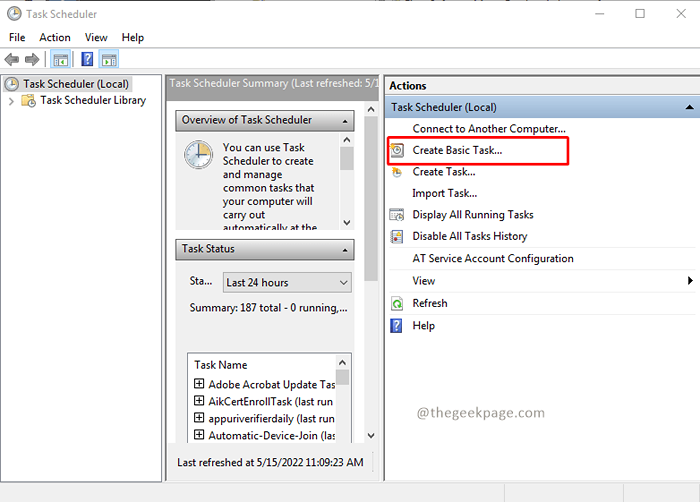
Paso 3: Dar Nombre y Descripción y haga clic en Próximo.
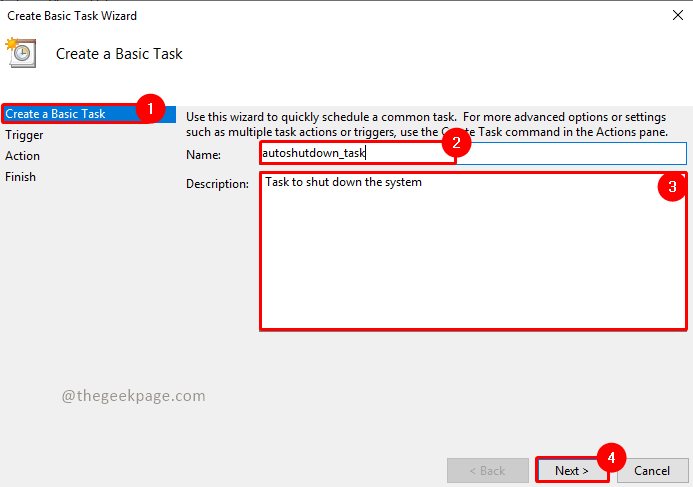
Paso 4: seleccione la tarea punto de ruptura Según su necesidad y haga clic Próximo. Aquí he seleccionado semanalmente.
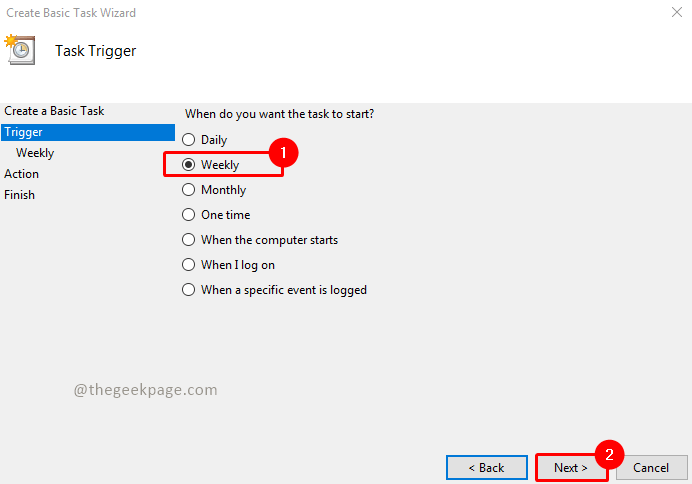
Paso 5: seleccione el tiempo y días en los que desea cerrar el sistema y hacer clic Próximo.
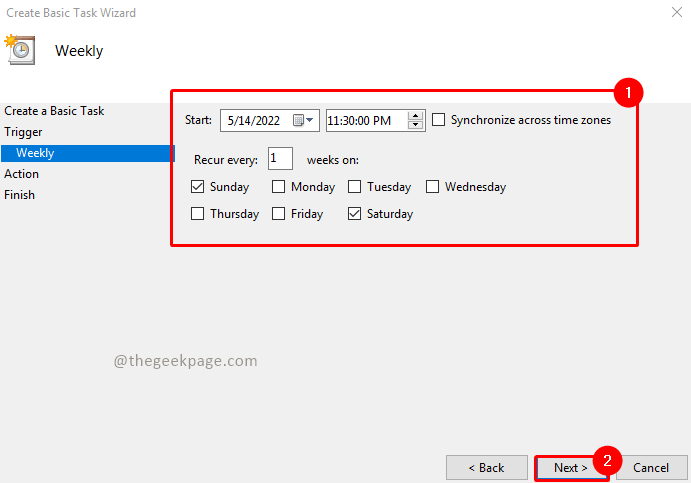
Paso 6: Seleccione Iniciar un programa En la acción de la tarea y haga clic Próximo.
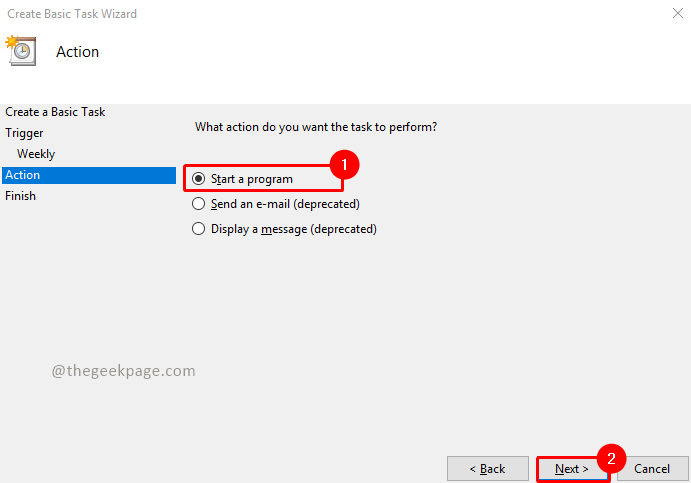
Paso 7: haga clic en el Navegar Botón y vaya a la carpeta a continuación y busque el cierre.exe.
C: \ Windows \ System32
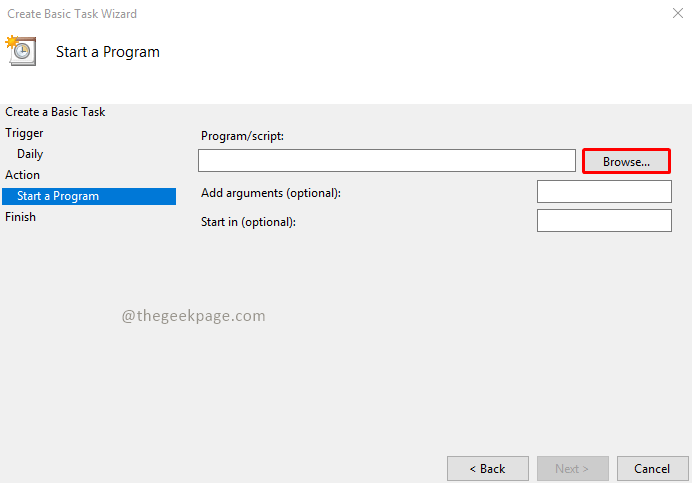
Seleccionar Cerrar.exe y haga clic en Abierto.
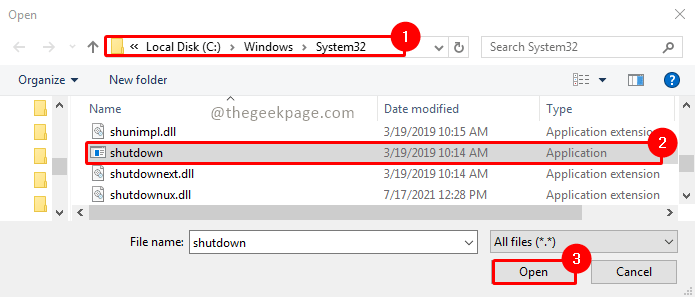
Paso 8: ahora agregue el argumento -s -t 600 y hacer clic Próximo.
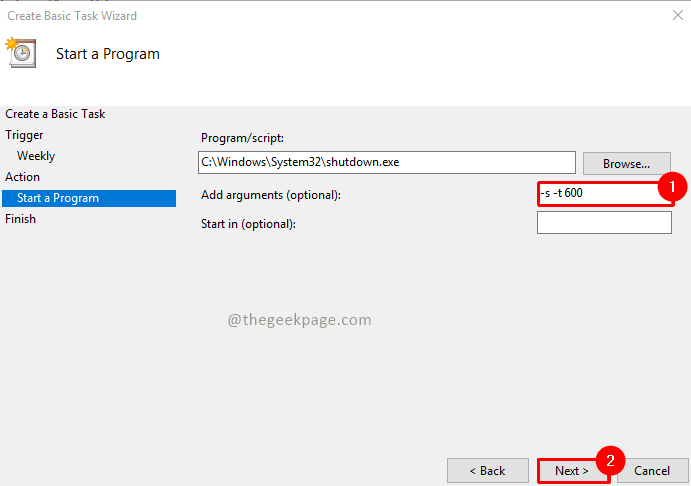
Paso 9: Ahora mostrará el resumen de la tarea que. Una vez que verifique los detalles, haga clic en Finalizar.
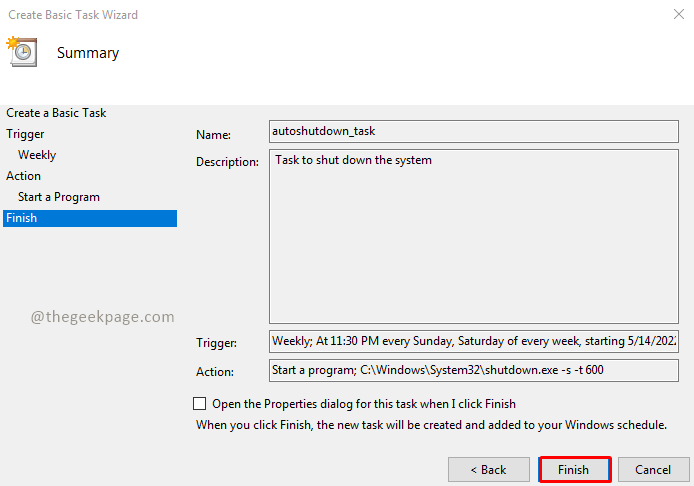
Paso 10: Ahora su tarea está programada para. Si desea ver la tarea programada, haga clic en Biblioteca de programador de tareas y verás tu tarea en la lista.
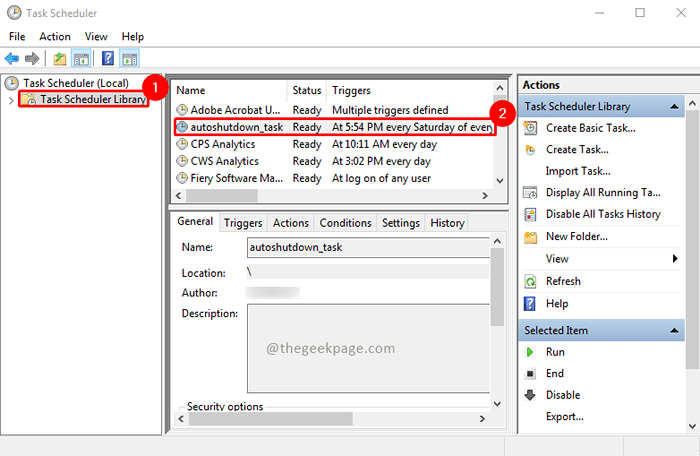
Paso 11: puedes botón derecho del ratón En él puedes desactivar o borrar la tarea.
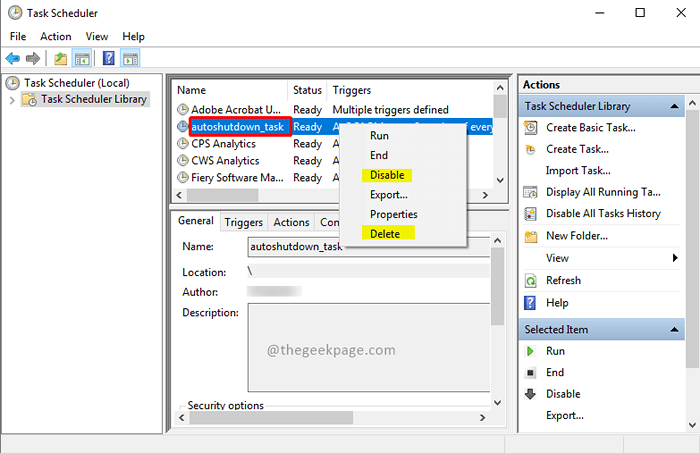
Eso es todo!! ¿No es sencillo automatizar el apagado del sistema?? Espero que el artículo haya sido útil e informativo. Comenta y háganos saber qué método prefiere. Gracias por leer!!
- « Corrige err_address_unreachable Error en Google Chrome
- Cómo mostrar / ocultar la barra de idiomas en Windows 11 »

