Corrige err_address_unreachable Error en Google Chrome
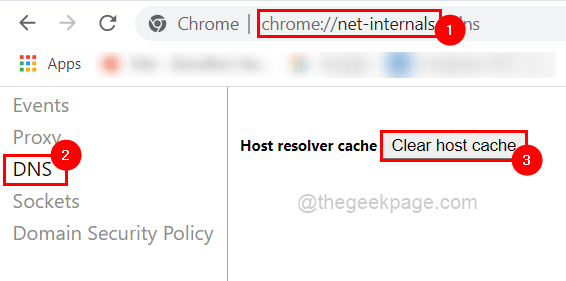
- 4599
- 795
- Adriana Tórrez
Varios usuarios de Windows se quejaron de que cuando intentaron acceder a algunos sitios web en el navegador Google Chrome en su sistema, no pudieron acceder a la página web. También mostró un mensaje en el navegador que decía "No se puede llegar al sitio"Con un código de error Err_address_unreachable.
Podría haber una serie de posibles razones detrás de este problema y podrían deberse a problemas del servidor de sitios web, configuraciones de servidor proxy, una conexión a Internet inestable, etc.
Si también está pasando por un tipo de problema similar, no se asuste. Tenemos un montón de soluciones después de analizar profundamente el problema en esta publicación.
Antes de continuar, pruebe estas soluciones que se dan a continuación:
- Intente verificar si el usuario intentó acceder al sitio web desde algún otro dispositivo y no hay problema, entonces significa que hay algún problema con el sistema de dispositivo/Windows, así que intente diagnosticar el problema para solucionarlo para solucionarlo.
- A continuación, intente si el problema es con el navegador mismo intentando acceder al sitio web desde algún otro navegador instalado en su sistema.
- Si no es así, verifique si el problema es causado por algunas extensiones/complementos del navegador tratando de acceder al sitio web en modo de incógnito.
Tabla de contenido
- SEX 1 - Compruebe si su conexión a Internet es estable
- Fix 2 - Borre el caché del host DNS de Chrome
- Corrección 3 - Habilitar o deshabilitar la configuración del servidor proxy
- FIJO 4 - Datos del historial de navegación de Borre de Google Chrome
SEX 1 - Compruebe si su conexión a Internet es estable
Existe una gran posibilidad de que el problema principal pueda ser con la conexión a Internet en su sistema. Es una de las posibilidades que el usuario no notó que la conexión a Internet disminuyó. Entonces, en primer lugar, si está utilizando WiFi, reinicie el enrutador Wi-Fi una vez y reinicie presionando un pasador detrás de su enrutador y volviéndolo a su sistema.
Si está utilizando una conexión de cable Ethernet, primero desconecte el sistema y espere durante aproximadamente 1-2 minutos y luego intente conectarla hacia atrás. Si esto no funciona, entonces probablemente debe llamar al proveedor de servicios de Internet y obtener una conexión estable a Internet para su sistema.
Fix 2 - Borre el caché del host DNS de Chrome
Estos son los pasos que ayudan al usuario cómo borrar el caché del host DNS en el navegador Chrome.
Paso 1: Abierto el Google Chrome Aplicación del navegador en su sistema.
Paso 2: Abierto a nueva pestaña y en la barra de direcciones de la nueva pestaña, escriba Chrome: // net-alternales/ y presione el Ingresar llave.
Paso 3: Entonces, haga clic en el DNS opción en el lado izquierdo del menú como se muestra a continuación.
Paso 4: A continuación, haga clic en el Borrar el caché del host Botón que borra el caché DNS del navegador Chrome.
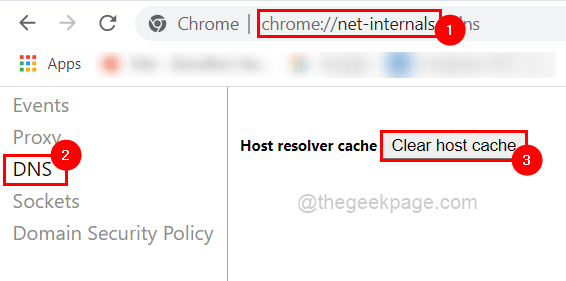
Paso 5: una vez hecho, puede cerrar la pestaña.
Corrección 3 - Habilitar o deshabilitar la configuración del servidor proxy
Paso 1: presione el Windows y Riñonal llaves juntas que abertura el Ejecutar el cuadro de comando.
Paso 2: siguiente tipo inetcpl.CPL en él y golpear Ingresar llave.
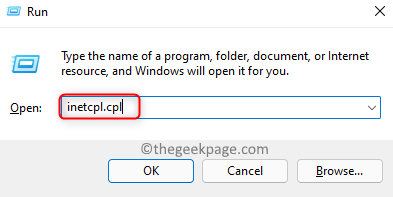
Paso 3: Esto abre la ventana de opciones de Internet en el sistema.
Paso 4: Ahora deberías ir al Conexión pestaña y haga clic Configuración de LAN en la parte inferior como se muestra a continuación.
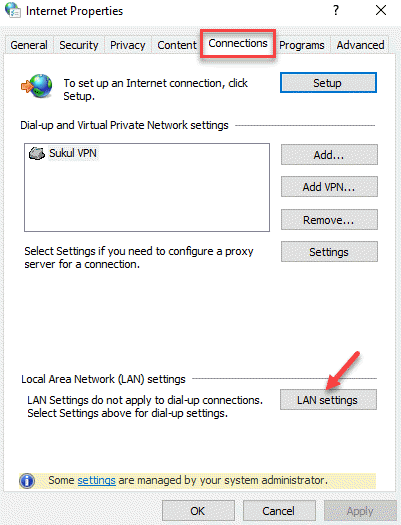
Paso 5: ahora puedes habilitar el Use un servidor proxy para su LAN casilla de verificación en el servidor proxy.
Paso 6: Entonces, ingrese el valor 127.0.0.1 en el DIRECCIÓN cuadro de texto y 80 en el Puerto y hacer clic DE ACUERDO y luego puedes verificar si el problema se resolvió.
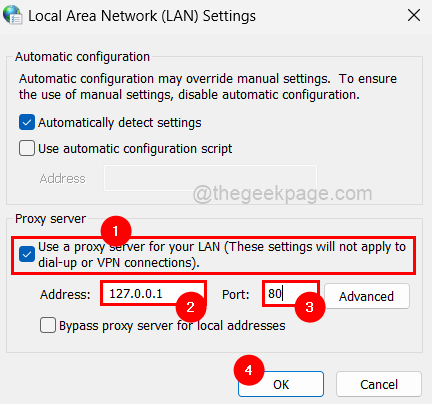
Paso 6: Si esto no funcionó, es posible que deba deshabilitar el Use un servidor proxy para su LAN casilla de verificación desactivándola como se muestra a continuación.
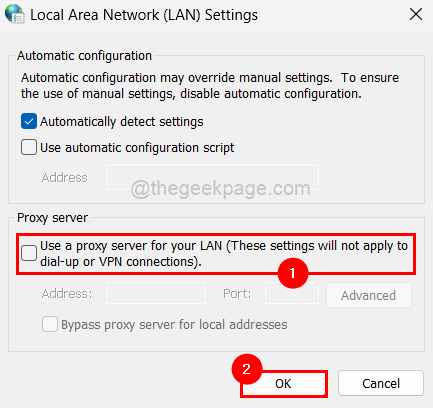
Paso 7: Después de que se haga, cierre las opciones de Internet y verifique si el problema se soluciona o no.
FIJO 4 - Datos del historial de navegación de Borre de Google Chrome
Paso 1: Abierto el Google Chrome navegador en su sistema.
Paso 2: a abierto el Ajustes página, presione y mantenga presionada el Alternativo + F llaves y luego, golpee el S Key en tu teclado.
Paso 3: En la página de configuración, vaya a la Privacidad y seguridad opción en el menú del lado izquierdo como se muestra a continuación.
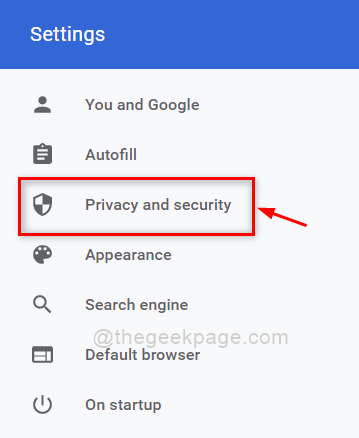
Paso 4: Después de seleccionar la opción de privacidad y seguridad, haga clic en Eliminar datos de navegación en el lado derecho como se muestra en la imagen a continuación.
Paso 5: en la ventana de datos de navegación de transferencia debajo del Básico pestaña, seleccione Todo el tiempo como Intervalo de tiempo y haga clic en las tres casillas de verificación para seleccionarlo.
Paso 6: Entonces, haga clic Borrar datos Para borrar todo el historial de navegación, cookies, otros datos del sitio, imágenes en caché y archivos como se muestra a continuación
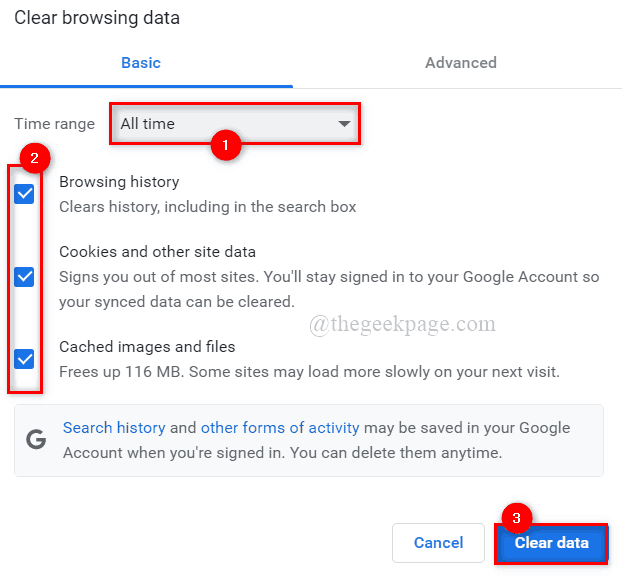
Paso 7: Cierre la página de configuración y verifique si el problema aún persiste una vez que se borra.
- « Cómo transponer datos de filas a columnas y viceversa en Microsoft Excel
- 3 formas de establecer el apagado automático en Windows 10/11 »

