4 mejores formas de grabar la pantalla en Windows 11

- 781
- 52
- Sr. Eduardo Menchaca
Si necesita grabar una reunión, juego o presentación, hay varias formas de hacerlo en Windows. Este tutorial resalta las técnicas de grabación de pantalla y el software disponibles en las computadoras de Windows 11.
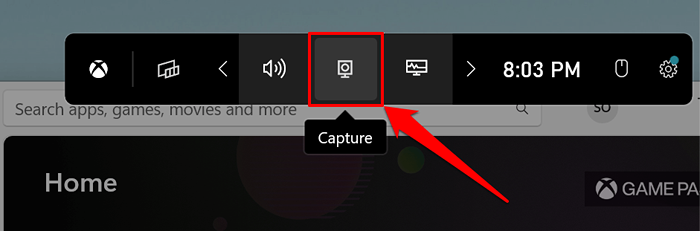
- Seleccione el icono de registro para comenzar a grabar la pantalla de su computadora.
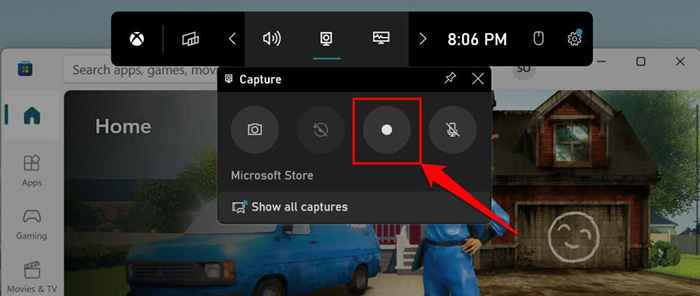
La barra de juegos de Xbox registra solo imágenes en pantalla de forma predeterminada, pero también puede grabar la salida de audio. Si el icono de micrófono al lado del botón de registro está cruzado, la herramienta no capturará el audio de su dispositivo (salida). Seleccione el icono de micrófono para habilitar el micrófono de la barra de juego Xbox para la captura de audio.
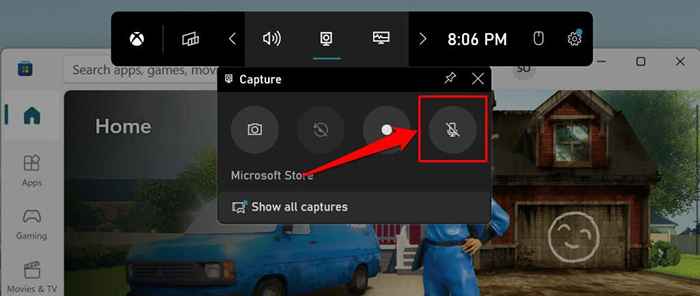
La barra de juego debe mostrar una ventana flotante de "estado de captura" cuando comienza a grabar. La ventana muestra la longitud de grabación (en curso) y las opciones para finalizar la grabación y administrar la captura de audio.
- Seleccione el icono del micrófono para encender o desactivar el micrófono mientras graba. Haga clic en el botón Detener finaliza la grabación y guarda los archivos de video en su computadora.
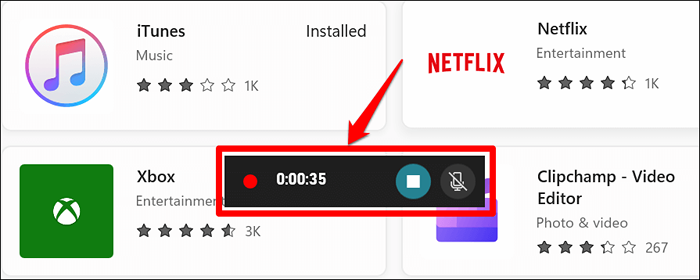
La barra de juego de Xbox debe mostrar una notificación de "clip de juego grabado" en el borde derecho de su pantalla.
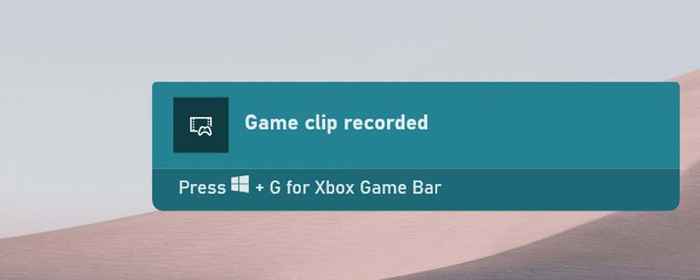
- Seleccione Mostrar todas las capturas en la ventana de captura para ver todos los videos grabados.
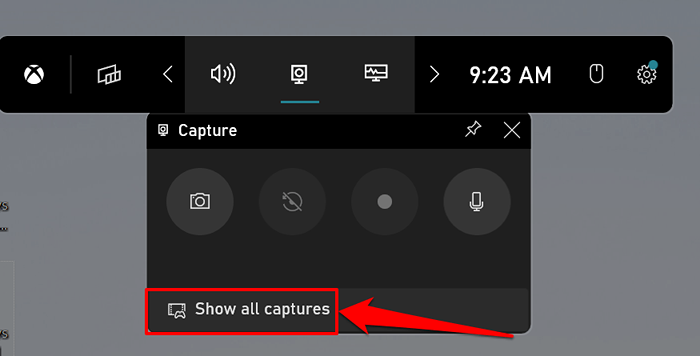
Alternativamente, abra la barra de juego de Xbox (tecla Windows + G), seleccione el icono del menú de widget y seleccione Galería.
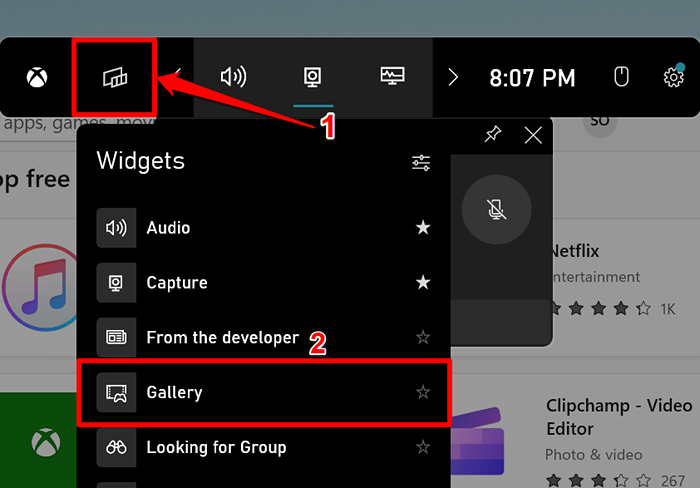
- Deberías ver una lista de capturas de pantalla y grabaciones capturadas con la barra de juegos de Xbox. Seleccione una grabación en la barra lateral izquierda y seleccione reproducir para ver el clip.
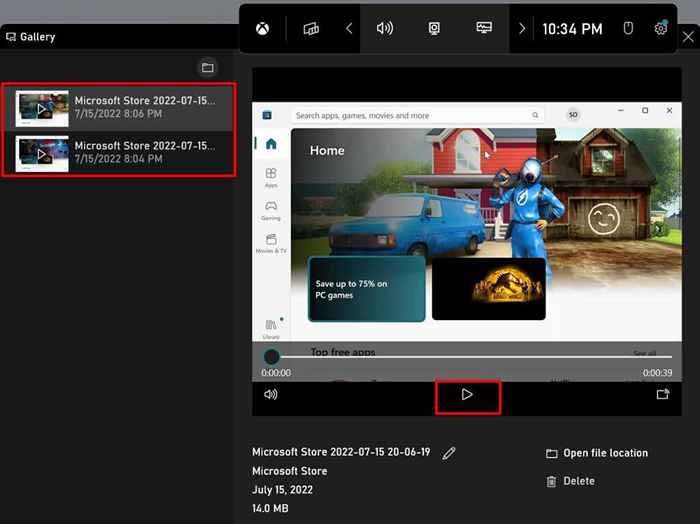
- Seleccione Abrir ubicación del archivo para ver dónde se almacena la grabación de la pantalla en su computadora. Seleccione Eliminar para eliminar el clip de su PC permanentemente. También puede cambiar el nombre de la grabación de la pantalla seleccionando el icono de la pluma junto al título preestablecido
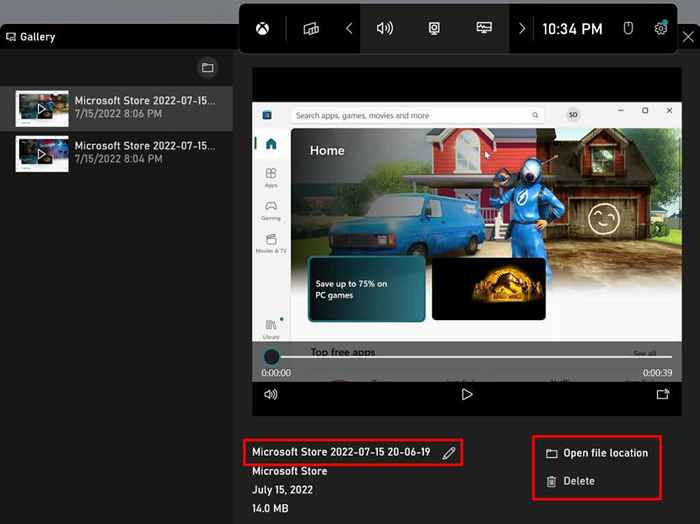
Las grabaciones de pantalla de la barra de juegos de Xbox se guardan en la carpeta de videos de su PC. Dirígete al explorador de archivos> esta PC> videos y abre la carpeta Captures.
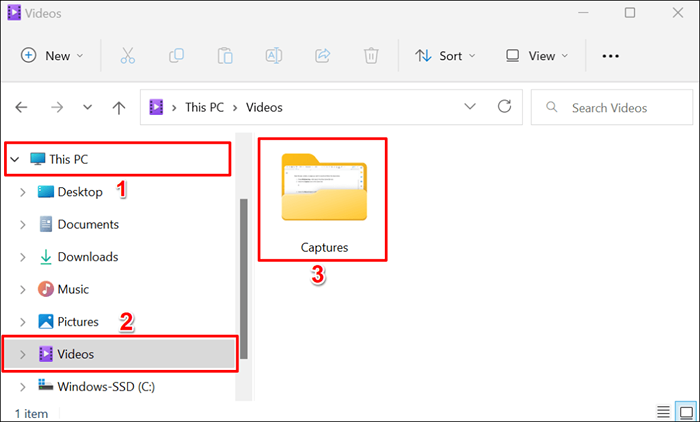
Consejo rápido: presione la tecla Windows + Alt + R en cualquier aplicación o ventana para iniciar una sesión de grabación de pantalla. Este atajo de teclado también funciona en las computadoras de Windows 10.
2. Pantalla de registro usando Microsoft PowerPoint
La aplicación Microsoft PowerPoint tiene una herramienta de grabación de pantalla incorporada que funciona en todo el sistema. La herramienta captura audio y imágenes en todas las aplicaciones instaladas en su computadora, no solo dentro de PowerPoint.
Encontrarás la herramienta de grabación de pantalla de PowerPoint útil si la barra de juegos de Xbox no funciona en tu computadora. O, si la tarjeta de video de su PC no cumple con los requisitos de hardware de la barra de juegos de Xbox.
Siga los pasos a continuación para grabar la pantalla de su computadora a través de Microsoft PowerPoint.
- Primero, mantenga la aplicación o la ventana que desea grabar abierta. Iniciar PowerPoint y abrir un documento/presentación existente o nuevo.
- Dirígete a la pestaña Insertar, seleccione la opción desplegable de medios y seleccione la grabación de la pantalla.
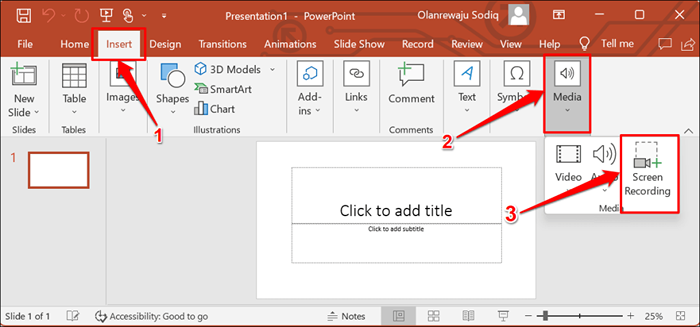
- El muelle de grabación de pantalla de PowerPoint debe aparecer en la parte superior de la pantalla de su computadora. Seleccione el audio y grabe el puntero para incluir el audio y el cursor de su computadora en la grabación de la pantalla.
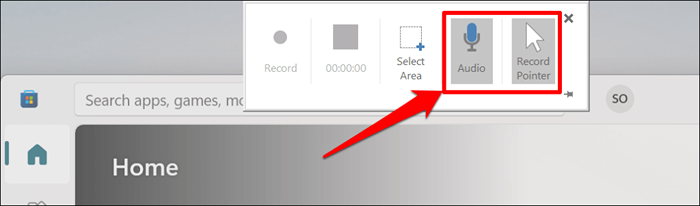
- A continuación, seleccione Seleccionar área y use su cursor para mapear el área de la pantalla que desea grabar. La herramienta de grabación de pantalla resaltará el área seleccionada con líneas rojas punteadas.
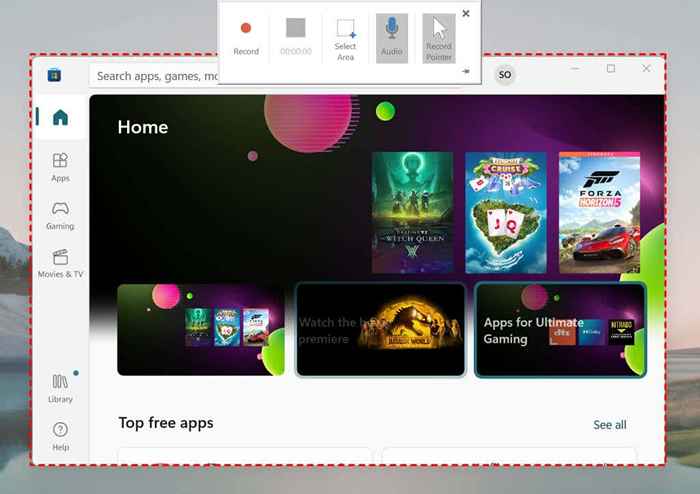
Tenga en cuenta que no puede cambiar el tamaño o la reasignación del área de grabación. Haga clic en Seleccionar área nuevamente en el Dock para mapear un nuevo área de grabación.
- Seleccione el icono de registro en el Dock para comenzar a grabar imágenes (y audio) en el área de pantalla seleccionada. También puede comenzar a grabar con la tecla Windows + Shift + R Actual.
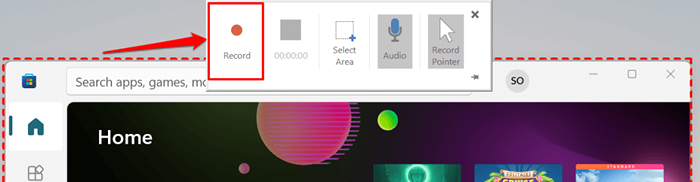
- Seleccione Pausa en el Dock o presione la tecla Windows + Shift + R para pausar la grabación.
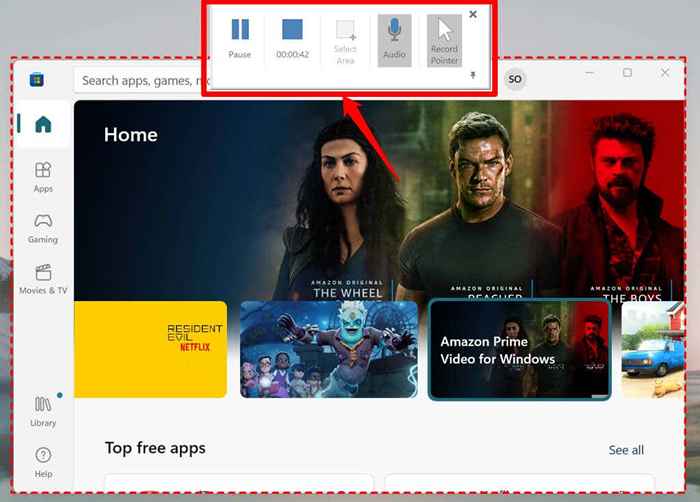
Nota: El muelle de grabación de pantalla de PowerPoint desaparecerá cuando comience a grabar. Mueva su cursor a la parte superior de la pantalla para recuperar el muelle. Seleccione el icono PIN en la esquina inferior derecha (o la tecla Windows + Shift + I) para corregir el muelle en la pantalla.
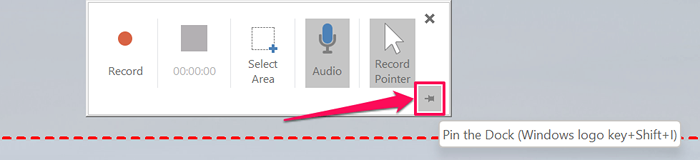
Seleccione el botón Detener por encima del temporizador o presione la tecla Windows + Shift + Q para finalizar la sesión de grabación de la pantalla. Puede dejar de capturar el audio o el cursor de su PC durante la grabación de pantalla.
Seleccione el icono de micrófono en el muelle (o presione Windows + Shift + U) para detener o reanudar la captura de audio. Para dejar de capturar el cursor de su PC, anule el puntero de registro de su PC en el muelle o presione la tecla Windows + Shift + O.
- Cuando deje de grabar, PowerPoint insertará un archivo de video de la grabación en la presentación. Para exportar la grabación a su computadora, haga clic con el botón derecho en el video y seleccione Guardar medios como.
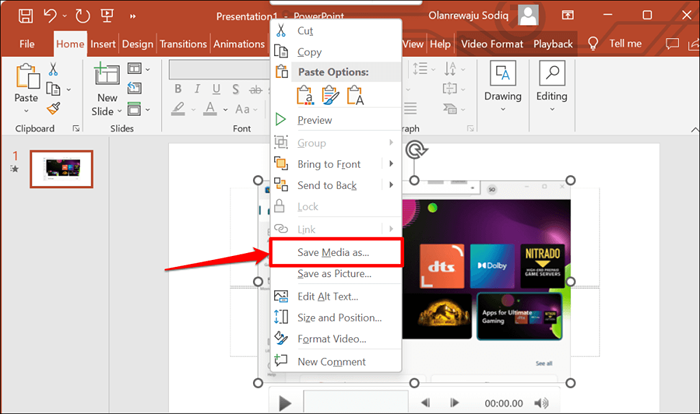
- PowerPoint generará un archivo de video MP4 de la grabación. Cambiar el nombre del archivo de video, seleccionar una carpeta de destino y seleccionar guardar.
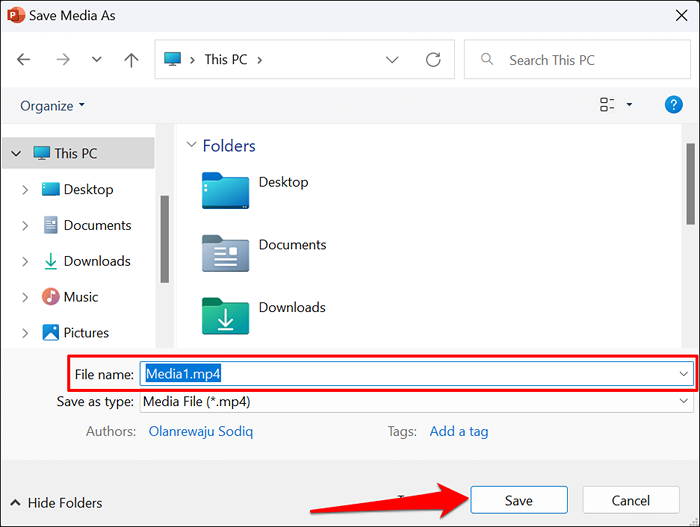
3. Pantalla de grabación usando ClipChamp
ClipChamp es un software de edición de video integrado en el sistema operativo Windows 11. El software tiene herramientas que le permiten grabar la pantalla de su PC, la cámara web y las herramientas de edición fáciles de usar para la creación de video.
Aunque ClipChamp tiene planes de suscripción, puede usar muchas de sus características de forma gratuita. El plan "básico" gratuito le permite grabar su pantalla o cámara web durante hasta 30 minutos en una sola sesión.
Siga los pasos a continuación para grabar la pantalla de su computadora Windows 11 con ClipChamp.
- Abra el menú de inicio, escriba clipchamp en la barra de búsqueda y seleccione la aplicación de clubchamp.
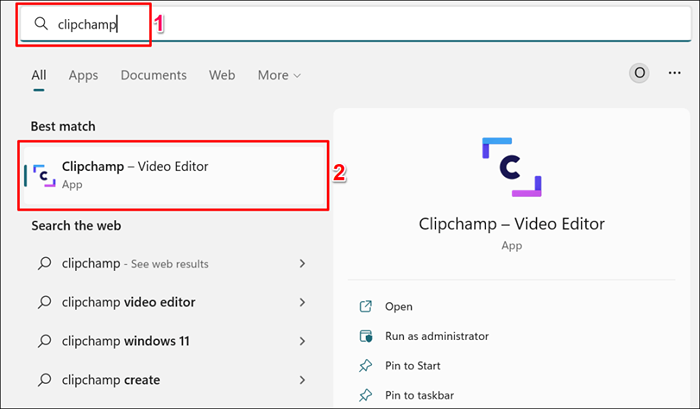
- Inicie sesión en ClipChamp con su cuenta de Microsoft, Google, Facebook o Dropbox. También puede crear una nueva cuenta de clubchamp con su dirección de correo electrónico.
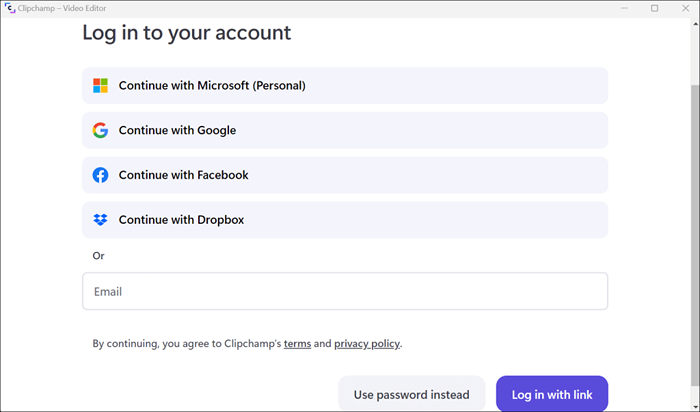
- En la página de inicio, desplácese a la sección "Comience con una grabación" y seleccione la pantalla.
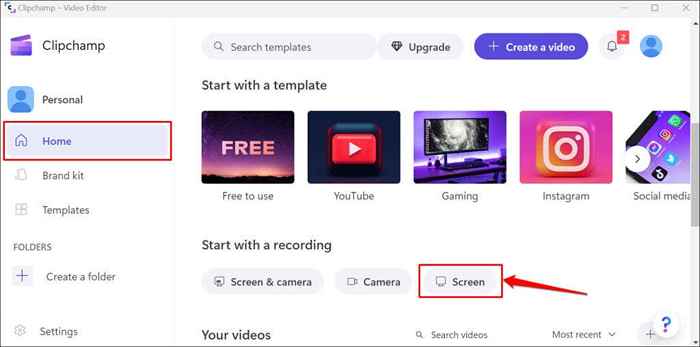
Si es la primera vez que usa la aplicación, debe otorgarle acceso de micrófono y cámara. Ver los pasos #4 y #5.
- Seleccione Permitir en la ventana emergente para Grant ClipChamp acceso al micrófono de su computadora.
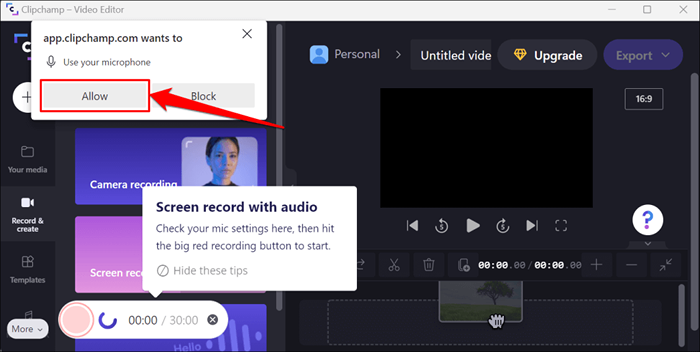
- Nuevamente, seleccione Permitir en la próxima ventana emergente de acceso a la cámara.
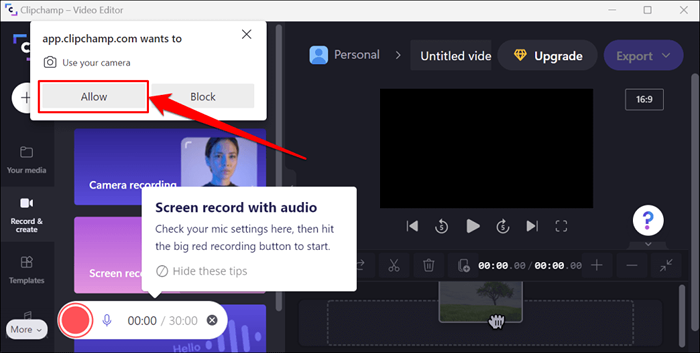
- Seleccione el icono de registro rojo.
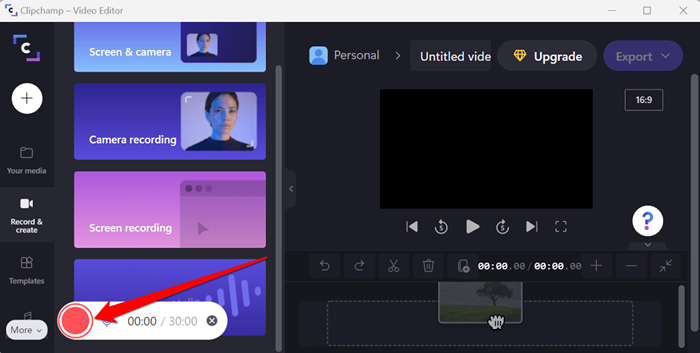
- Seleccione si desea grabar toda la pantalla o una aplicación específica. Elija la pantalla o ventana que desea grabar y seleccione Compartir para continuar.
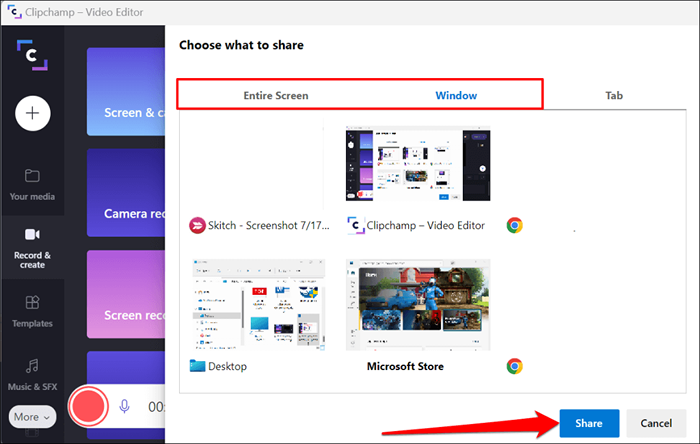
- Un muelle flotante que le notifica que "aplicación.clipchamp.com compartiendo una ventana ”aparecerá en la pantalla. Seleccione dejar de compartir para finalizar la sesión de grabación de pantalla.
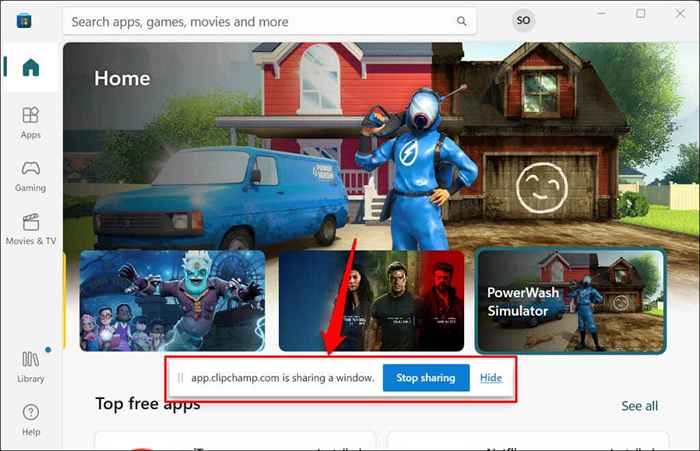
A diferencia de PowerPoint, ClipChamp no le permite detener las grabaciones de la pantalla. Una vez más, solo puede grabar su pantalla durante 30 minutos a menos que compre una suscripción de clubchamp.
- Vista previa de la grabación de video y seleccione Guardar y editar para exportar el clip a la carpeta "Descargas" de su PC.
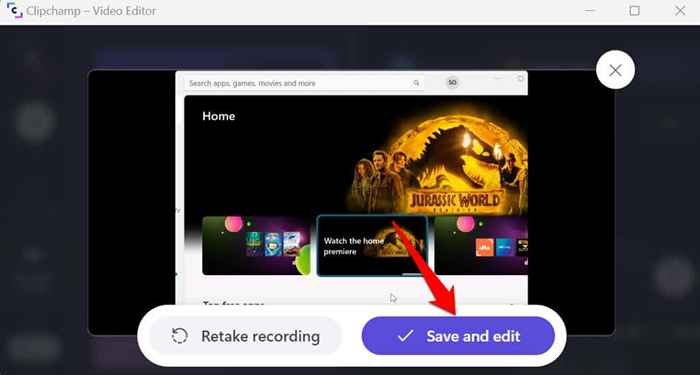
Puede instalar ClipChamp en la tienda de Microsoft si la aplicación no está previamente en su PC.
4. Usar software de terceros
Hay aplicaciones de terceros con mejores funciones de grabación de pantalla que ClipChamp, Microsoft PowerPoint y la barra de juego Xbox combinada. Los buenos ejemplos son OBS Studio, Radeon Revive, Bandicam, Gecata, etc.
Consulte nuestro artículo sobre el software de grabación y transmisión de juegos para obtener más información sobre estas aplicaciones y sus características. El software de grabación de pantalla es de código abierto, gratuito, fácil de usar, y no marcan sus grabaciones.
- « Cómo instalar el subsistema de Windows para Linux en Windows 11
- Los mensajes de discordia no se cargaron? 11 correcciones para probar »

