4 formas de finalizar cualquier tarea en Windows 11 PC
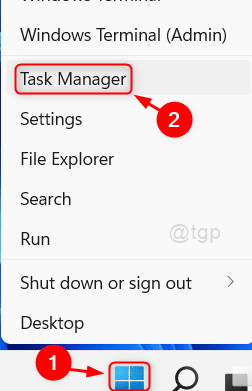
- 4149
- 1054
- Hugo Vera
Siempre que esté utilizando muchas aplicaciones y muchos procesos de cada aplicación se ejecutan a la vez, esto eventualmente colgará el sistema o ralentizará el rendimiento del sistema y de repente obtendrá un error de "aplicación no respondiendo". Esto significa que la aplicación que se está ejecutando actualmente se colgó y tampoco podrá cerrarla. Ahí es cuando entra el papel de Task Manager, quién puede poner fin al programa para usted. Pero hay muchas formas de cerrar una aplicación y en este artículo le mostraremos cómo puede cerrar cualquier aplicación utilizando la tarea final en el sistema Windows 11.
Tabla de contenido
- Método 1: por el administrador de tareas
- Método 2: desde el atajo de teclado
- Método 3: Tarea final por símbolo del sistema
- Método 4: Termine cualquier aplicación usando el acceso directo de escritorio
Método 1: por el administrador de tareas
Paso 1: Open Task Manager
Prensa Ctrl + Shift + ESC teclas juntas en tu teclado.
O
Haga clic derecho en Windows Comenzar botón y seleccionar Administrador de tareas de la lista.
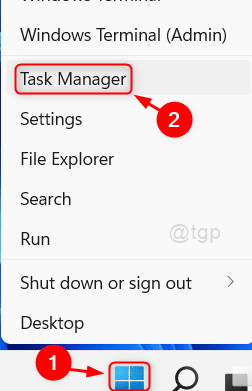
Paso 2: En la ventana del administrador de tareas
En el Procesos pestaña, puede ver que hay muchas aplicaciones enumeradas en aplicaciones que se ejecutan actualmente.
Para cerrar cualquier aplicación, seleccione la aplicación y haga clic con el botón derecho (por ejemplo:- Aplicación de calculadora)
Entonces, haga clic Tarea final Desde el menú contextual.
Esto cerrará la aplicación con éxito si no respondía.
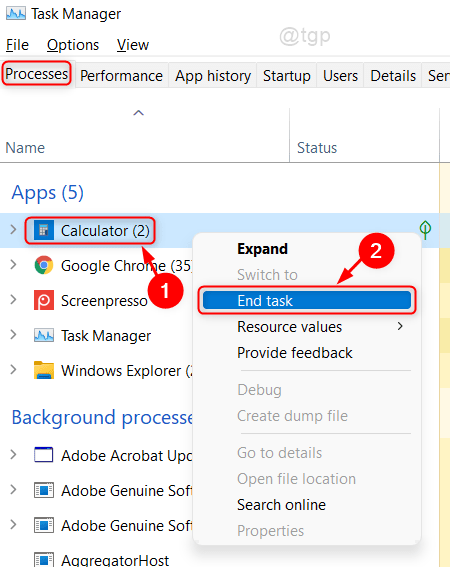
Método 2: desde el atajo de teclado
Para cerrar la aplicación, en caso de que el administrador de tareas no responda / trabaje, entonces hay un atajo de teclado.
En primer lugar, seleccione la aplicación haciendo clic en la ventana de la aplicación y presione Alt + F4 claves juntas hasta que se cierre la aplicación.
Este es el primer y más fácil método para finalizar cualquier tarea que no esté respondiendo.
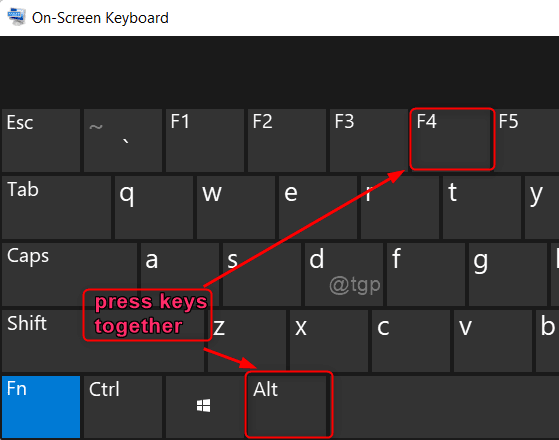
Método 3: Tarea final por símbolo del sistema
Paso 1: Abra la aplicación del símbolo del sistema como administrador
Prensa Ganar clave en su teclado y escriba CMD.
Luego, haga clic derecho en el Solicitante del sistema aplicación y seleccionar Ejecutar como administrador.
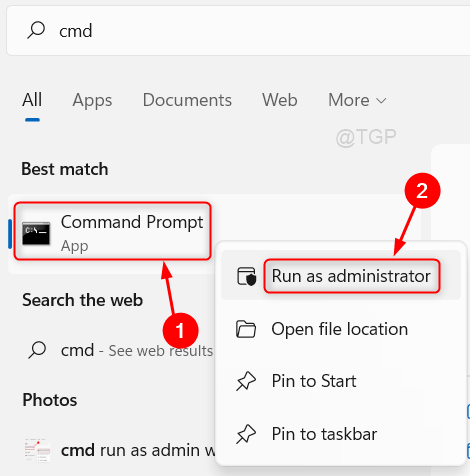
Paso 2: En la herramienta de símbolo del sistema
Para ver todas las aplicaciones en ejecución, ejecute el siguiente comando.
Tipo lista de tareas y golpear Ingresar llave.
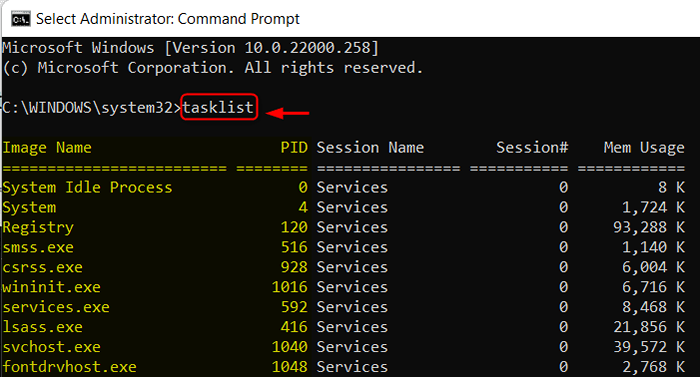
Paso 3: Comando de tarea final
Para cerrar una aplicación, vamos a usar el comando TaskKill aquí.
Como ejemplo, estamos tratando de cerrar Calculadora Aplicación (PID = 23316).
Tipo TaskKill /PID 23316 /F
Si necesita cerrar muchas aplicaciones, escriba TaskKill /PID 23316 1048 1592 1040 /F
dónde 1048, 1592, 1040 son PID de otras aplicaciones y /F es terminar con fuerza la aplicación.
Finalmente, Hit Ingresar llave.
Nota:- Debe verificar el PID para cualquier aplicación en el símbolo del sistema cada vez que intente ejecutar el comando anterior porque PID cambia cuando intenta relanzarlo.
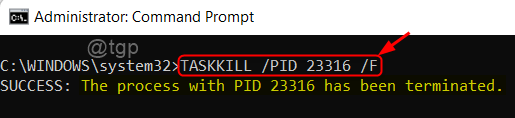
Esto cerrará todas las aplicaciones cuyos PID se mencionan en el comando TaskKill.
Método 4: Termine cualquier aplicación usando el acceso directo de escritorio
Paso 1: Ir al escritorio presionando Win + D llaves juntas.
Luego, haga clic con el botón derecho en la pantalla de escritorio y seleccione Nuevo > Atajo.

Paso 2: En el tipo de ubicación del campo del artículo
Copie y pegue la siguiente ruta como se da a continuación.
TaskKill /f /Fi "EQ EQ no responde"
Entonces, haga clic Próximo continuar.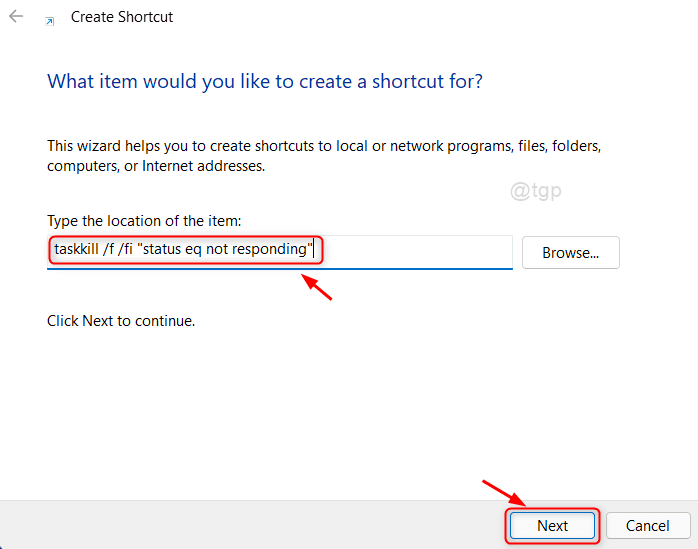
Paso 3: Escriba el nombre apropiado para el atajo (por ejemplo. TaskKill Actuall)
Luego, haga clic en Finalizar para crear un atajo en el escritorio.
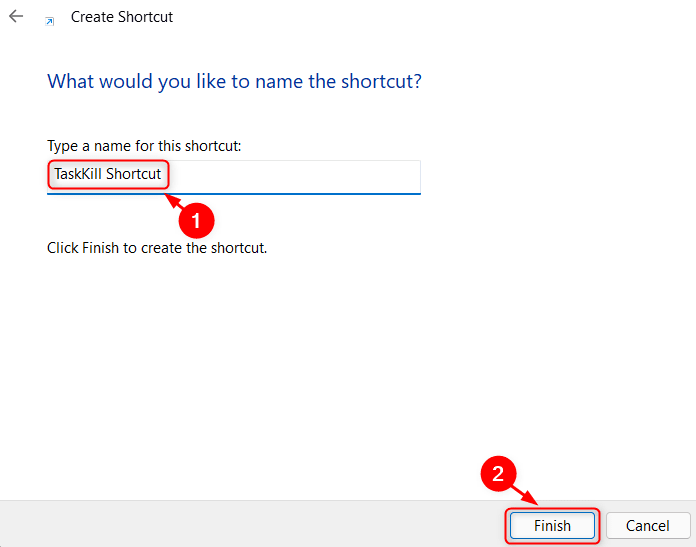
Para matar todas las aplicaciones no respondidas, simplemente haga doble clic en este atajo.
Eso es todos los chicos!
Espero que este artículo haya sido informativo y déjenos comentarios a continuación para saber qué método funcionó para usted.
Gracias por leer.
- « 5 formas de cambiar el nombre de la computadora en Windows 11, 10
- SEX - KERNEL_APC_PENDE_DURING_EXIT Problema en Windows 11, 10 »

