5 formas de cambiar el nombre de la computadora en Windows 11, 10
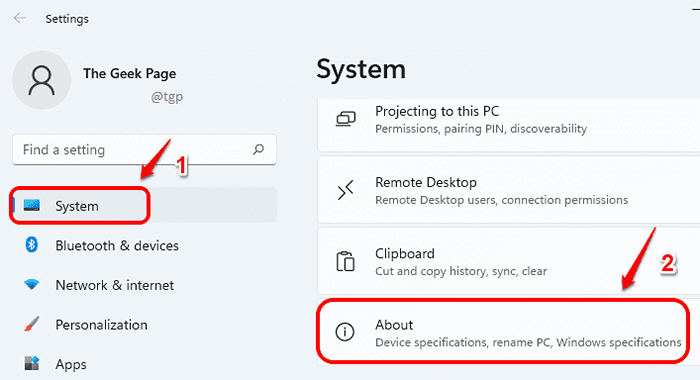
- 3842
- 146
- Jaime Delgadillo
Si obtuvo su PC con un sistema operativo Windows preinstalado, las posibilidades de tener un nombre muy genérico para su computadora son bastante altas. Si su computadora no está conectada a ninguna red o si no hay escenario de que su computadora tenga que identificarse a través de su nombre, está bien tener un nombre genérico. Pero si necesita identificar su computadora en absoluto, eso se vuelve difícil con un nombre de computadora genérico.
Renombrar su computadora es una tarea bastante fácil y en este artículo, le explicamos 5 formas diferentes a través de las cuales puede cambiar el nombre de su computadora.
Nota: Puede leer nuestro artículo aquí, para aprender a averiguar el nombre actual de su computadora.
Tabla de contenido
- Método 1: Cambiar el nombre de la computadora a través de la aplicación Configuración
- Método 2: Cambie el nombre de la computadora a través del panel de control
- Método 3: Cambiar el nombre de la computadora a través del símbolo del sistema
- Método 4: Cambie el nombre de la computadora a través de Windows PowerShell
- Método 5: Cambie el nombre de la computadora a través de las propiedades del sistema
- Conclusión
Método 1: Cambiar el nombre de la computadora a través de la aplicación Configuración
Paso 1: Inicie el Ajustes aplicación presionando el Ganar + yo llaves juntas.
En el panel izquierdo de la ventana, haga clic en Sistema. En el panel derecho, haga clic en Acerca de.
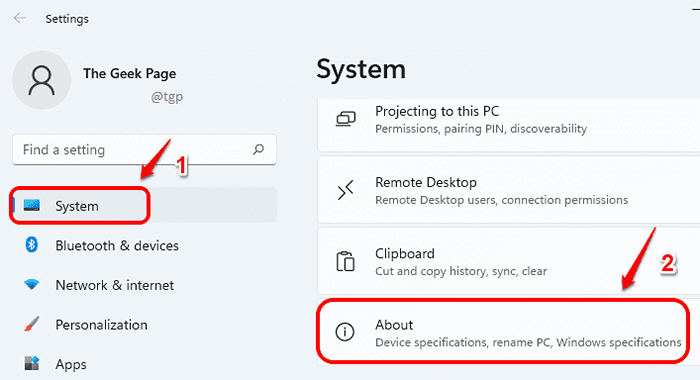
Paso 2: En la parte superior de la ventana Acerca, busque y haga clic en el botón Cambiar el nombre de esta PC.
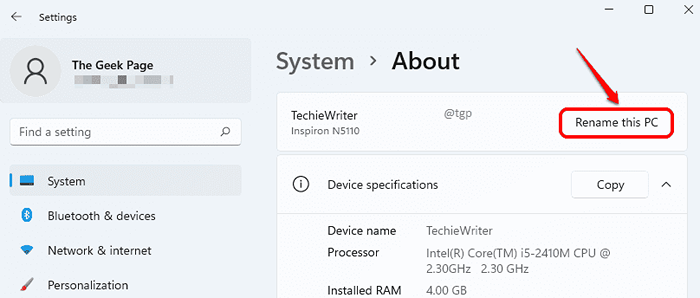
Paso 3: Ahora en el Cambiar el nombre de su PC ventana, tipo en el nuevo nombre de PC, En el campo de texto correspondiente, como se muestra a continuación.
Clickea en el Próximo botón una vez hecho.
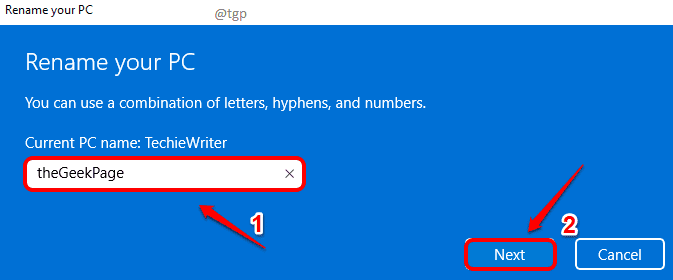
Etapa 4: Tienes que Reanudar Su PC para el nombre de la computadora. Haga clic en Reiniciar ahora botón para reiniciar la máquina de inmediato. O puede hacer clic en Reiniciar más tarde botón si quieres realizar el reinicio alguna vez más tarde.
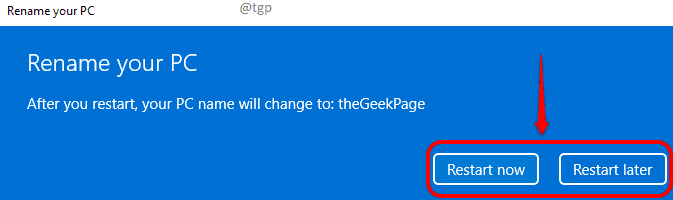
Método 2: Cambie el nombre de la computadora a través del panel de control
Paso 1: Presione las teclas Ganar y r a la vez para abrir el Correr ventana. Tipo en control y golpear DE ACUERDO botón para iniciar el panel de control.
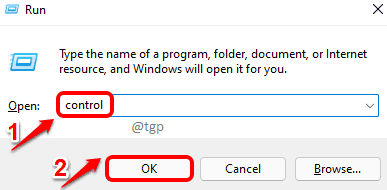
Paso 2: En la ventana del panel de control, en el esquina superior derecha de la ventana, haga clic en Categoría en el Vista por menú desplegable y elija Iconos pequeños.
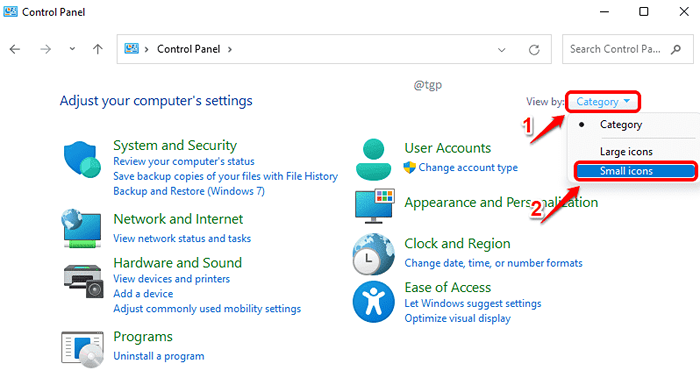
Paso 3: Ahora busque y haga clic en la entrada de configuración nombrada Sistema.
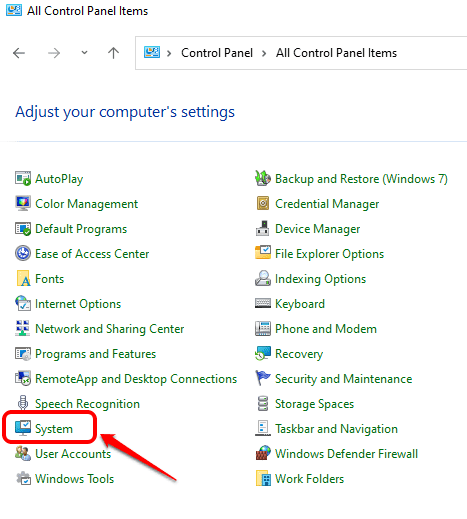
Etapa 4: Ahora serás redirigido al sistema Acerca de ventana. Aquí debe hacer clic en la REname esta PC botón como se hizo en el método anterior.
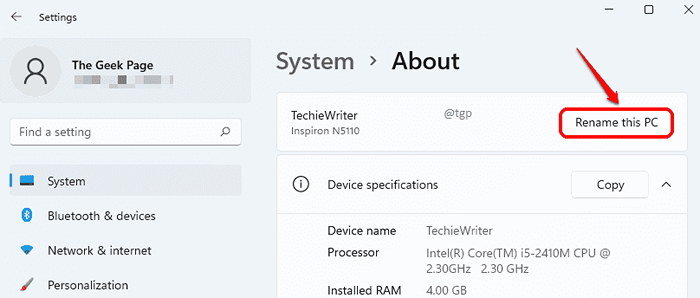
Paso 5: Ahora, dar un nuevo nombre a su PC y golpear el Próximo botón.
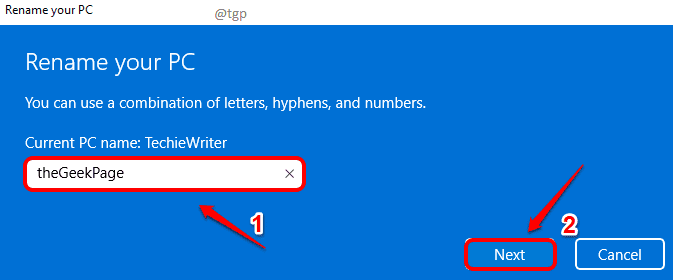
Paso 6: Su sistema debe ser reiniciado para que el nombre de la PC cambie. Puede reiniciar su máquina de inmediato haciendo clic en el Reiniciar ahora botón o puede elegir reiniciarlo más tarde haciendo clic en el Reiniciar más tarde botón.
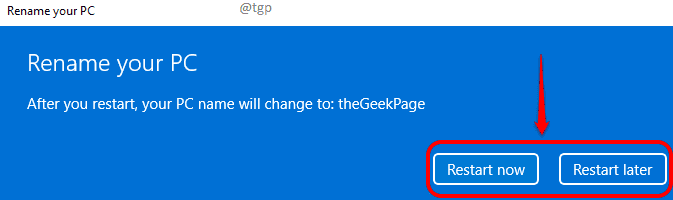
Método 3: Cambiar el nombre de la computadora a través del símbolo del sistema
Paso 1: Clickea en el Buscar ícono en la barra de tareas.
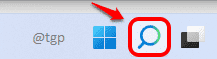
Paso 2: En la barra de búsqueda, tipo en dominio inmediato y haga clic en el Ejecutar como administrador opción.
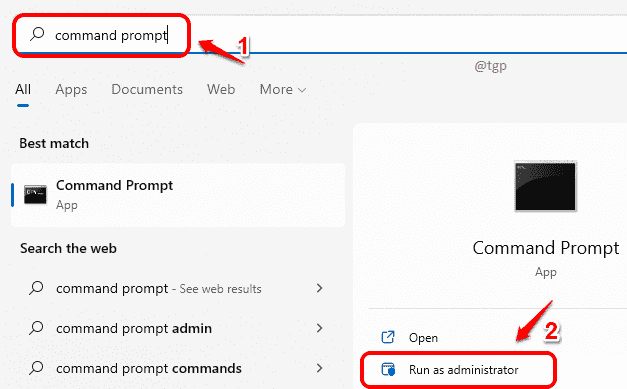
Paso 3: En la ventana del símbolo del sistema, copiar pegar el siguiente comando y presione Ingresar llave.
WMIC ComputerSystem donde name = "%ComputerName%" Llame a Rename Name = "Su-New-PC-Name"
Nota: asegúrese de reemplazar "Your New-PC-Name" con el nombre real al que desea cambiar el nombre de su computadora al.
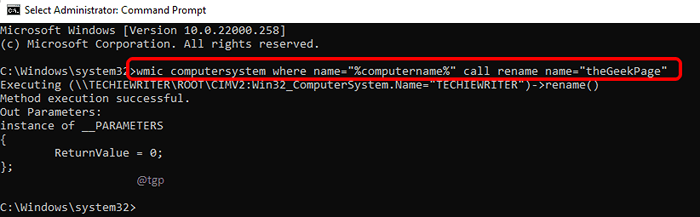
Con su próximo reinicio, el nombre de su PC cambiará al nuevo nombre que acabas de dar.
Método 4: Cambie el nombre de la computadora a través de Windows PowerShell
Paso 1: Botón derecho del ratón sobre el Windows icono en la barra de tareas y haga clic en la opción Terminal de Windows (administrador).
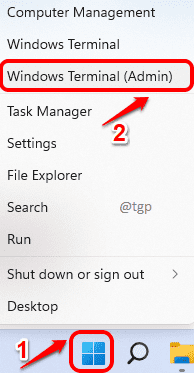
Paso 2: Cuando se lanza Windows PowerShell, copiar pegar el siguiente comando y presionar la tecla ENTER.
Cambiar el nombre-computer -newname "Your New-PC-Name"
Nota: amablemente reemplazar "Your New-PC-Name" con el nuevo nombre de PC.
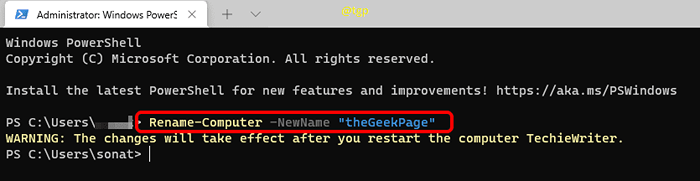
Reanudar su máquina para los cambios para hacerse cargo.
Método 5: Cambie el nombre de la computadora a través de las propiedades del sistema
Paso 1: Inicie el Correr ventana golpeando el Ganar y r llaves juntas. Escribir sysdm.CPL y golpear el Ingresar llave.
sysdm.CPL
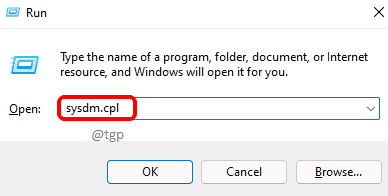
Paso 2: En el Propiedades del sistema Ventana, haga clic en el Nombre de la computadora pestaña.
Como siguiente, haga clic en el Cambiar botón como se muestra a continuación.
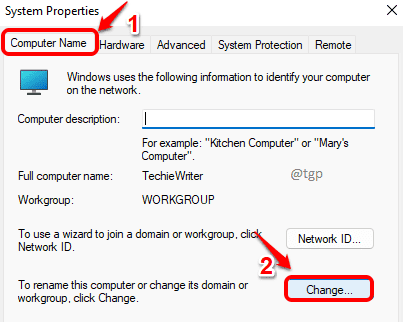
Paso 3: En el Nombre de la computadora/Cambios de dominio ventana, debajo del campo de texto para Nombre de la computadora, tipo en el nuevo nombre de PC que planeas dar y luego hacer clic en el DE ACUERDO botón en la parte inferior.
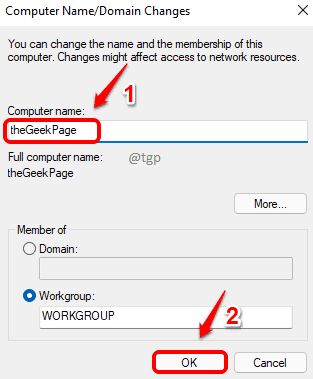
Etapa 4: En el siguiente paso, haga clic en el DE ACUERDO botón.
Una vez tú Reanudar Su máquina, puede ver que el nombre de su computadora ha cambiado al nuevo nombre que acaba de ingresar.
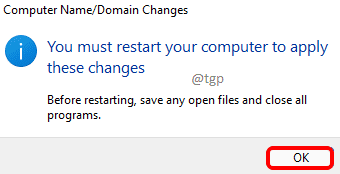
Conclusión
Cambiar el nombre de la computadora es una operación que requiere un reinicio del sistema. Entonces, para cualquiera de los métodos mencionados en este artículo para que funcione, debe Reinicie su máquina.
La siguiente captura de pantalla se toma después de reiniciar mi máquina. Aquí puedes ver que el nombre de mi computadora ha cambiado desde Techiewriter a Tegeekpage.
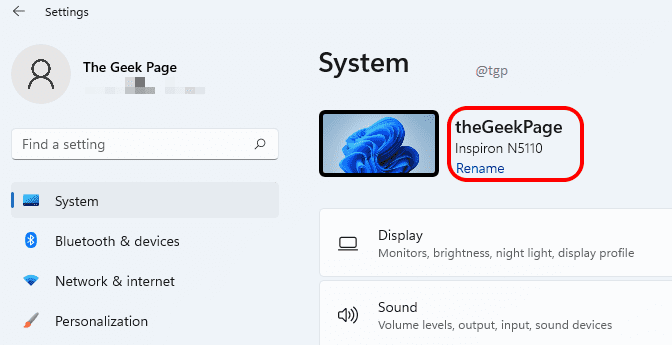
Eso es todo. Espero que hayas encontrado el artículo útil. Por favor, díganos qué método siguió.
- « Cómo resolver el error inet_e_download_failure en Microsoft Edge
- 4 formas de finalizar cualquier tarea en Windows 11 PC »

