Cómo resolver el error inet_e_download_failure en Microsoft Edge

- 2533
- 288
- Sr. Eduardo Menchaca
Muchos usuarios han informado el error inet_e_download_failure en los navegadores de Microsoft como Internet Explorer y Microsoft Edge. Este error ocurre cuando hay una falla de descarga debido a una conexión interrumpida. El error está restringiendo a los usuarios a acceder a muchos sitios web, mientras que pocos otros sitios web estarán operativos. Este error podría haber resultado debido a múltiples razones. Algunos de ellos pueden ser caché corrupto, credenciales defectuosas o configuraciones de navegador. El enfoque más fácil para deshacerse de este problema será cambiar los navegadores. Puede intentar usar Google Chrome, Firefox u Opera. Pero si la situación es tal que tiene que usar Microsoft Edge o Internet Explorer, pruebe las siguientes correcciones para deshacerse del error inet_e_download_failure.
Tabla de contenido
- FIJO 1: Restablecer la configuración de IE
- FIJO 2: Agregue el sitio web a la lista de sitios de confianza
- Corrección 3: Modificar la configuración avanzada en las propiedades de Internet
- Corrección 4: Restablecer DNS y dirección IP
- Arreglar 5: Eliminar credenciales utilizando el administrador de credenciales
- Arreglar 6: Cookies y caché borde
- FIJO 7: Ejecute el Subroblios de red
- Arreglar 8: desinstalar y reinstalar Internet Explorer
- FIJO 9: BROWSER DE LABUGA USANDO EL SECÍO DEL SUSTIMIENTO
- Arreglar 10: arranca su PC en el modo seguro
FIJO 1: Restablecer la configuración de IE
También puede considerar restablecer la configuración de IE. Para hacer eso, siga los pasos a continuación
Paso 1: Cierre todas las ventanas y programas.
Paso 2: Presione Clave de Windows + R, luego escriba inetcpl.CPL y hacer clic DE ACUERDO.

Paso 3: En la ventana Propiedades de Internet, seleccione el Lengüeta avanzada. Haga clic en Reiniciar. Hacer clic Aplicar y luego haga clic DE ACUERDO Para guardar los cambios.
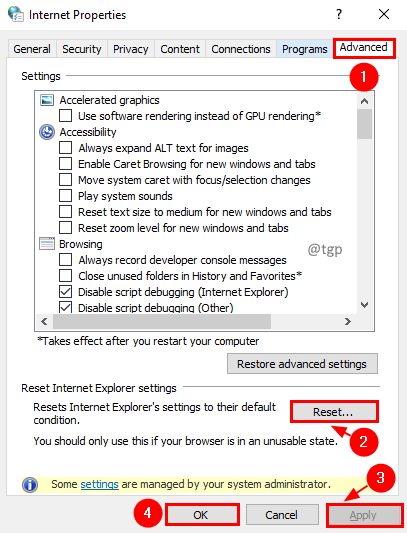
Paso 4: Reinicie su PC para que los cambios sean efectivos. Ahora revise el sitio web nuevamente.
FIJO 2: Agregue el sitio web a la lista de sitios de confianza
A veces los sitios web reciben el error debido a problemas de seguridad. Si conoce la credibilidad del sitio web, puede intentar agregarlos a la lista de sitios de confianza para deshacerse del problema. Para hacer que siga los pasos a continuación
Paso 1: Presione Clave de Windows + R, luego escriba inetcpl.CPL y hacer clic DE ACUERDO.

Paso 2: en la ventana Propiedades de Internet, vaya a Seguridad Pestaña. Hacer clic Sitios de confianza y haga clic en el Sitios.
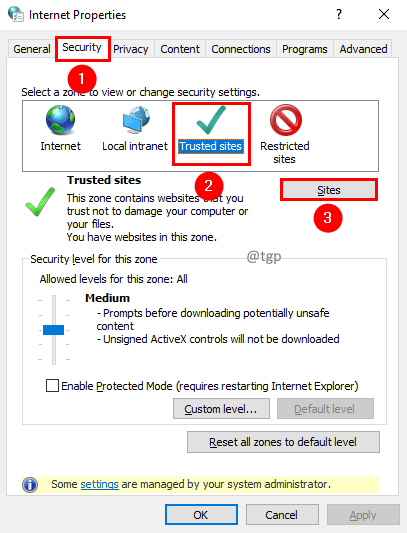
Paso 3: En la ventana de los sitios de confianza, agregue la URL del sitio web y haga clic en Agregar.
Además, desmarque requiere verificación del servidor (https :)
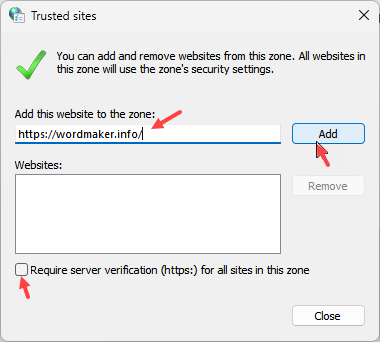
Paso 4: haga clic en Aplicar seguido por DE ACUERDO.
Paso 4: ahora reinicie su PC y vuelva a verificar.
Corrección 3: Modificar la configuración avanzada en las propiedades de Internet
Paso 1: Cerrar todas las aplicaciones en ejecución.
Paso 2: Presione Clave de Windows + R, luego escriba inetcpl.CPL y hacer clic DE ACUERDO.

Paso 3: En la ventana Propiedades de Internet, seleccione el Lengüeta avanzada. Haga clic en Restaurar configuraciones avanzadas.
Paso 4: asegúrese de que el Habilitar la autenticación integrada de Windows y No guarde páginas cifradas en el disco Las opciones no están marcadas.
Paso 5: haga clic Aplicar y luego haga clic DE ACUERDO Para guardar los cambios.
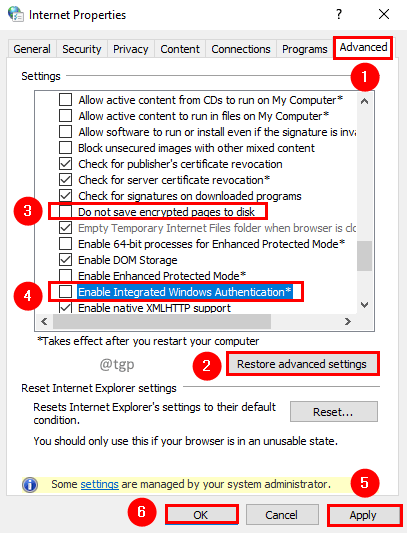
Paso 6: Reinicie el sistema para que los cambios sean efectivos.
Paso 7: Relante navegador y navegue hasta el sitio que tenía el problema. Ahora el problema debería haber resuelto.
Corrección 4: Restablecer DNS y dirección IP
Puede haber una dirección IP y un problema de DNS para conectarse. Intente renovar la IP y el FLUSH DNS.
Paso 1: Tipo CMD En el cuadro de búsqueda de Windows.
Paso 2: Seleccionar Ejecutar como administrador para la aplicación de solicitante del sistema.
Paso 3: Escriba los siguientes comandos y presione Ingresar.
- ipconfig/versión
- ipconfig/renovar
- iPconfig/FLUSHDNS
Paso 4: ahora reinicie su sistema y verifique que el problema esté resuelto.
Arreglar 5: Eliminar credenciales utilizando el administrador de credenciales
Para facilitar el acceso, tendemos a almacenar credenciales en el sistema informático. Pero si tiene credenciales corruptas, puede enfrentar el error de inet_e_download_failure. Veamos cómo podemos eliminarlo.
Paso 1: Vaya a Windows Búsqueda y escriba Administrador de Credenciales, Seleccione para abrir los resultados de la búsqueda.
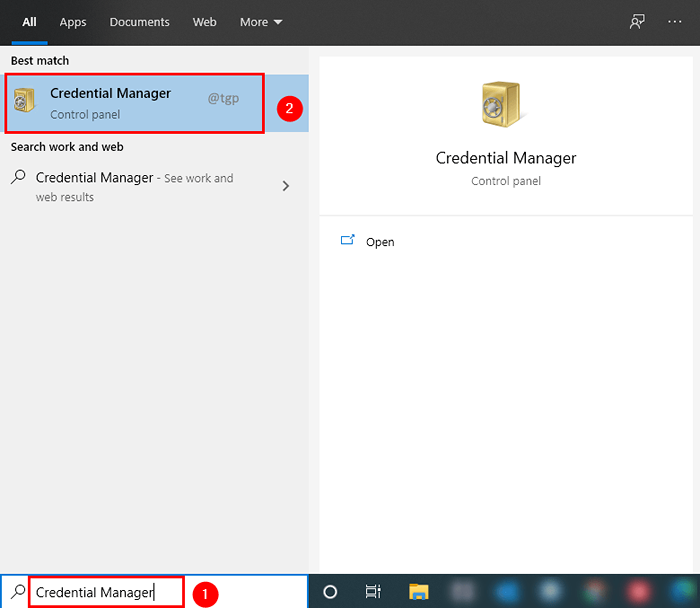
Paso 2: haga clic en Credenciales web y verifique si hay una entrada en el sitio problemático.
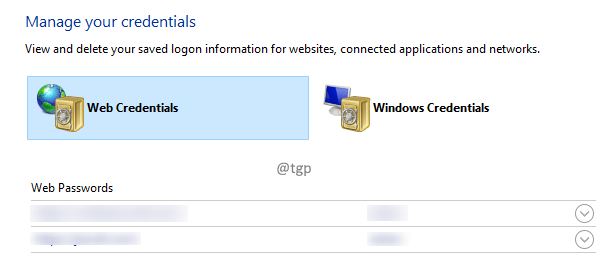
Paso 3: si encuentra ese sitio, seleccione y haga clic en el Eliminar opción.
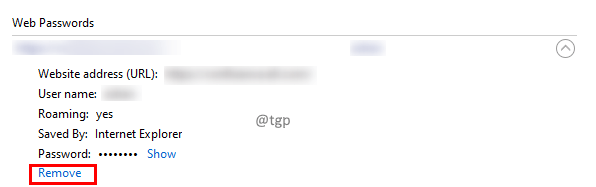
Paso 4: Aparecerá una ventana emergente de confirmación para la acción de eliminación. Hacer clic Sí en la ventana emergente.
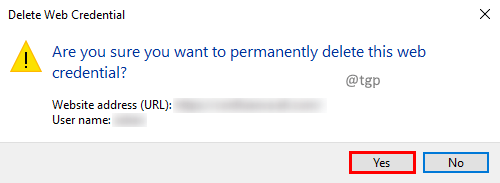
Paso 5: Reinicie el sistema y verifique.
Arreglar 6: Cookies y caché borde
Podría deberse a entradas corruptas en el caché que está resultando en un error. Sigue los pasos para limpiarlos
Explorador de Internet:
Paso 1: Abra Internet Explorer y presione la combinación de teclas CTRL+Shift+Alt+Eliminar.
Paso 2: en el Eliminar la historia de la navegación Ventana, verifique todas las opciones a continuación y haga clic Borrar.
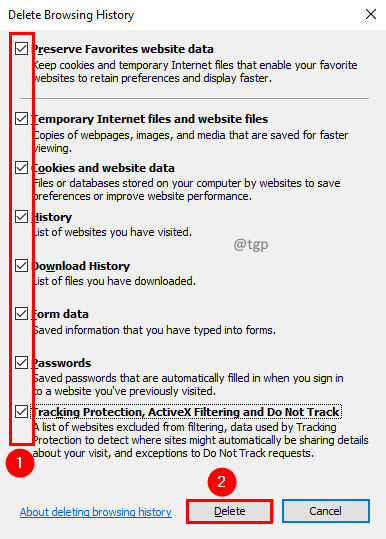
Microsoft Edge:
Paso 1: Abra Microsoft Edge y presione la combinación de teclas CTRL+Shift+Eliminar.
Paso 2: En la ventana de datos de navegación borrar, seleccione el rango de tiempo como Todo el tiempo, Verifique todas las opciones a continuación y haga clic en Despejado ahora.
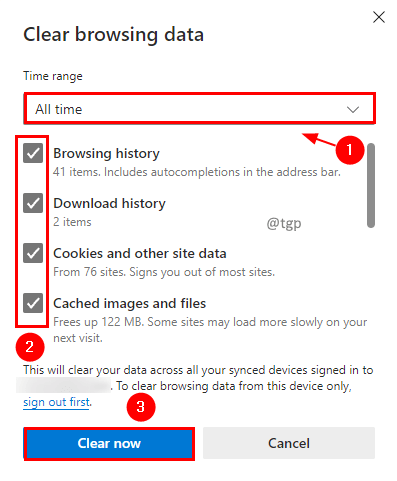
FIJO 7: Ejecute el Subroblios de red
El solucionador de problemas de la red es una herramienta útil proporcionada por el navegador. Puede ayudarlo a resolver los problemas de la red proporcionando posibles errores y solucionar sugerencias. Cuando encuentre este error, intente ejecutar el solucionador de problemas de red. Si el error se debe a la conexión de red, se puede resolver.
Paso 1: Abra Internet Explorer o Edge y vaya al sitio donde recibe el mensaje de error.
Paso 2: cuando ves el error, ves un Arreglar problemas de conneccion botón. Pinchalo.
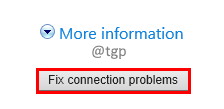
Paso 3: Después de que el solucionador de problemas analice el problema, les dará algunas sugerencias, las aplicará.
Paso 4: reinicie el navegador y verifique si el problema persiste.
Arreglar 8: desinstalar y reinstalar Internet Explorer
Puede intentar desinstalar y reinstalar Internet Explorer para verificar si esto resuelve el problema. Internet Explorer se restaura a su estado limpio en Reinstall. Siga los pasos a continuación para desinstalar y reinstalar es decir
Paso 1: Presione Win +R teclas, en la ventana de ejecución, escriba Panel de control y hacer clic DE ACUERDO.
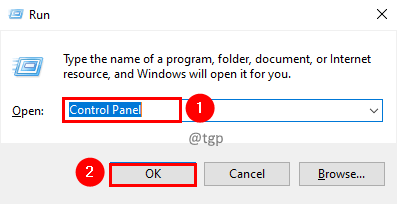
Paso 2: Cambiar vista por Iconos pequeños y hacer clic Programas y características.
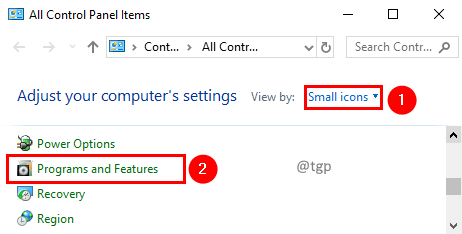
Paso 3: haga clic en Activar o desactivar las características de windows.
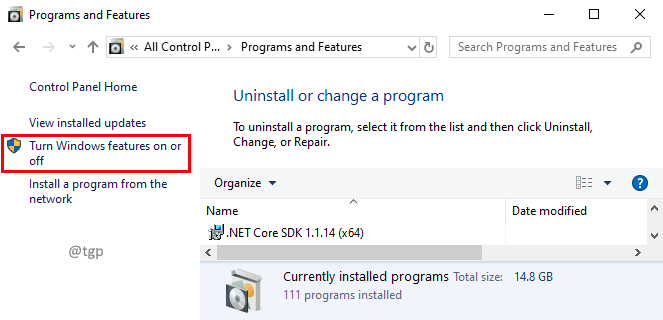
Paso 4: En la ventana de características de Windows, desmarque Internet Explorer 11. Aparecerá una ventana emergente de confirmación, haga clic Sí. Hacer clic DE ACUERDO.
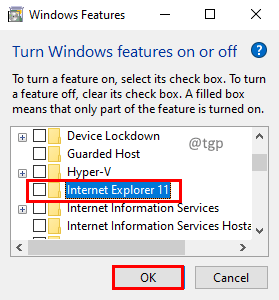
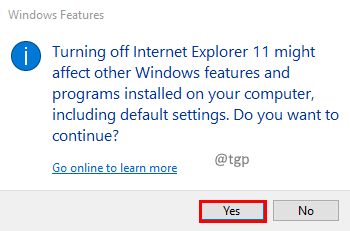
Paso 5: Reinicie el sistema para hacer que los cambios sean efectivos.
Paso 6: Repita los pasos 1 a 3.
Paso 7: En la ventana de características de Windows, consulte el Internet Explorer 11. Hacer clic DE ACUERDO.
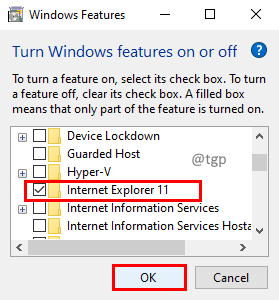
Paso 8: Una vez que se instale IE, reinicie la computadora.
Paso 9: ahora inicia el navegador y navegue al sitio web y verifique.
FIJO 9: BROWSER DE LABUGA USANDO EL SECÍO DEL SUSTIMIENTO
Si es un desarrollador y desea depurar el navegador para verificar cuál es el problema que puede hacerlo siguiendo los pasos. Esto le da más control para identificar el problema. Si eres principiante, evita este método.
Paso 1: escriba CMD en el cuadro de búsqueda de Windows.
Paso 2: seleccione Ejecutar como administrador para la aplicación Solicitud del sistema.
Paso 3: Escriba el siguiente comando y presione Entrar.
CheckNetisolation loopBackExempt -a -n = "Microsoft.Microsoftedge_8wekyb3d8bbwe "
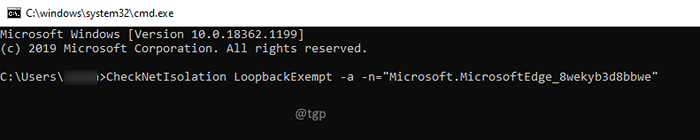
Paso 4: reiniciar y verificar el problema.
Arreglar 10: arranca su PC en el modo seguro
Si alguna de las correcciones anteriores no funcionó, puede iniciar su PC en el modo seguro utilizando los pasos proporcionados en el artículo 3 formas de iniciar en modo seguro en Windows 10
Esto lo ayudará a deshacerse de los softwares y extensiones maliciosos y resolver el problema.
Eso es todo amigos!! ¿Conoce alguna otra forma de corregir el error inet_e_download_failure?? Por favor comente y háganos saber. Además, comente y deja que otros sepan qué solución funcionó para ti. Gracias por leer.
- « Cómo habilitar / deshabilitar el servicio de actualización de Windows en Windows 11, 10
- 5 formas de cambiar el nombre de la computadora en Windows 11, 10 »

