4 formas de averiguar dónde se instala un programa en Windows 11
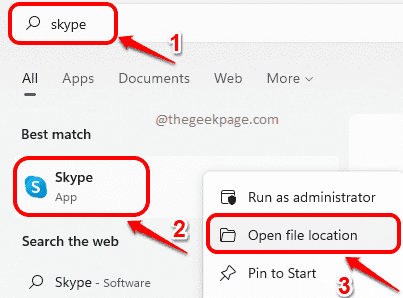
- 2063
- 206
- Sta. Enrique Santiago
Por una razón u otra, es posible que desee encontrar la ubicación en la que se instala una aplicación en particular. Esto puede parecer un poco difícil, pero en realidad, esta es una de las tareas más fáciles si conoce sus caminos. En este artículo, explicamos en algunos métodos simples cómo puede localizar fácilmente la carpeta de instalación de una aplicación en su Windows 11.
Tenga en cuenta que los métodos funcionan solo para aquellas aplicaciones que ha instalado usted mismo y no para aplicaciones nativas de Windows como calculadora. Siga leyendo, para aprender cómo puede ser el maestro de este simple truco.
Tabla de contenido
- Método 1: Desde el menú de inicio de Windows
- Método 2: Desde la ventana Propiedades
- Método 3: a través del administrador de tareas
- Método 4: desde el explorador de archivos
Método 1: Desde el menú de inicio de Windows
Paso 1: Sobre el barra de tareas, clickea en el Buscar icono.
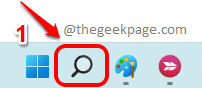
Paso 2: En el barra de búsqueda, tipo en el nombre del solicitud que desea encontrar la ubicación de instalación de. En el ejemplo a continuación, he tomado Skype como ejemplo.
Desde el Mejor partido resultados, botón derecho del ratón sobre el solicitud y haga clic en el Abrir localización de archivo opción del menú contextual.
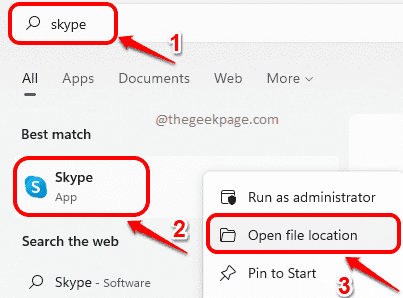
Paso 3: Cuando se abre la carpeta del menú de inicio, botón derecho del ratón sobre el atajo de la aplicación y haga clic en el Abrir localización de archivo Opción una vez más.
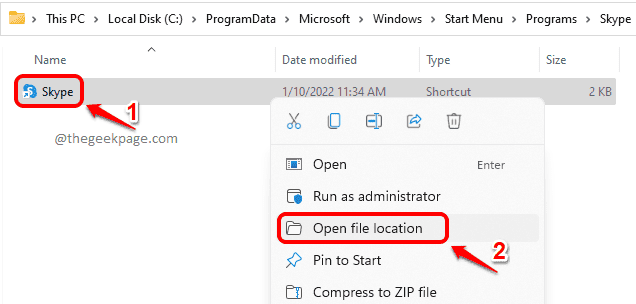
Etapa 4: Eso es todo. Ahora se instala de inmediato en la carpeta donde se instala su programa requerido en.
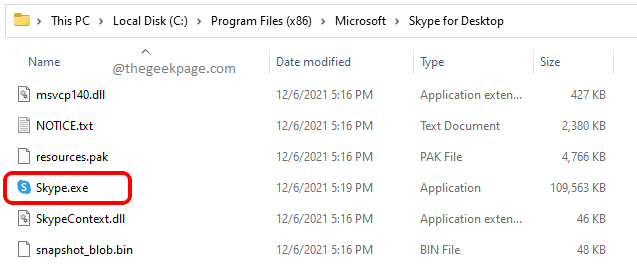
Método 2: Desde la ventana Propiedades
Este método se aplica solo si tiene un acceso directo disponible en su escritorio para la aplicación.
Paso 1: Botón derecho del ratón en la aplicación y haga clic en el Propiedades opción.
Como ejemplo, la aplicación Skype se usa.
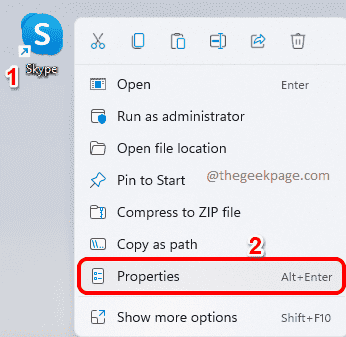
Paso 2: Una vez que se abra la ventana Propiedades de la aplicación, haga clic en la pestaña Nombrada Atajo.
Ahora bajo el Objetivo campo, puede encontrar la ubicación donde se instala la aplicación.
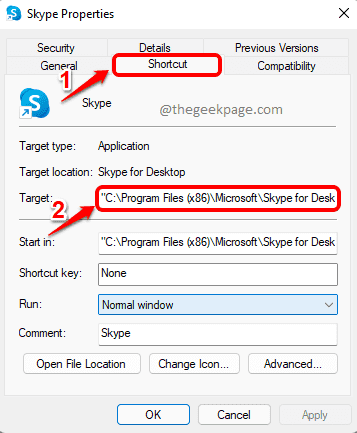
Método 3: a través del administrador de tareas
Este método requiere que la aplicación se ejecute en su máquina. Para eso, inicie la solicitud primero. En el ejemplo, hemos tomado la aplicación de Skype como ejemplo.
Paso 1: Botón derecho del ratón sobre el Menú de inicio de Windows icono y haga clic en el Administrador de tareas opción.
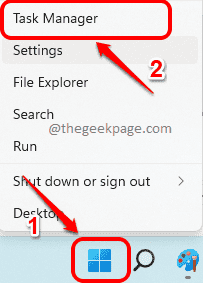
Paso 2: En el Ventana del administrador de tareas, clickea en el Detalles pestaña.
Ahora en la lista de procesos, tienes que localizar y botón derecho del ratón sobre el solicitud para que desea encontrar la carpeta de instalación.
En el botón derecho del ratón Menú contextual, haga clic en la opción Abrir localización de archivo.
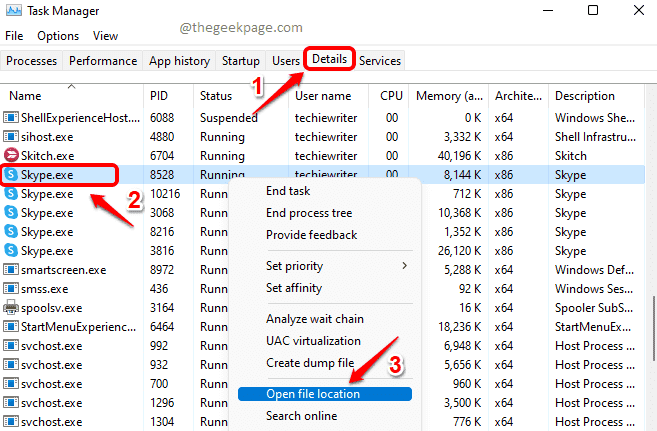
Paso 3: De inmediato lo llevarán a la carpeta donde está instalada su aplicación en. Eso es todo.
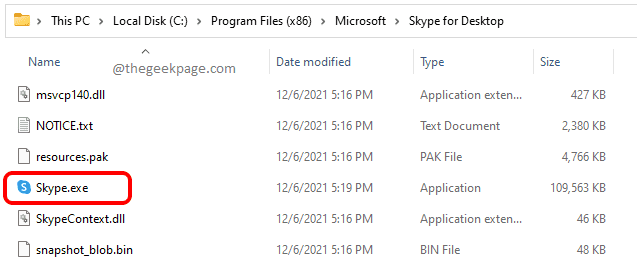
Método 4: desde el explorador de archivos
Paso 1: Botón derecho del ratón sobre el Menú de inicio de Windows icono y haga clic en el Explorador de archivos opción.
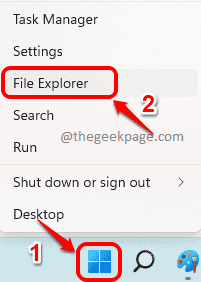
Paso 2: En el izquierda cristal de la ventana, haga clic en Esta PC y en el ventana derecha cristal, haga doble clic sobre el Conducir donde se instala la aplicación en. En general, esta es la unidad C.
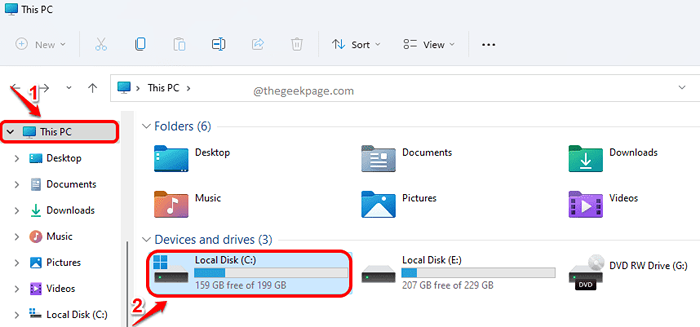
Paso 3: Dentro de la unidad C, su aplicación estará en Archivos de programa o dentro Archivos de programa (x86). Verifique dentro de ambas carpetas.
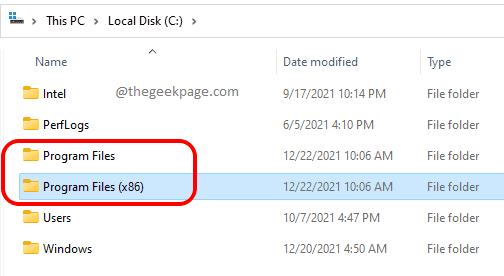
Etapa 4: Ahora dentro de la carpeta de archivos de programa, puede localizar la aplicación que está buscando fácilmente.
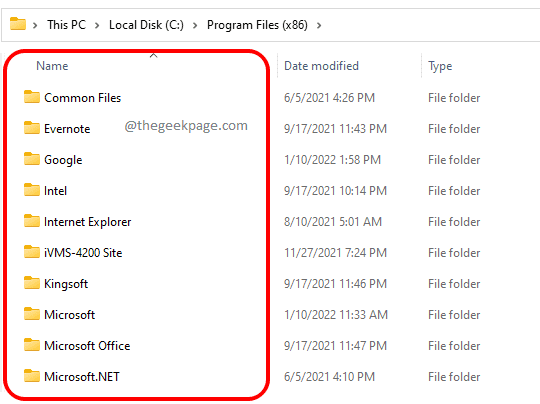
Eso es todo. Espero que hayas encontrado el artículo útil.
- « Arregle el Witcher 3 faltando VCOMP110.Error de DLL en Windows 11/10
- La licencia de error de corrección para la aplicación no se puede encontrar en Microsoft Office en Windows 11/10 »

