La licencia de error de corrección para la aplicación no se puede encontrar en Microsoft Office en Windows 11/10
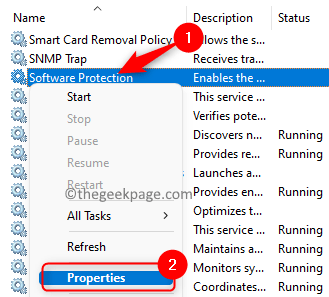
- 1046
- 261
- Sra. Lorena Sedillo
Cualquier aplicación de Microsoft Office que se ejecute en su computadora tiene su propia ID de producto que debe ser de suscripción o comprada por usted. Muchos usuarios han informado que no se puede encontrar un error que indique que la licencia no se puede encontrar para esta aplicación cuando intentan abrir cualquier aplicación de Microsoft Office. El mensaje de error completo que se muestra al usuario es
Microsoft Office no puede encontrar su licencia para esta solicitud. Un intento de reparación no tuvo éxito o fue cancelado. Microsoft Office ahora saldrá.
En caso de que sea uno de esos usuarios que ve este mismo error, lea este artículo para encontrar algunas soluciones que puedan ayudarlo a solucionar este problema con Microsoft Office en su computadora.
Tabla de contenido
- Fix 1 - Force Start SPPSVC.exe
- FIJAR 2 - Use el editor de registro para iniciar el proceso SPPSVC
- FIJO 3 - Deshabilitar el modo de compatibilidad
- FIJAR 4 - Realizar una restauración del sistema
- FIJO 5 - Actualizar MS Office
Fix 1 - Force Start SPPSVC.exe
1. Abierto Correr diálogo usando el Windows y R combinación de llave.
2. Tipo servicios.MSC y golpear Ingresar abrir Servicios ventana.
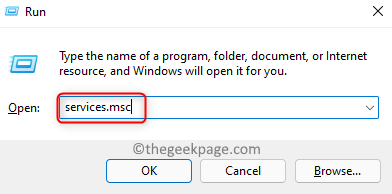
3. Localice el servicio nombrado Protección de software En la lista de servicios.
4. Botón derecho del ratón en él y elige Propiedades.
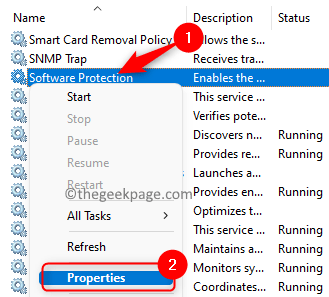
5. En Propiedades de protección de software, clickea en el Comenzar botón si el Estado del servicio es Interrumpido.
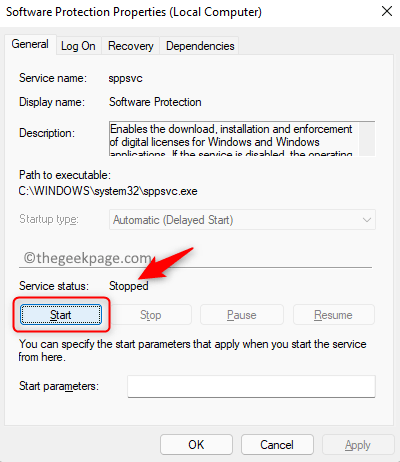
6. Salga de todas las ventanas abiertas y verifique si puede superar el error al abrir la aplicación Office.
Se ha notado que a veces el botón para iniciar el servicio será discapacitado (gris). En tales casos, debe usar el Registro y Cambiar los derechos de permiso del servicio. Sigue los pasos que se dan a continuación.
Nota: Antes de hacer cualquier cambio en el registro, asegúrese de tener una copia de seguridad de él.
1. Verifique que esté utilizando el sistema con una cuenta de administrador.
2. Solo usa el Windows y R Combinación clave para abrir Correr.
3. Tipo regedit y haga clic en DE ACUERDO Para abrir el Registro. Haga clic en Sí Cuando se le solicita UAC.
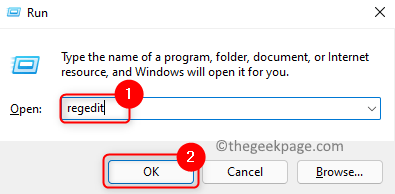
4. Copie Pegue la ubicación a continuación en la barra de navegación del registro.
HKEY_LOCAL_MACHINE \ Software \ Microsoft \ Windows NT \ CurrentVersion \ SoftWarEproTectionPlatform
5. Botón derecho del ratón sobre el SoftWareProtectionPlatform clave y elija Permisos ..
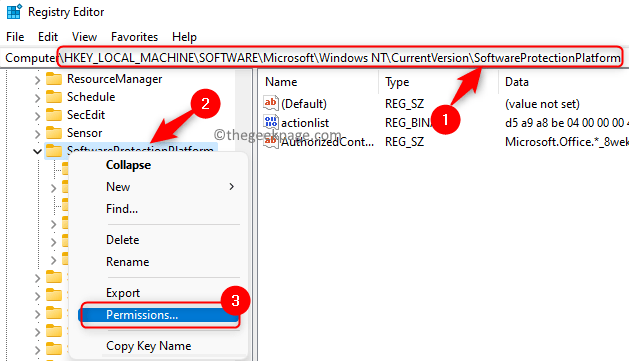
6. En el Grupo o nombres de usuario Sección, seleccione el usuario sppsvc.
7. Ahora controlar la caja asociada con Control total permisos en el Permitir columna.
8. Haga clic en Aplicar Y luego en DE ACUERDO salir.
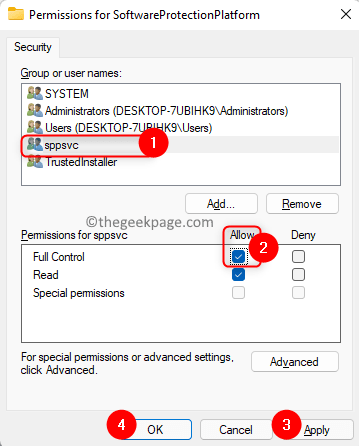
9. Reiniciar la PC. Compruebe si ahora puede iniciar el sppsvc proceso de Servicios Para solucionar este problema.
FIJAR 2 - Use el editor de registro para iniciar el proceso SPPSVC
Si no puede comenzar el sppsvc proceso utilizando Arreglar 1, entonces debe modificar ciertos valores en el registro para iniciar con fuerza el proceso.
Nota: Tenga cuidado antes de hacer cambios en el registro, ya que puede tener efectos adversos en el funcionamiento de su PC. Así que cree una copia de seguridad que se pueda usar para restaurar el registro si enfrenta algún problema más adelante.
1. Solo sostiene el Windows y R llaves simultáneamente para abrir el Correr diálogo.
2. Abrir Editor de registro, tipo regedit y haga clic en DE ACUERDO.
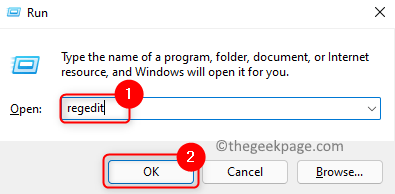
3. Copie y pegue la ubicación a continuación en la barra de navegación del registro.
HKEY_LOCAL_MACHINE \ SYSTEM \ CurrentControlset \ Services \ SPPSVC
4. Una vez el sppsvc Se selecciona la carpeta, muévase hacia el lado derecho y busque Retrasado llave.
5. Haga doble clic en Retrasado Para cambiar su valor.
6. En la ventana que abre, configure el Datos de valor hacer 0. Haga clic en DE ACUERDO.
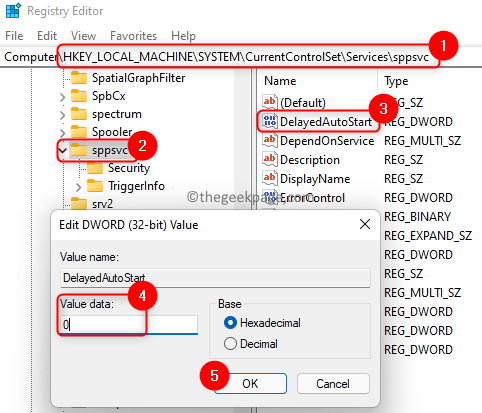
Nota: El valor 0 aquí indica que cada vez que el sistema arranca, el proceso comenzará sin retraso.
7. Localizar el Comenzar clave en la lista. Haga doble clic en él para modificar el valor.
8. Cambiar el Datos de valor hacer 2. Haga clic en DE ACUERDO.
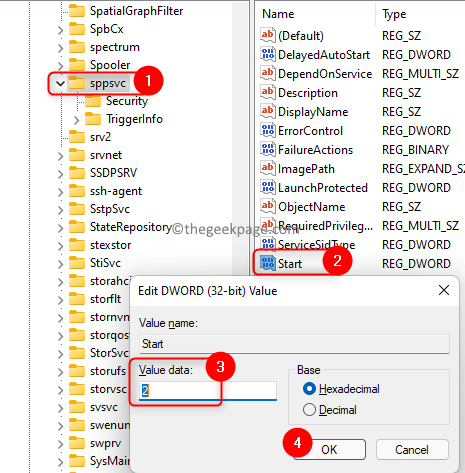
9. En la misma lista en el lado derecho, busque Tipo. Haga doble clic en él para abrir el Editar ventana.
10. Selecciona el Datos de valor campo de Tipo a 20. Haga clic en DE ACUERDO.
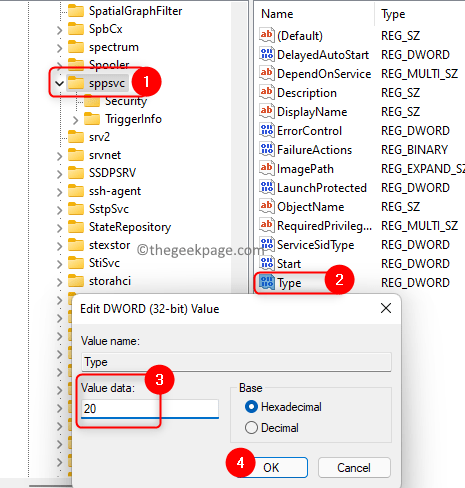
11. Reiniciar tu computador. Verifique si la aplicación de la oficina se lanza sin ningún error.
FIJO 3 - Deshabilitar el modo de compatibilidad
1. Encuentre la ubicación de la instalación de la oficina en su PC.
2. Botón derecho del ratón en el ejecutable de solicitudes de la oficina que estaba dando el error y elegir Propiedades.
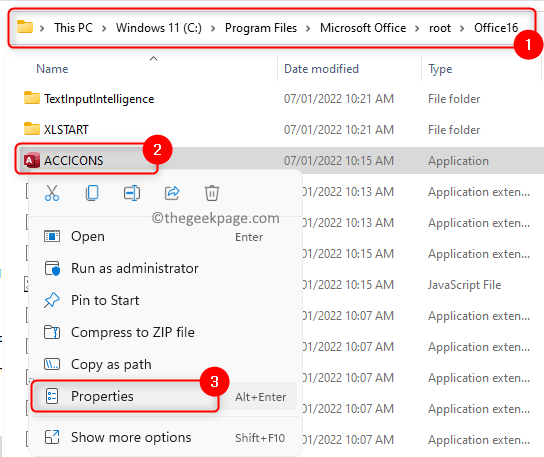
3. Ve a la Compatibilidad pestaña.
4. Asegúrate de que tu desactivar la opción Ejecuta este programa en modo compatibilidad para en el Modo de compatibilidad sección.
5. Haga clic en Aplicar y luego DE ACUERDO.
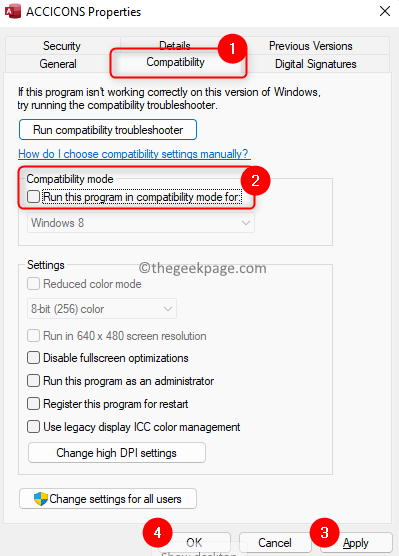
Vea si puede abrir la aplicación de la oficina sin ningún mensaje de error
FIJAR 4 - Realizar una restauración del sistema
1. Prensa Windows + R y escribir rstrui abrir Restauración del sistema.
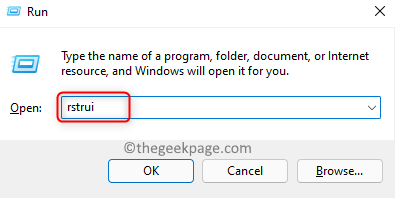
2. Seleccione la opción Elija un punto de restauración diferente y haga clic en Próximo.
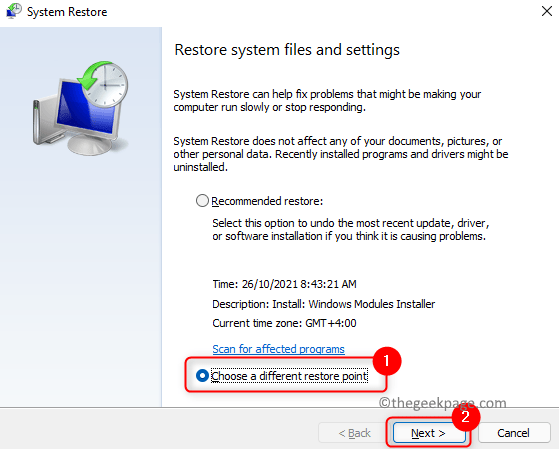
3. En la ventana que aparece a continuación, controlar la caja asociada con Mostrar más puntos de restauración.
4. Seleccione un punto de restauración que se guardó anteriormente de la lista que se muestra.
5. Haga clic en Próximo.
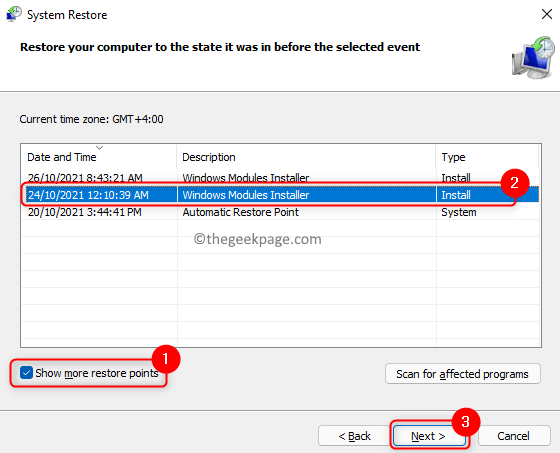
6. Verifique los detalles del proceso de restauración y haga clic en Finalizar Para comenzar la restauración del sistema.
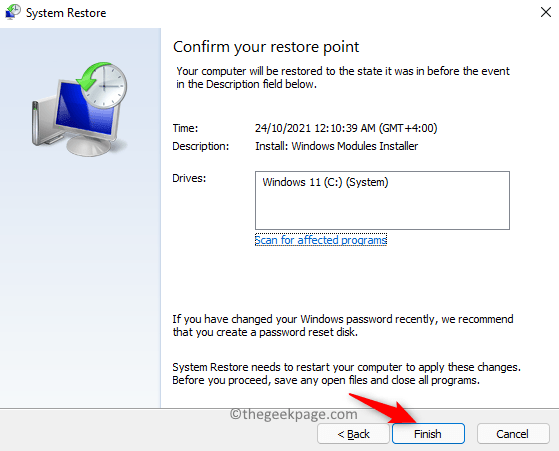
7. Una vez que se complete el proceso, su sistema volverá a un estado en el que funcionaba correctamente.
8. Compruebe si se resuelve el problema con la solicitud de oficina.
FIJO 5 - Actualizar MS Office
1. Primero Reanudar tu sistema y Oficina de lanzamiento.
2. La oficina se abrirá y podrá superar el error que se muestra.
3. Selecciona el Archivo menú.
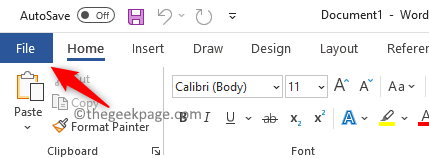
4. Haga clic en Cuenta en el panel izquierdo.
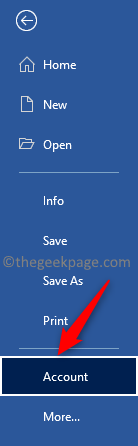
5. En el lado derecho, haga clic en Opciones de actualización Para abrir el menú desplegable.
6. Elija la opción Actualizar ahora Para comenzar el proceso de actualización.
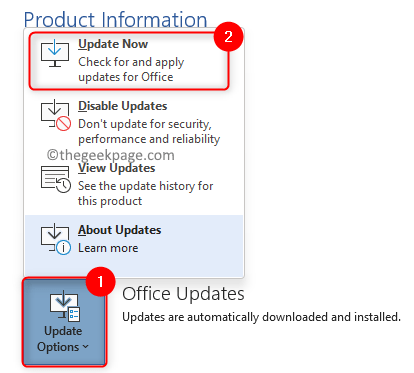
7. En caso de que se cierre la aplicación, intente lo anterior Pasos 3 - 6 Usando Microsoft Outlook.
8. Si no puede superar el error al abrir la aplicación de la oficina, presione Clave de Windows + x en tu teclado.
9. Haga clic en Aplicaciones y características.
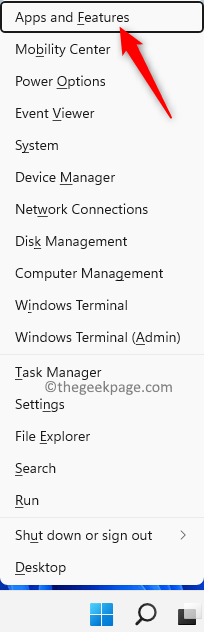
10. Localice su Instalación de la oficina En la lista de aplicaciones. Clickea en el Tres puntos verticales asociado con la oficina y elegir Modificar.
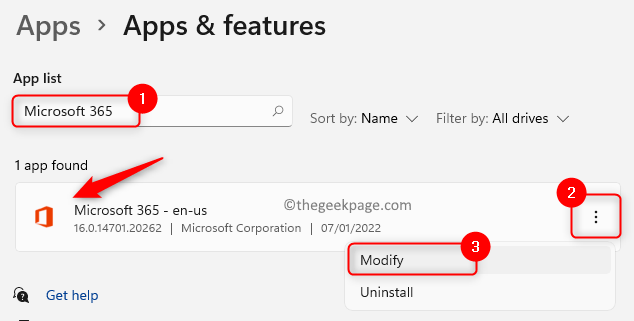
11. Cuando se le solicita Control de cuentas del usuario, haga clic en Sí.
12. En el Reparación de oficina Ventana, elija la opción Reparación en línea. Luego, haga clic en el Reparar botón.
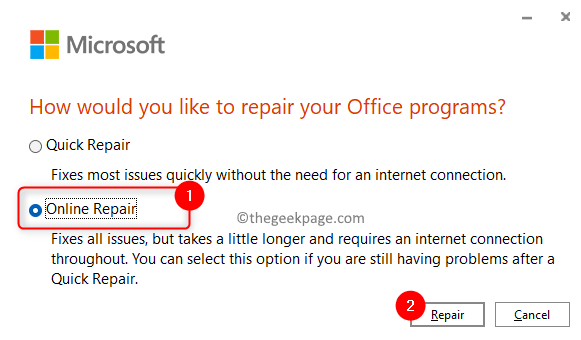
Nota: Asegúrese de tener una conexión a Internet activa.
13. Clickea en el Reparar botón en la ventana de confirmación para iniciar el proceso de reparación.
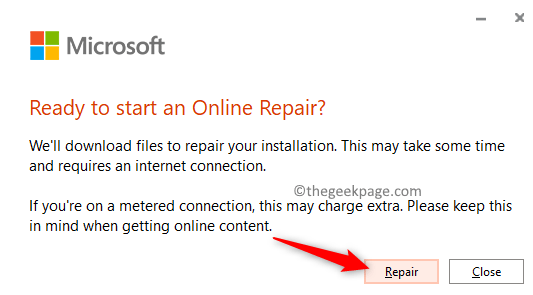
14. Esperar a que el proceso de reparación se complete. Este proceso actualiza Microsoft Office mientras lo repara. Compruebe si el problema se soluciona.
15. Si el proceso anterior no funciona y la oficina no se actualiza, abra el Correr diálogo usando el Windows y R llaves.
dieciséis. Escriba la ruta a continuación y presione Ingresar.
C: \ Archivos de programa \ Archivos comunes \ Microsoft Shared \ Clicktorun \ officec2rclient.EXE /USUARIO DE UNA ACTUALIZACIÓN
17. El comando se ejecutará en segundo plano para actualizar MS Office.
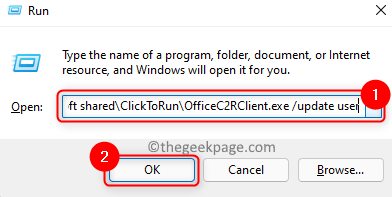
18. Compruebe si el problema se resuelve.
Gracias por leer.
El error con respecto a la licencia que no se encuentra para la aplicación de Microsoft Office debe resolverse ahora. Comenta y háganos saber la solución que te ayudó a superar este problema en tu PC de Windows.
- « 4 formas de averiguar dónde se instala un programa en Windows 11
- Cómo corregir el error de instrumentación de administración de Windows 1083 en Windows 11/10 »

