4 formas de acelerar los tiempos de arranque de Windows 10

- 4775
- 1419
- Eduardo Tapia
Windows 10 es el sistema operativo de arranque más rápido de Microsoft. Pero podría ser más rápido? La respuesta es que sí, podría. Tiene algunas opciones disponibles para ayudar a Windows 10 a arrancar aún más rápido. Estos aumentos de velocidad no requieren ajustes peligrosos y pueden afeitarse segundos desde su tiempo de arranque.
Entonces, aquí hay cuatro formas de acelerar los tiempos de arranque de Windows 10.
Tabla de contenido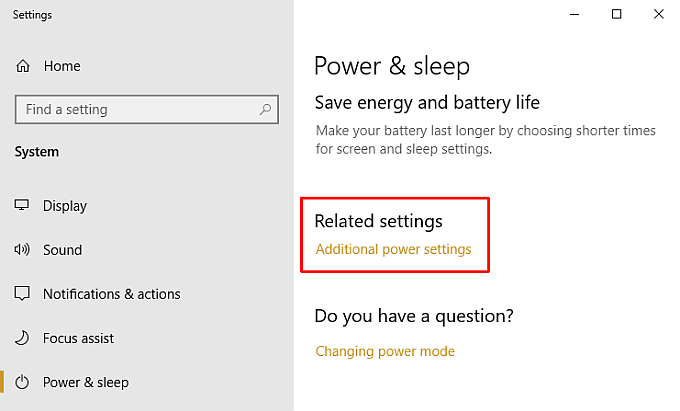
El resultado es que cuando presiona el botón de encendido, las botas de archivo de hibernación reducidas mucho más rápido, reduciendo su tiempo de arranque de Windows 10.
Cómo habilitar el inicio rápido de Windows 10
Si desea habilitar el inicio rápido de Windows 10, presione Windows Key + I, tipo fuerza en el cuadro de búsqueda y seleccione Poder y sueño. Desplácese hacia abajo y seleccione Configuración de energía adicional.
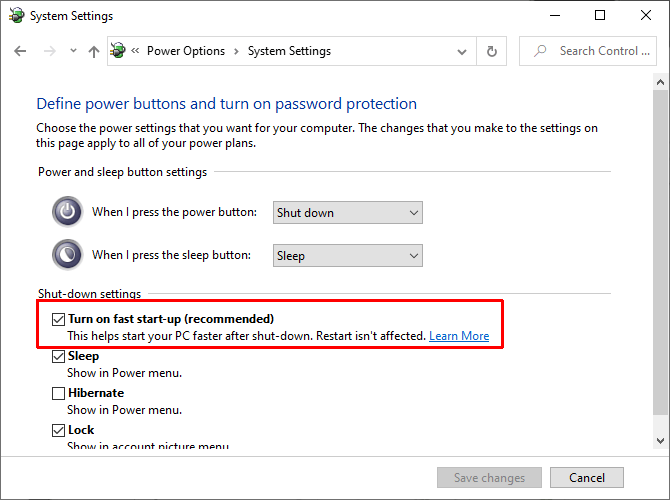
Cuando se abre la ventana del panel de control, seleccione Elija lo que hacen los botones de encendido, entonces Cambiar la configuración que actualmente no está disponible. Comprobar el Encienda la puesta en marcha rápida Cuadro para asegurarse de que esté habilitado, luego seleccione Guardar cambios.
Problemas con la inicio rápido
Si habilita el inicio rápido y nota repentinamente los problemas de rendimiento, o incluso el arranque de Windows 10 más lento que antes (debido a los problemas de cargar el archivo de hibernación), cambie de inicio rápido nuevamente.
2. Eliminar o reducir los elementos de inicio de Windows 10
A continuación, considere reducir la cantidad de programas que se ejecutan cuando arranca Windows 10. Los programas de inicio aumentan el tiempo que lleva iniciar Windows 10, ya que cada programa requiere recursos del sistema para arrancar.
Muchos programas se preparan para lanzar automáticamente al arranque. A veces, encontrará una opción para detener el arranque del programa al inicio dentro de las opciones del programa, mientras que otros no. También existe la opción de usar la pestaña de inicio de Windows 10 Task Manager.
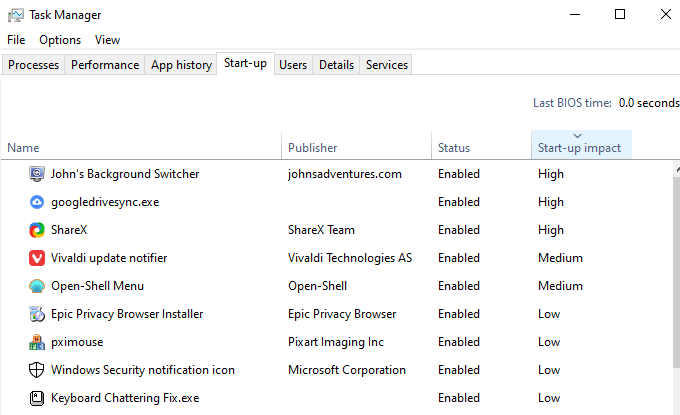
Haga clic derecho en la barra de tareas y seleccione Administrador de tareas, luego seleccione el Puesta en marcha pestaña. Aquí puede ver la lista de programas instalados que se ejecutan cada vez que inicia su computadora. Seleccione un programa que desee dejar de ejecutar cuando encienda su computadora, haga clic con el botón derecho y seleccione Desactivar.
Reducir el número de programas de inicio acelerará el tiempo de arranque de Windows 10. Sin embargo, querrá mantener ciertos programas, como Google Drive o Dropbox, Programas Antivirus, etc.
Elimine los elementos de inicio de Windows 10
Si abre el Administrador de tareas y vea una larga lista de programas, debe considerar eliminar cualquier aplicación innecesaria o antigua que ya no use.
Prensa Clave de Windows + S, aporte Panel de control, y seleccione la mejor coincidencia. Ahora, seleccione Desinstalar un programa desde las opciones, abriendo el Programas y características lista. Aquí verá una lista de cada programa instalado en su computadora.
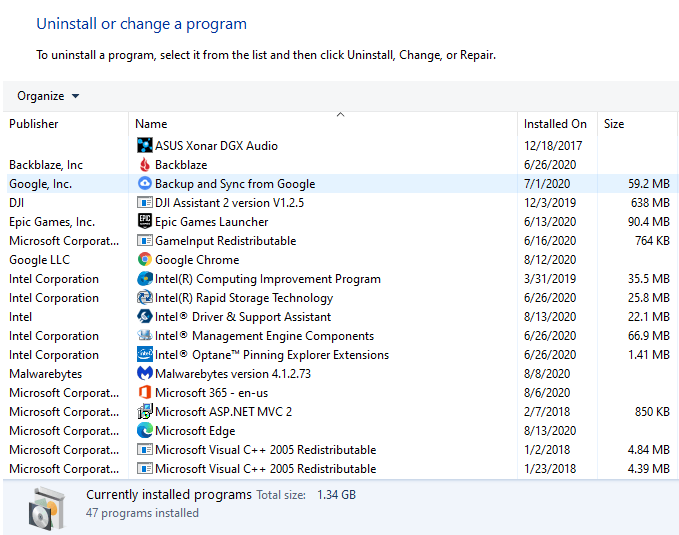
Trabaja a través de la lista de programas y desinstale los programas no utilizados. Desinstalar los programas no utilizados y anticuados también pueden ayudar a reducir su tiempo de arranque de Windows 10, así como liberar espacio adicional en su disco duro.
3. Verifique el malware
Otra consideración es el malware, que puede reducir drásticamente el tiempo de arranque de su sistema. El malware tiene un hábito desagradable de hacer las cosas lento, entre otros problemas. Además, algunos tipos de malware son extremadamente tercos y se niegan a abandonar su sistema.
Puede escanear su sistema con Windows Security Suite para encontrar cualquier malware, luego retirarlo antes de reiniciar su sistema. Aporte Seguridad de Windows En su barra de búsqueda de menú de inicio para abrir el Centro de seguridad de Windows. Seleccionar Protección contra el virus y la amenaza Desde el menú, luego ejecute el Análisis rápido.
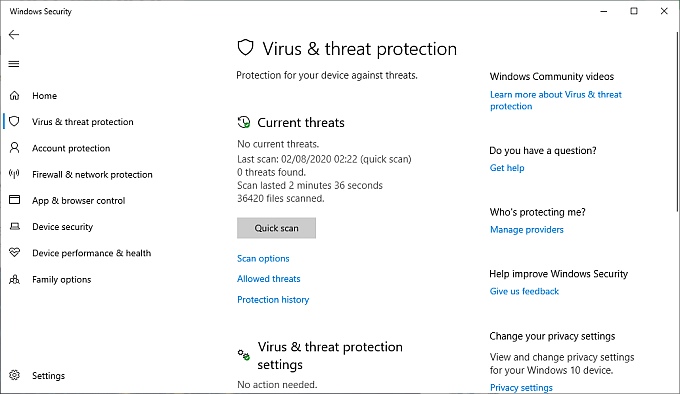
Cuando termine el escaneo, cuarentena y elimine cualquier malware o programas potencialmente no deseados encontrados.
También tiene otra opción: consulte nuestra guía para eliminar el malware con herramientas completamente gratuitas.
4. Instalar un SSD
La instalación de una nueva unidad de estado sólido (SSD) es una forma segura de acelerar el tiempo de arranque de Windows 10. Puede recoger un SSD pequeño por un precio muy bajo. Después de instalar Windows 10 en un SSD, puede esperar que su tiempo de arranque de Windows 10 disminuya en unos 20 segundos en comparación con un disco duro normal.

Su experiencia con una instalación SSD de Windows 10 variará, por supuesto, pero la diferencia en el tiempo de arranque es dramática. Además, hay diferentes tipos de unidades SSD. Si no está seguro de qué comprar, consulte nuestra descripción general y la comparación de las tecnologías SSD Drive.
Acelera el tiempo de arranque de Windows 10
Estas cuatro opciones están garantizadas para acelerar su tiempo de arranque de Windows 10. La reducción en el tiempo variará de un sistema a otro. Comience con las dos opciones más fáciles de cambio en el inicio rápido y reduzca sus programas de inicio antes de continuar con las dos dos opciones.
Al instalar un nuevo SSD suena difícil, encontrará innumerables tutoriales en línea que detallan exactamente lo que necesita hacer. Para el tiempo y la inversión de instalación, un SSD es una de las mejores opciones de todas, ya que proporciona un impulso en todo su sistema operativo, no solo su tiempo de arranque de Windows 10.
Cuando esté listo para actualizar a un SSD, asegúrese de leer nuestra guía de compra de unidades de estado sólido antes de realizar su compra.

